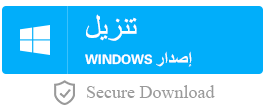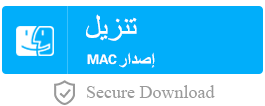كيف حل مشكلة منافذ usb لا تعمل في ويندوز؟
- الصفحة الرئيسية
- دعم
- حلول عن استعادة معطيات
- كيف حل مشكلة منافذ usb لا تعمل في ويندوز؟
ملخص
في بعض الأحيان، عندما نقوم بتوصيل قرص USB محمول أو مقسم USB إلى الكمبيوتر، سنواجه مشكلة "جهاز USB غير معترف به"، ولكن يبدأ بشكل طبيعي عند الاتصال بأجهزة الكمبيوتر الأخرى. ستعلمكم هذه المقالة كيفية حل مشكلة منافذ usb لا تعمل في ويندوز.
1. سبب عدم التعرف على جهاز USB
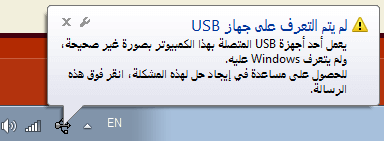
- برنامج تشغيل USB للتحميل غير مستقر حتى تالف.
- إصدار Windows قديم حتى لا يتوافق مع USB
- تثبيت برامج تشغيل USB بشكل غير صحيح
- تحكم USB غير مستقر
- واجهة USB غير متوافقة

استعادة البيانات قوية يمكن استعادة البيانات حتى الأجهزة التي بها الكثير من القطاعات التالفة.
دعم لأجهزة متعددة بطاقة SD/SDHC/SDXC، قرص USB، قرص صلب، قرص SSD، كمبيوتر، إلخ.
استعادة أنواع الملفات الصور، الفيديو، الصوت والمستندات ورسائل البريد الإلكتروني، إلخ.
سهل لاستخدام فقط 3 خطوات بسيطة لإكمال الاسترداد، ودعم معاينة الملفات قبل الاسترداد.
التوافق يدعم أنظمة تشغيل Windows و Mac OS
سهل لاستخدام فقط 3 خطوات بسيطة لإكمال الاسترداد
استعادة أنواع الملفات الصور، الفيديو، الصوت والمستندات، إلخ.
دعم لأجهزة متعددة بطاقة ذاكرة، قرص USB، قرص صلب، قرص SSD، إلخ.
تجربة مجاناتجربة مجاناتجربة مجانا قد تم تنزيل مجانا 6374 مرة!2. حل مشكلة منافذ usb لا تعمل
الطريقة 1: التحقق من منافذ جهاز USB واستبدال كبل USB
أ. أعد تشغيل الكمبيوتر وقم بتوصيل جهاز USB مرة أخرى بواجهة USB
بعد إعادة تشغيل جهاز الكمبيوتر الخاص بك وإعادة توصيل جهاز USB، تحقق مما إذا كان جهازك يستطيع التعرف والقراءة بشكل طبيعي.
ب. استبدال كابل USB
إذا فشل الكمبيوتر في العثور على أجهزة مثل قرص USB وبطاقة SD، فالرجاء توصيل الجهاز بالكمبيوتر باستخدام كابل USB جديد آخر.
الطريقة 2: تحقق من إدارة الجهاز
① انقر بزر الماوس الأيمن فوق [بدء] وانقر بزر الماوس الأيمن فوق [تشغيل].
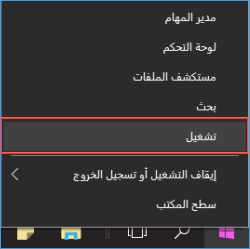
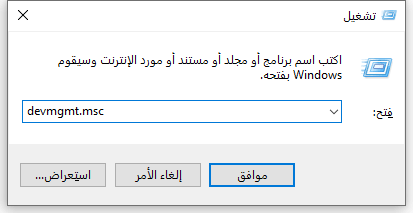
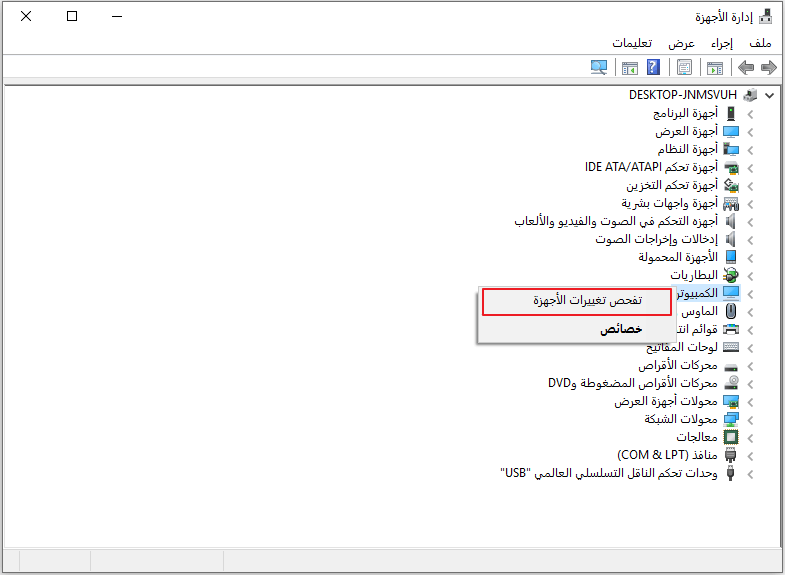
① اتباع نفس الخطوات أعلاه لفتح [إدارة الأجهزة]، ابحث وانقر نقرًا مزدوجًا فوق [وحدات تحكم الناقل التسلسلي العالمي "USB"] في القائمة.
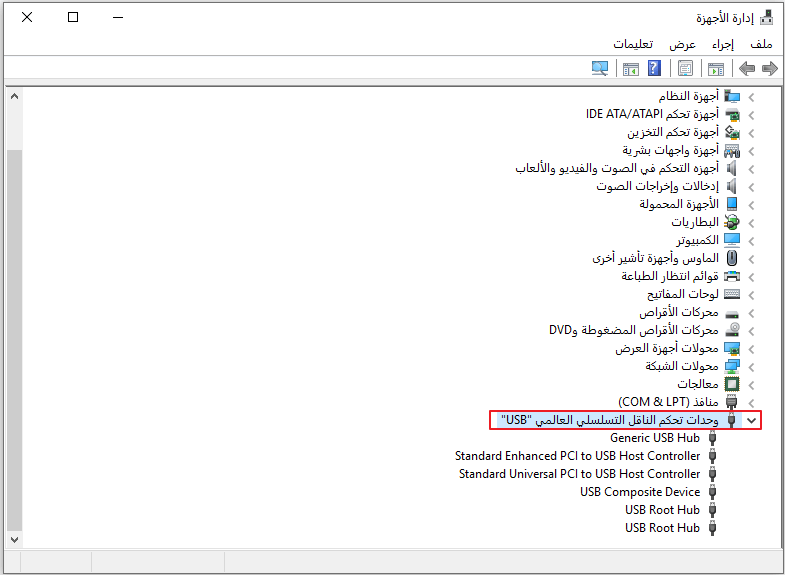
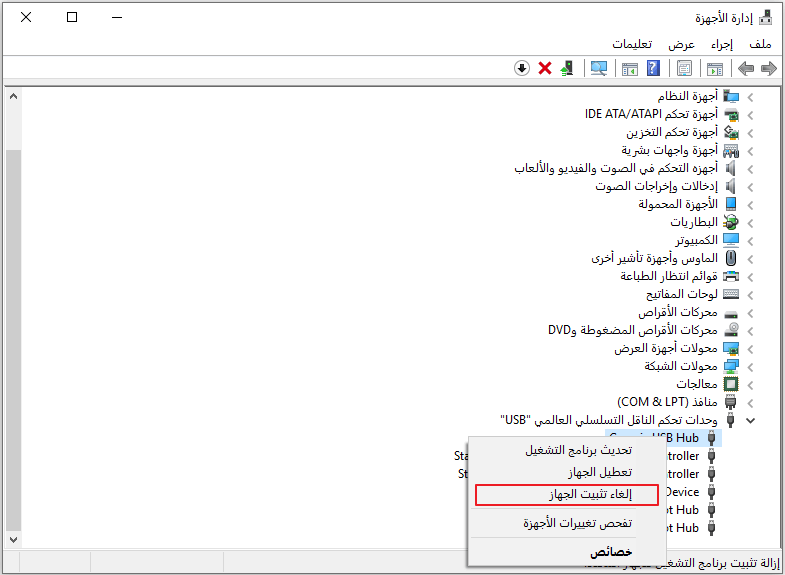
الطريقة 3: حاول تعطيل إعداد الإيقاف المرحلي المحدد لـUSB
خطوات تعطيل الإيقاف المرحلي المحدد لـ USB:
① انقر فوق [بدء] وأدخل [لوحة التحكم] في مربع البحث.
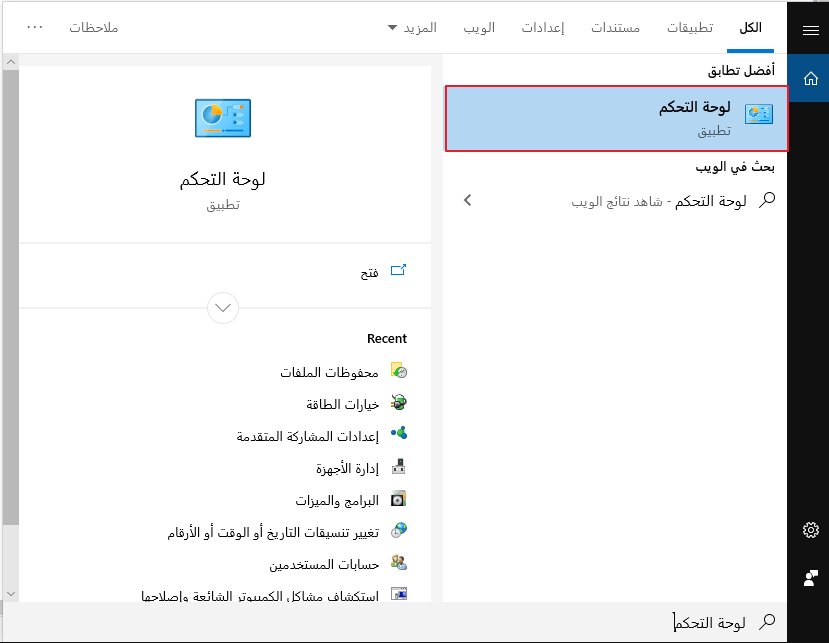
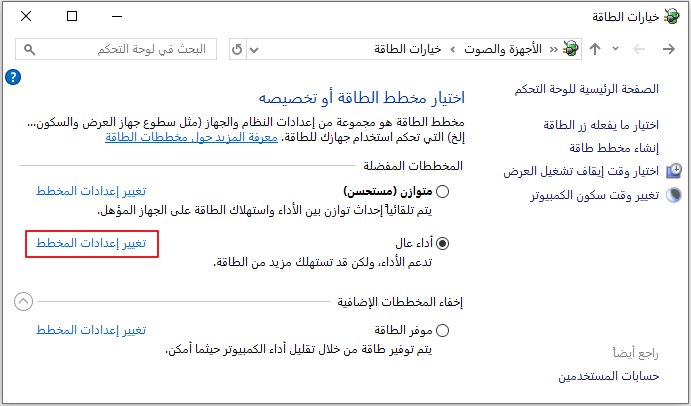
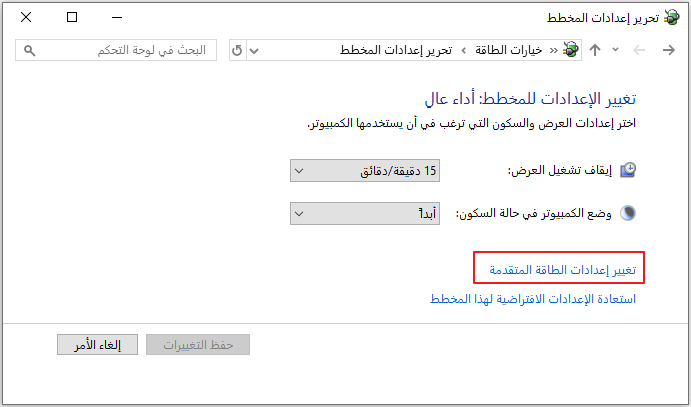
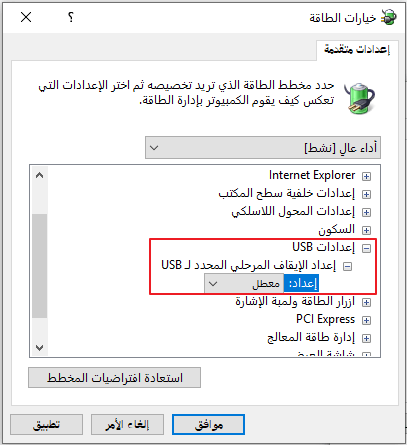
3. كيفية استرداد الملفات المفقودة بسبب فشل USB؟
① قم بتنزيل وتثبيت Renee Undeleter.
② قم ببدء تشغيل البرنامج وحدد وضع التحليل المطلوب.
تحليل سريع (قسم): يدعم استعادة الملفات التي تم حذف مؤخرا أو استعادة بعد إفراغ سلة المحذوفات.
تحليل كامل (قسم): يدعم استعادة الملفات بعد الفورمات.
تحليل كامل (قرص): يدعم مسح كل القرص للعثور على الملفات التي أنها المفقودة بسبب إعادة تثبيت النظام، تستغرق وقتا أطول.
من الأفضل تحديد “تحليل سريع (قسم)”، هو يمكن مسح القسم سريعا للعثور على الملفات المحذوفة مؤخرا. اذا لا يمكن العثور على الملفات التي ترغبها، حاول وضعيات أخرى: تحليل كامل (قسم) وتحليل كامل (قرص).
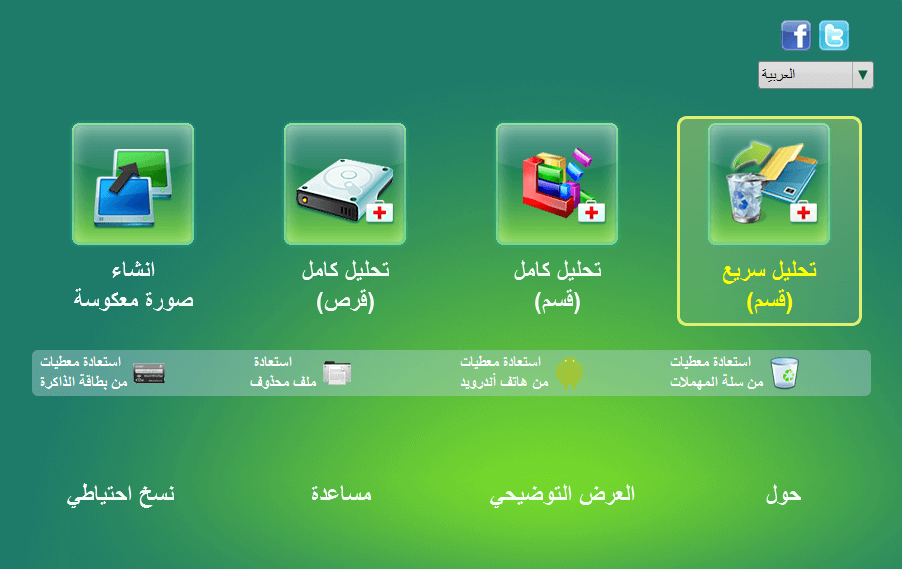
③ قم بتوصيل محرك أقراص فلاش USB بالكمبيوتر، وحدد محرك أقراص فلاش USB المستهدف في قائمة الأقراص للمسح الضوئي، ثم انقر فوق [التالي].

④ تحديد أنواع الملفات التي تريد استعادتها في الإعدادات المتقدمة. اذا لا تعرف أنواع الملفات المحذوفة، يرجي تحديد [إعدادات افتراضية].
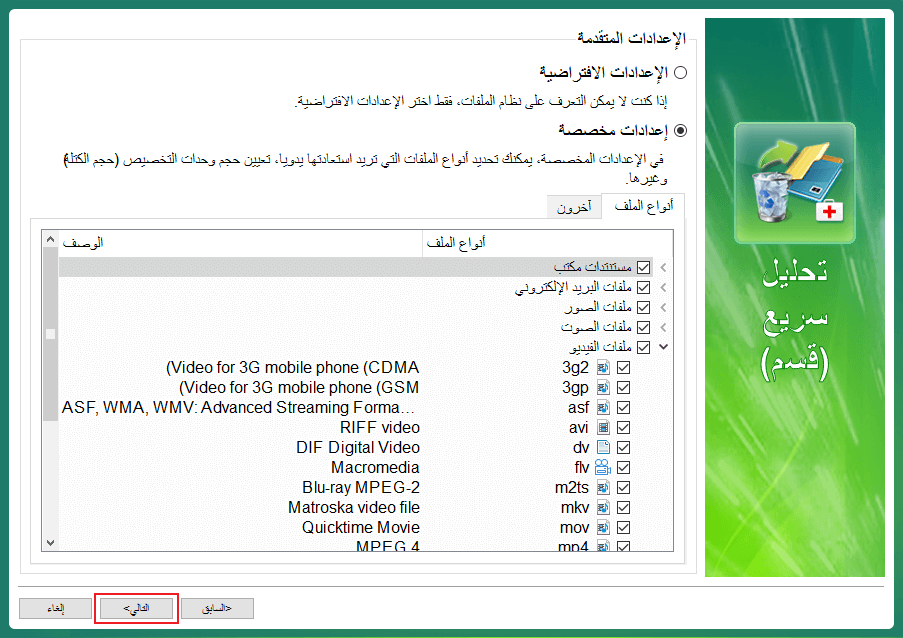
⑤ تحديد الملفات المحذوفة التي تريد استعادتها، ثم اضغط [استعادة].
بعد اضغط [استعادة]، سوف إظهار مربع الحوار لتحديد المجلد لتخزين الملفات المستعادة. الرجاء تحديد القرص الآخر، عدم تحديد القرص الذي فقدان الملفات.
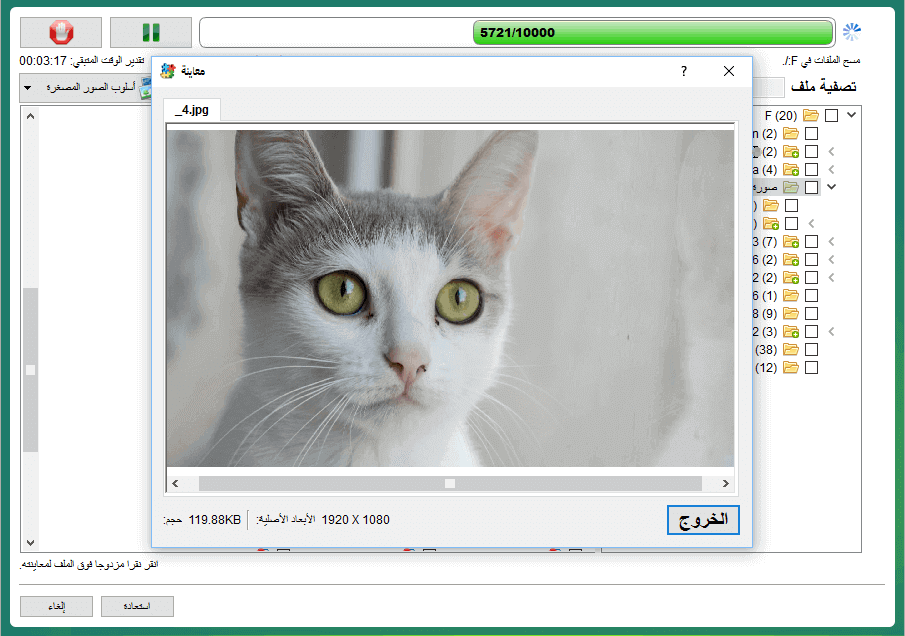
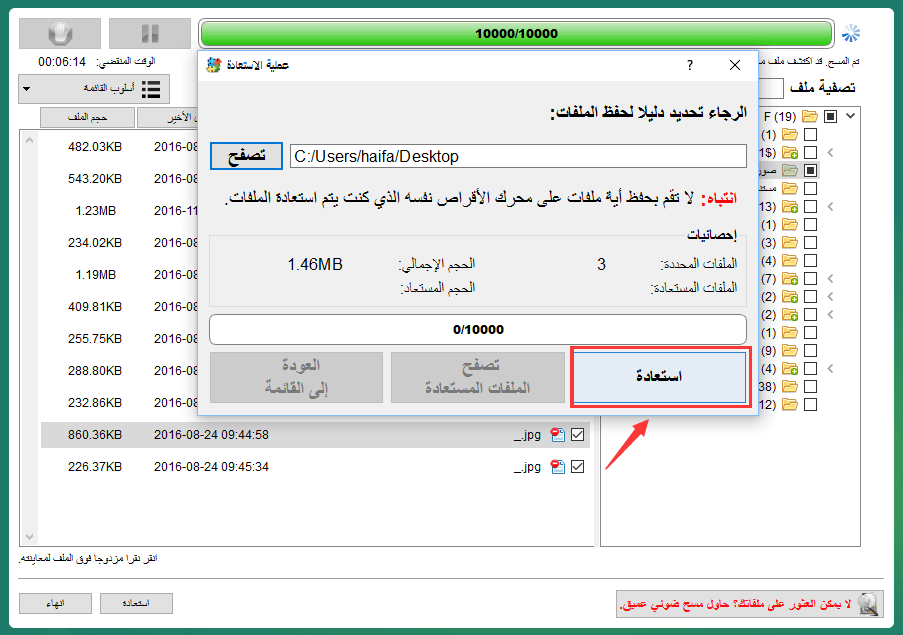
روابط متعلقة :
كيفية حذف الملفات المؤقتة في ويندوز 10 أو ويندوز 7؟
17/12/2019
هيفاء : يتم إنتاج الملفات المؤقتة في Windows 7/10 أثناء قيامنا بعرض صفحات الويب أو تشغيل التطبيقات أو تحرير الملفات....
كيف اعادة ضبط المصنع للماك بوك (MacBook)؟
19/12/2019
إسراء : جهاز MacBook بطيء أو سيتم بيعه، لكنني لا أعرف كيف أقوم بإعادة ضبط المصنع؟ ستقدم هذه المقالة دليلًا...