كيف اعادة ضبط المصنع للماك بوك (MacBook)؟
- الصفحة الرئيسية
- دعم
- حلول عن استعادة معطيات
- كيف اعادة ضبط المصنع للماك بوك (MacBook)؟
ملخص
جهاز MacBook بطيء أو سيتم بيعه، لكنني لا أعرف كيف أقوم بإعادة ضبط المصنع؟ ستقدم هذه المقالة دليلًا تفصيليًا لمساعدتك على اعادة ضبط المصنع للماك بوك. ينطبق هذا الدليل أيضًا على MacBook Pro و MacBook Air.

أ. الاستعدادات قبل اعادة ضبط المصنع للماك بوك
1. إنشاء نسخة احتياطية باستخدام Time Machine
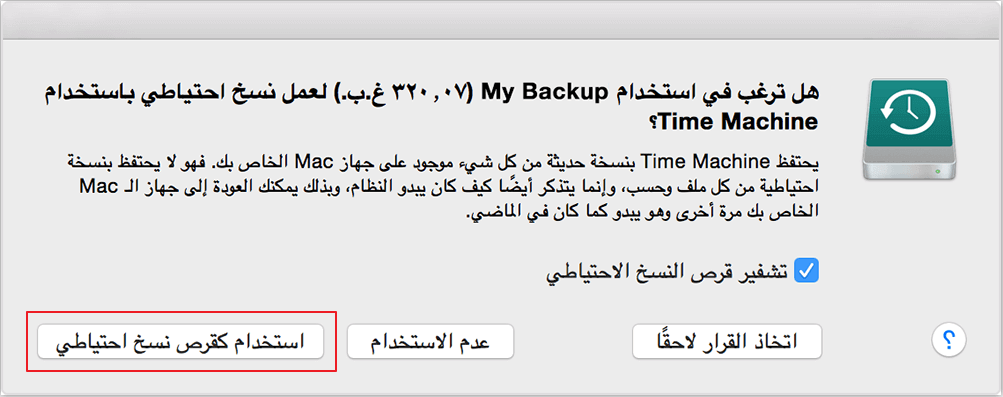

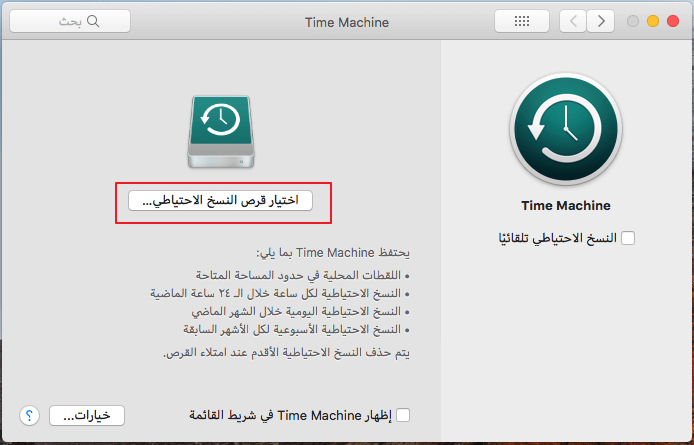
إذا لم يتم تنسيق القرص الهدف كما هو مطلوب بواسطة Time Machine، فستتم مطالبتك بمسح القرص أولاً. قبل محو البيانات، تأكد من وجود معلومات مهمة على القرص الهدف.
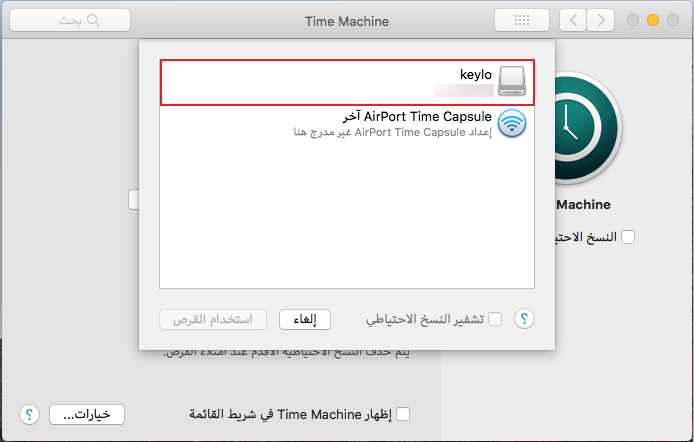
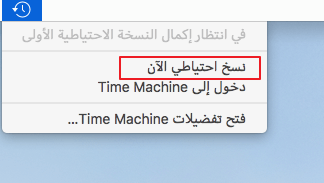
2. أغلق iTunes / iCloud / iMessage / FileVault
يمكنك تخويل iTunes حتى 5 أجهزة كمبيوتر. إذا كنت ستبيع MacBook أو تتخلى عنه، فيجب عليك التأكد من أن حساب iTunes الخاص بك غير مرتبط بالكمبيوتر.
- أولاً، افتح iTunes على جهاز MacBook الخاص بك. انقر فوق الحساب في شريط القئمة. ثم اختر [الحساب]> [مصادقة]> [إلغاء تخويل هذا الكمبيوتر].
- أدخل Apple ID الخاص بك وكلمة المرور. ثم انقر فوق [إلغاء تخويل].
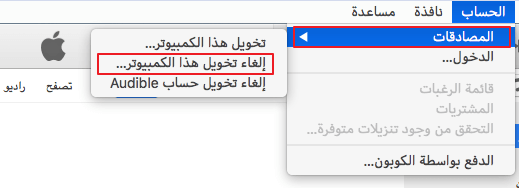
بشكل عام، يتم تخزين الصور ومقاطع الفيديو والموسيقى في iCloud. يجب عليك تسجيل الخروج من iCloud وتأكد من أن أي معلومات في iCloud غير مرئية.
انقر فوق [تفضيلات النظام]. ثم حدد iCloud وانقر فوق [تسجيل الخروج].
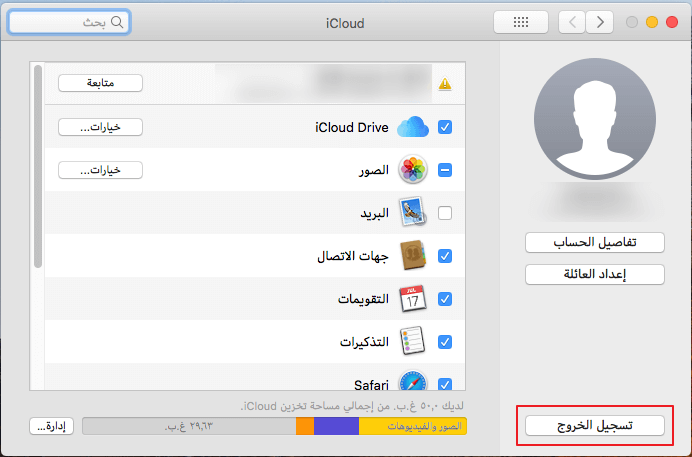
إذا كنت تستخدم إصدار OS X Mountain Lion أو إصدار أحدث، فيمكنك اختيار تسجيل الخروج من iMessage.
- انقر فوق تطبيق رسائل، وانقر فوق [رسائل]> [تفضيلات النظام].
- انقر فوق [الحسابات] وحدد حساب iMessage الخاص بك. ثم انقر فوق [تسجيل الخروج].
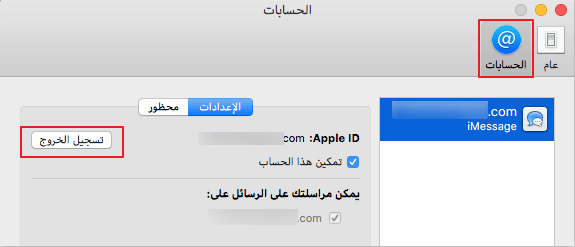
يمكن لـFileVault تشفير البيانات الموجودة على محرك الأقراص الثابتة لمنع الوصول غير المصرح به. إذا قمت بتشغيله من قبل، فمن المقترح إيقاف تشغيله قبل مسح MacBook.
- انقر فوق [تفضيلات النظام]> [الأمان والخصوصية]> انقر فوق [FileVault].
- انقر فوق رمز القفل وأدخل اسم حساب المسؤول وكلمة المرور لإلغاء قفله. ثم انقر فوق [إيقاف FileVault].

ب. كيفية اعادة ضبط المصنع للماك بوك
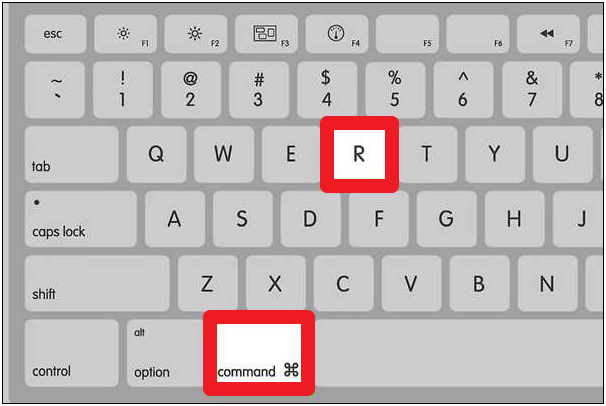
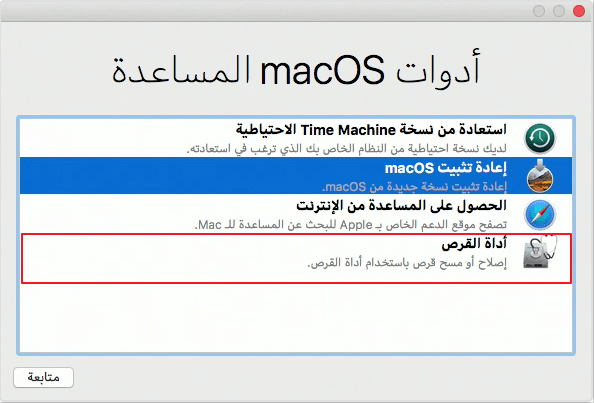
ملاحظة: اسم محرك الأقراص الثابتة هو Macintosh HD افتراضيًا إذا لم تقم بإعادة تسميته.
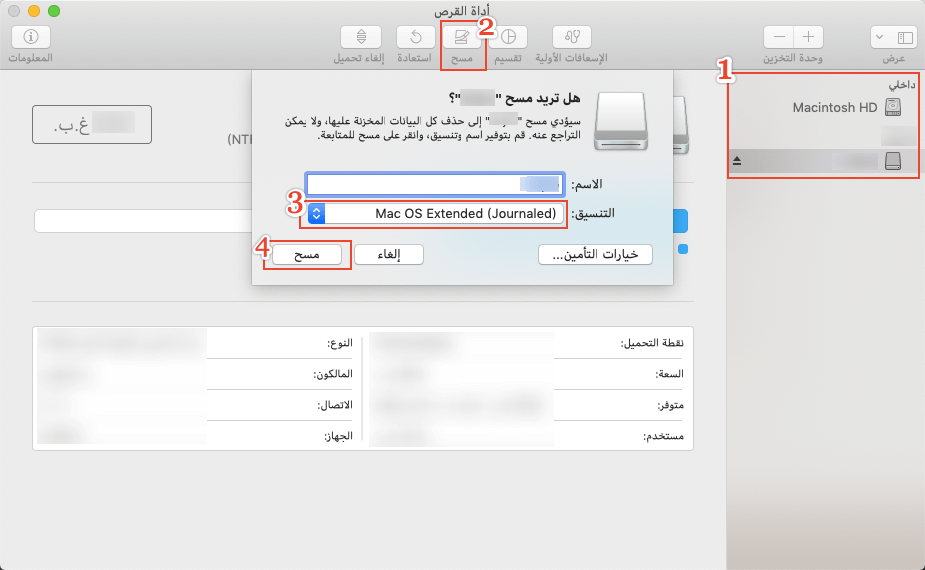
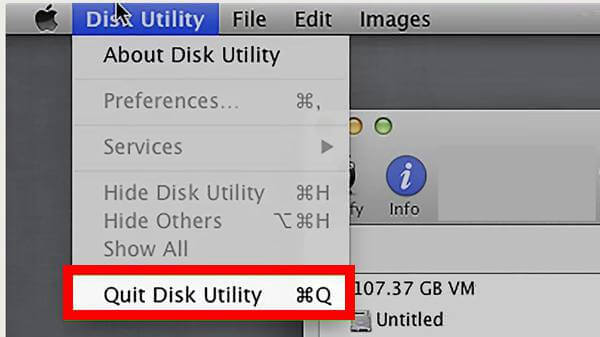
ملاحظة: يرجى تأكيد ما إذا كان جهاز MacBook الخاص بك يتصل بالإنترنت بشكل صحيح.
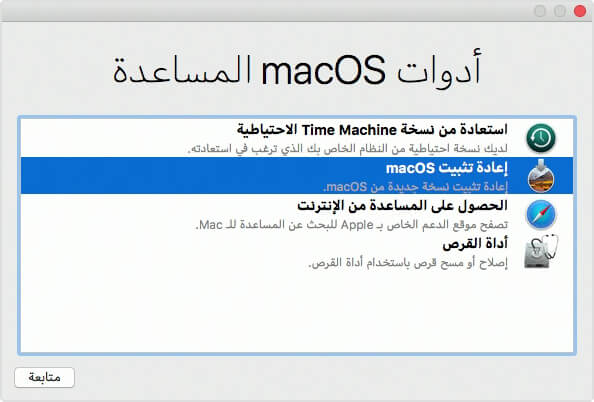
ج. كيفية استعادة الملفات المفقودة الهامة
- استعادة بيانات بطاقة الذاكرة
- استعادة البيانات من سلة المحذوفات
- استعادة الملفات بعد الفورمات
- استعادة الصور المحذوفة
- دعم معاينة ملفات المكتب
- دعم المسح السريع والمسح العميق
① قم بتنزيل Renee Undeleter وتثبيته.

سهل لاستخدام واجهة بسيطة، قد تم ترجمة إلى اللغة العربية. وآمنة 100%، لن يؤثر المسح الضوئي على أية ملفات أو بيانات داخل القرص الهدف أو يحذفها.
دعم أجهزة التخزين المختلفة يمكن استعادة الملفات المحذوفة من أجهزة التخزين المختلفة، مثل HDD وSSD وجهاز USB أو بطاقة الذاكرة والخ. ودعم استعادة الملفات بعد الفورمات أو إفراغ سلة المحذوفات.
دعم استعادة ملفات مع تنسيقات مختلفة مثل الصور ومقاطع الفيديو والموسيقى وملفات Office والبريد الإلكتروني في Outlook ومثبت البرامج وما إلى ذلك.
معاينة الملفات يمكن للمستخدمين معاينة الملفات الممسوحة ضوئيا عند عملية المسح. اذا تتأكد من أن الملف المستهدف سليما، يمكنك إيقاف المسح الضوئي، واجراء الاستعادة.
نظامات مدعومة متوافق مع Windows 10 و 8.1 و 8 و 7 و Vista و XP و Mac OS X 10.6 وإصدار أحدث.
سهل لاستخدام واجهة بسيطة، قد تم ترجمة إلى اللغة العربية.
معاينة الملفات يمكن للمستخدمين معاينة الملفات الممسوحة ضوئيا عند عملية المسح.
دعم استعادة ملفات مع تنسيقات مختلفة مثل الصور ومقاطع الفيديو والموسيقى وملفات Office والبريد الإلكتروني في Outlook ومثبت البرامج وما إلى ذلك.
② قم بتشغيل Rene Undeleter وحدد وظيفة [تحليل كامل(قسم)].
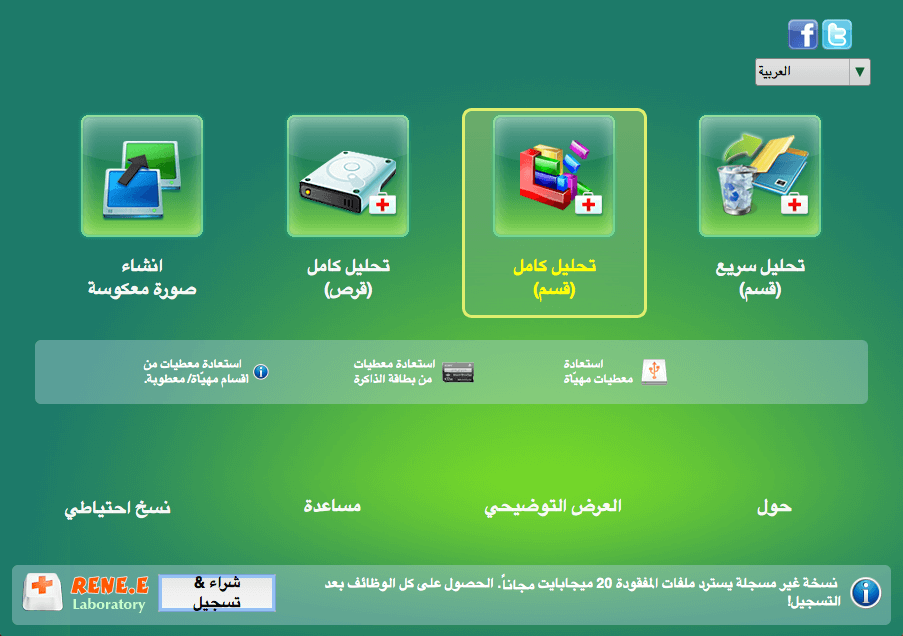
③ اختر القسم حيث حفظ الملفات المحذوفة للمسح الضوئي.
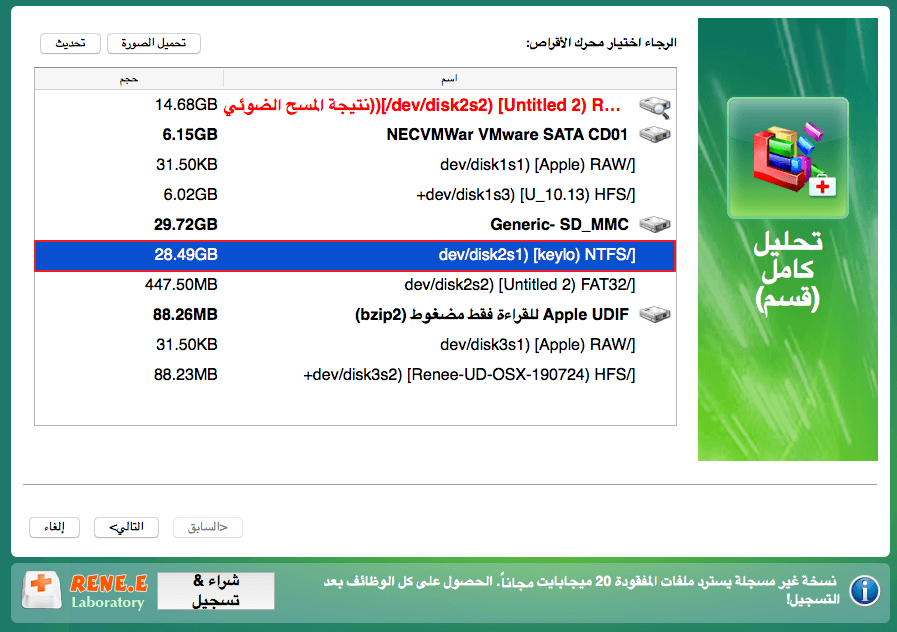
④ قم بمعاينة نتائج المسح، وحدد الملفات المستهدفة المراد استعادتها، انقر فوق [استعادة] لاستعادة الملفات المحذوفة.
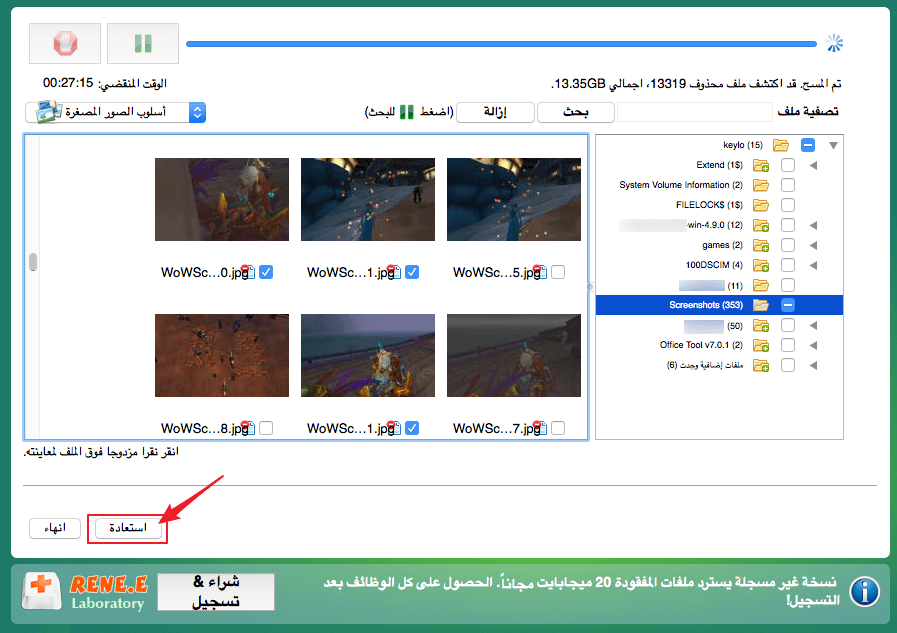
روابط متعلقة :
كيفية حذف الملفات المؤقتة في ويندوز 10 أو ويندوز 7؟
17/12/2019
هيفاء : يتم إنتاج الملفات المؤقتة في Windows 7/10 أثناء قيامنا بعرض صفحات الويب أو تشغيل التطبيقات أو تحرير الملفات....
كيف حذف مجلد windows old في ويندوز 10؟
16/12/2019
محمد : يجد بعض المستخدمين أن هناك مجلد Windows.old على أجهزة الكمبيوتر الخاصة بهم، ولا يمكن حذف الملف مباشرة. ستمنحك...


