كيف استعادة الملفات من سلة المحذوفات ويندوز؟
- الصفحة الرئيسية
- دعم
- حلول عن استعادة معطيات
- كيف استعادة الملفات من سلة المحذوفات ويندوز؟
ملخص
ربما قام العديد من المستخدمين بحذف بعض الملفات المهمة بلا مبالاة وأفرغوا سلة المحذوفات ويندوز. لكن معظم المستخدمين لا يعرفون كيفية استعادة الملفات المحذوفة. ستشارك هذه المقالة بعض الأشياء التي يجب الانتباه إليها بعد إزالة الملفات أو إفراغ سلة المحذوفات وكيفية استعادة الملفات من سلة المحذوفات ويندوز بشكل فعال.
أ. حول سلة المحذوفات ويندوز
1. مبدأ سلة المحذوفات
تلميحات: يشير “SID” في الاسم إلى سلسلة من الأحرف التي يستخدمها Windows لتعليم OBJECT (مستخدم أو مجموعة) ، مثل S-1-5-21-1858328346-1692621842-485598107-500.
| نظام | اسم سلة المحذوفات |
| WIN 95/98/ME | X:\Recycled\ |
| WIN NT/2K/XP | X:\Recycler\SID\ |
| WIN CISTA/7/8 | X:\$Recycle.Bin\SID\ (قسم النظام) X:\$RECYCLE.BIN\SID\(قسم غير نظام) |
بالنسبة لآلية سلة المحذوفات، عند حذف ملف، يقوم Windows بإنشاء ملف $IXXXXXX.EXT في سلة المحذوفات من القسم الحالي. في الوقت نفسه، يعيد النظام تسمية الملف المحذوف ليكون $RXXXXXX.EXT وينقله إلى سلة المحذوفات. XXXXXX عبارة عن سلسلة أحرف عشوائية تم إنشاؤها بواسطة النظام و EXT هو امتداد الملف. تتشابه عملية حذف مجلد ما بشكل أساسي مع حذف ملف. لكن المجلد المحذوف ليس به امتداد.
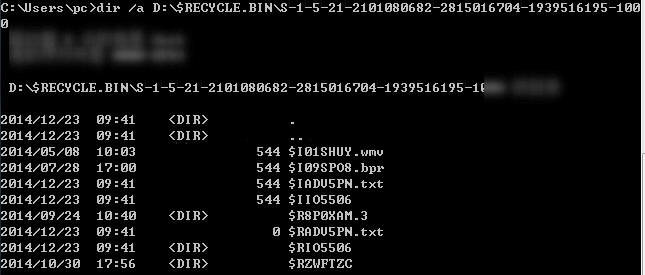
2. ملاحظات على حذف الملفات أو إفراغ سلة المحذوفات
- يُقترح إيقاف حفظ أي بيانات على القرص الصلب بعد إفراغ سلة المحذوفات. بالنسبة للقرص الصلب، يتم تمييز الملفات المحذوفة على أنها غير صالحة. سيتم إزالتها بالكامل فقط عندما يتم استبدالها بواسطة بيانات جديدة. بمجرد حذف الملفات، من الضروري استخدام برنامج استعادة البيانات لاستعادتها على الفور.
- بالنسبة إلى SSD الذي يدعم أمر Trim في نظام التشغيل Windows 7/8/10، لا يمكن استرداد الملفات المحذوفة بشكل أساسي من SSD.
ب. استعادة الملفات من سلة المحذوفات إلى الموقع الأصلي
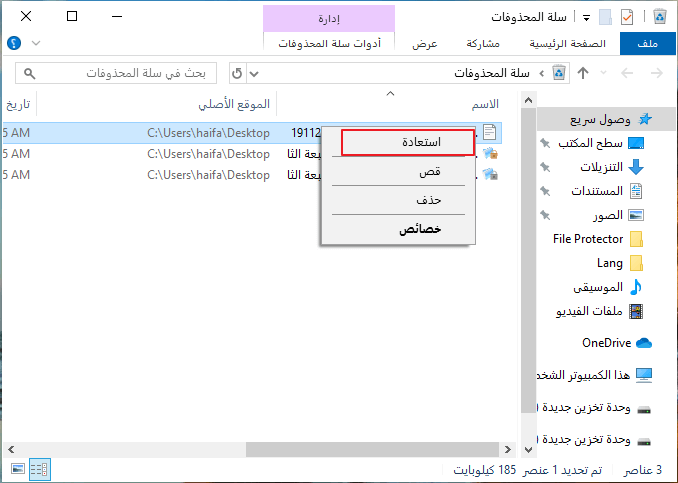
ج. استعادة الملفات بعد إفراغ سلة المهملات
الطريقة 1: استخدام برامج استعادة البيانات لاستعادة الملفات من سلة المحذوفات
- استعادة بيانات بطاقة الذاكرة
- استعادة البيانات من سلة المحذوفات
- استعادة الملفات بعد الفورمات
- استعادة الصور المحذوفة
- دعم معاينة ملفات المكتب
- دعم المسح السريع والمسح العميق
① قم بتنزيل Renee Undeleter وتثبيته.
ملاحظة: نظرًا لأنه قد يتم الكتابة فوق البيانات عند تثبيت برنامج الاستعادة البيانات، يوصى بتثبيت البرنامج على محركات أقراص أخرى التي لا تفقد البيانات.

سهل لاستخدام واجهة بسيطة، قد تم ترجمة إلى اللغة العربية. وآمنة 100%، لن يؤثر المسح الضوئي على أية ملفات أو بيانات داخل القرص الهدف أو يحذفها.
دعم أجهزة التخزين المختلفة يمكن استعادة الملفات المحذوفة من أجهزة التخزين المختلفة، مثل HDD وSSD وجهاز USB أو بطاقة الذاكرة والخ. ودعم استعادة الملفات بعد الفورمات أو إفراغ سلة المحذوفات.
دعم استعادة ملفات مع تنسيقات مختلفة مثل الصور ومقاطع الفيديو والموسيقى وملفات Office والبريد الإلكتروني في Outlook ومثبت البرامج وما إلى ذلك.
معاينة الملفات يمكن للمستخدمين معاينة الملفات الممسوحة ضوئيا عند عملية المسح. اذا تتأكد من أن الملف المستهدف سليما، يمكنك إيقاف المسح الضوئي، واجراء الاستعادة.
نظامات مدعومة متوافق مع Windows 10 و 8.1 و 8 و 7 و Vista و XP و Mac OS X 10.6 وإصدار أحدث.
سهل لاستخدام واجهة بسيطة، قد تم ترجمة إلى اللغة العربية.
معاينة الملفات يمكن للمستخدمين معاينة الملفات الممسوحة ضوئيا عند عملية المسح.
دعم استعادة ملفات مع تنسيقات مختلفة مثل الصور ومقاطع الفيديو والموسيقى وملفات Office والبريد الإلكتروني في Outlook ومثبت البرامج وما إلى ذلك.
② قم بتشغيل Rene Undeleter وحدد وظيفة [تحليل سريع(قسم)].
تدعم هذه الوظيفة استعادة الملفات المحذوفة بسبب إفراغ سلة المحذوفات أو Shift + Del.
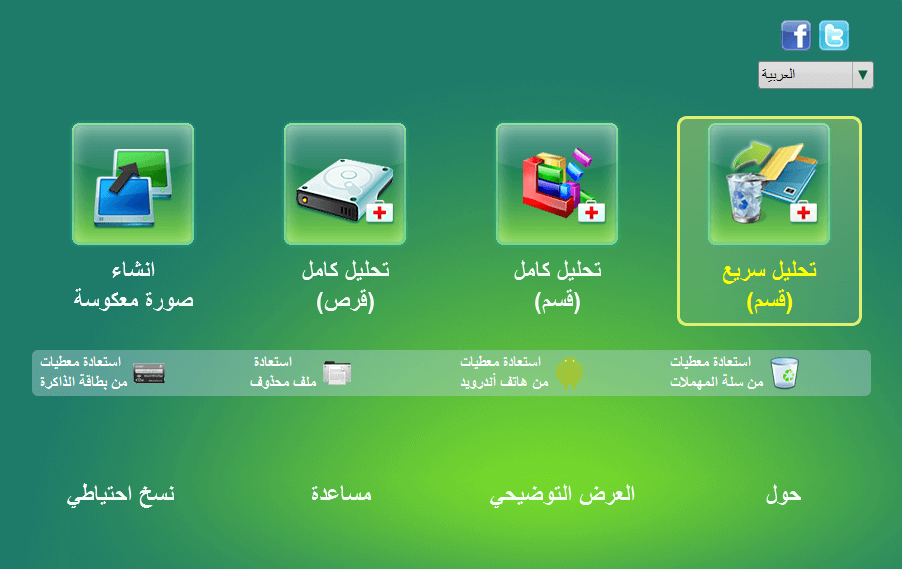
③ اختر القسم حيث حفظ الملفات المحذوفة للمسح الضوئي.
ملاحظة: إذا تم حفظ الملفات في سطح المكتب أو القرص C، فيرجى التوقف عن استخدام الكمبيوتر وفصله عن الإنترنت. لأن أي عملية لتصفح الإنترنت ستنشئ ذاكرة مؤقتة ستحل محل الملفات المفقودة. ثم قد تفقد الفرصة لاستعادة البيانات مرة أخرى.

④ حدد [مسح ضوئي سريع] وانقر فوق [التالي] لمعالجة المسح الضوئي.
إذا لم تظهر الملفات التي تحتاجها بعد إجراء [مسح ضوئي سريع]، فمن المستحسن تحديد [مسح ضوئي عميق] مرة أخرى لمسح القسم بالكامل. لكنه يستغرق وقتا طويلا، يرجى الانتظار بالصبر.

⑤ قم بمعاينة نتائج المسح، وحدد الملفات المستهدفة المراد استعادتها، انقر فوق [استعادة] لاستعادة الملفات المحذوفة.
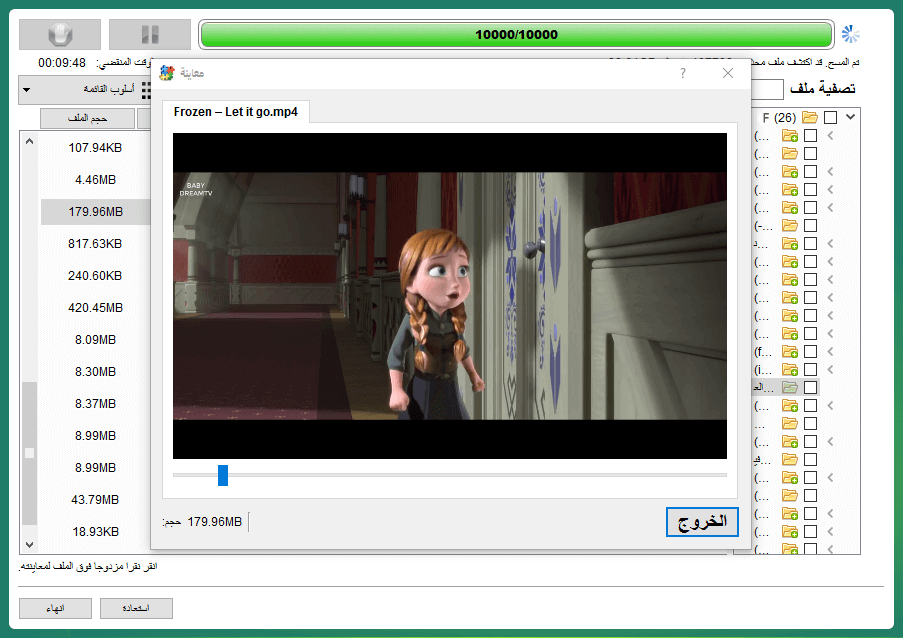
الطريقة 2: بالنسبة لقرص SSD، حاول استخدام ميزة محفوظات الملفات Windows
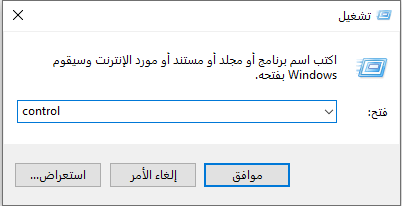
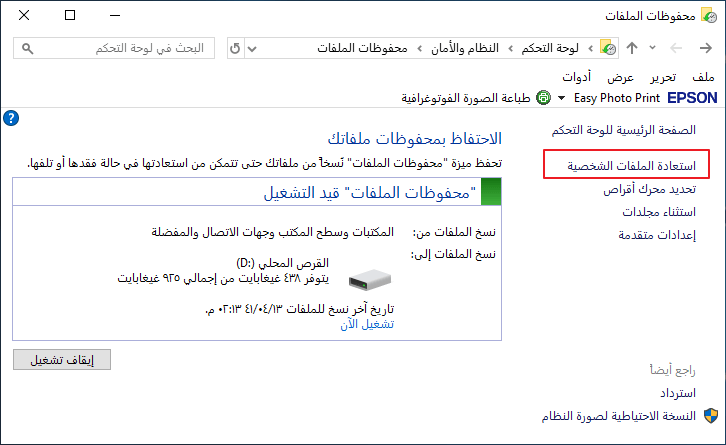
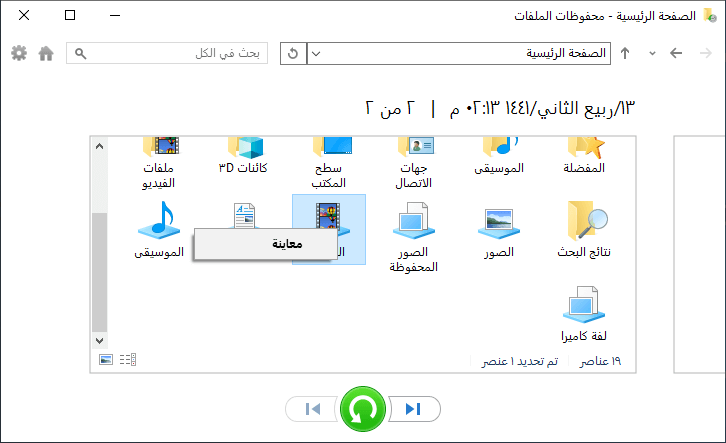
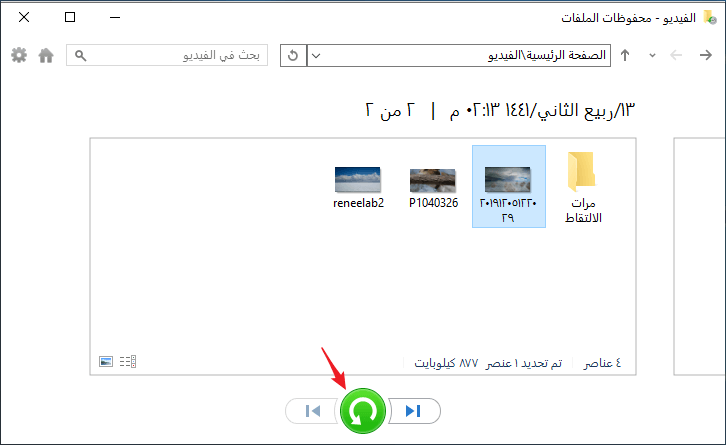
a. انقر بزر الماوس الأيمن فوق سطح المكتب وحدد [تخصيص].
b. انقر فوق [نسق] في الجزء الأيسر، ثم انقر فوق [إعدادات أيقونة سطح المكتب].
c. حدد المربع [سلة المحذوفات]. ثم انقر فوق [تطبيق] و [موافق].
![]()
روابط متعلقة :
مقدمة شاملة لبطاقة XQD: استعادة البيانات وإنشاء النسخ الاحتياطي
09/10/2019
هيفاء : إذا لم تكن مصورًا، فربما لم تسمع أبدًا عن بطاقة XQD. بطاقة XQD لديها معدل اختراق منخفض للسوق...
طريقة اصلاح مشكلة عدم تعرف الكمبيوتر على usb
30/06/2020
عمرو : من الشائع أن نجد أن محرك أقراص فلاش USB لا يظهر عند الاتصال بجهاز الكمبيوتر، أو عدم تعرف...


