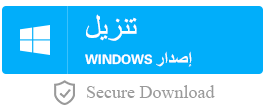إنشاء قرص استرداد نظام التشغيل Windows 10: دليلك الشامل لاستعادة النظام بسهولة
- الصفحة الرئيسية
- دعم
- حلول عن انقاذ النظام
- إنشاء قرص استرداد نظام التشغيل Windows 10: دليلك الشامل لاستعادة النظام بسهولة
ملخص
في الماضي، كنا نعتمد على قرص الاستعادة المُرفق من المصنع لإصلاح الكمبيوتر. لكن ماذا لو لم يكن لديك هذا القرص؟ في هذا المقال، سنتحدث عن كيفية إنشاء قرص استعادة لنظام Windows 10 باستخدام برنامج Renee PassNow وكيفية إنشاء قرص تثبيت لنظام Windows 7.
- الجزء 2: النسخ الاحتياطي للكمبيوتر في الموعد المحدد
- 1. استخدام Renee Becca
- 2. النسخ الاحتياطي عبر الإنترنت عبر OneDrive
الجزء 1: حول قرص استرداد Windows 10 Recovery Disc
ملاحظة: لا يمكن لقرص استعادة نظام ويندوز 10 نسخ ملفاتك الشخصية وبياناتك وتطبيقاتك المُثبّتة احتياطيًا. إذا كنت ترغب في استخدام القرص، يُرجى تذكّر نسخ بياناتك احتياطيًا أو نقلها إلى أجهزة كمبيوتر أخرى. بالإضافة إلى ذلك، يجب نسخ بيانات الكمبيوتر احتياطيًا في الموعد المحدد تحسبًا لفقدانها عن طريق الخطأ.

الجزء 2: النسخ الاحتياطي للكمبيوتر في الموعد المحدد
1. استخدام Renee Becca
① افتح Renee Becca وانقر على [ نسخ احتياطي ] > [ نسخ احتياطي لملف ] .
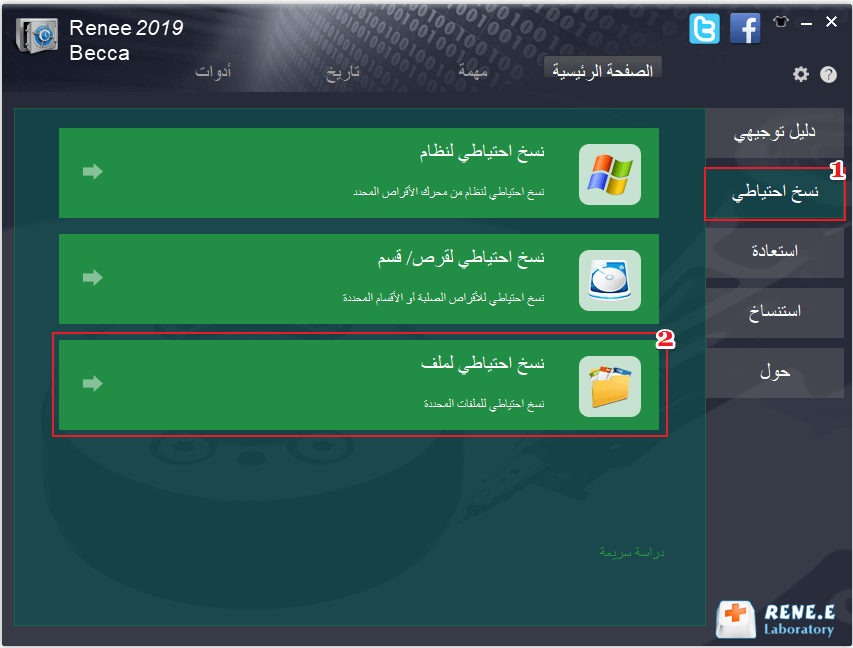
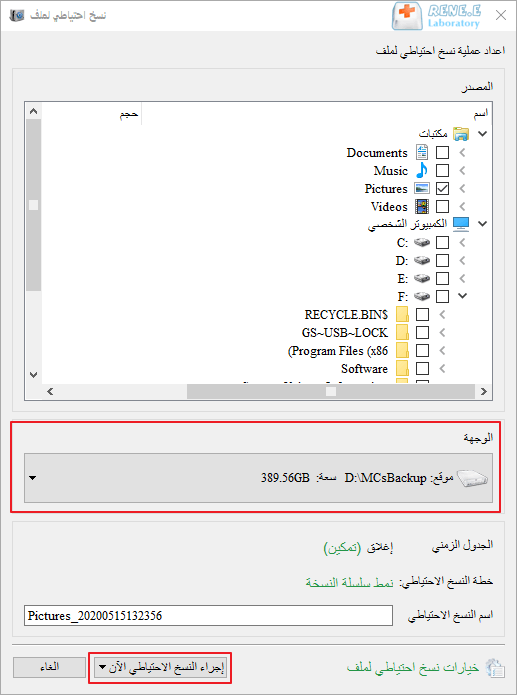
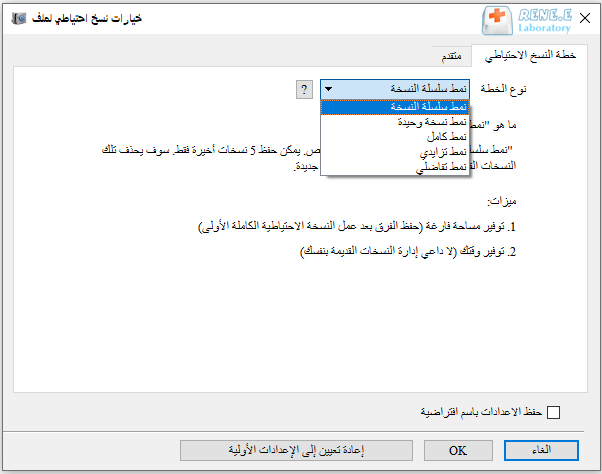
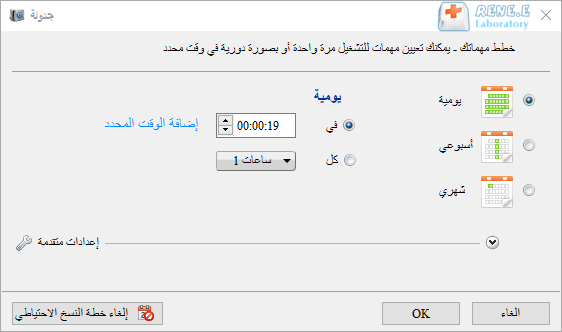
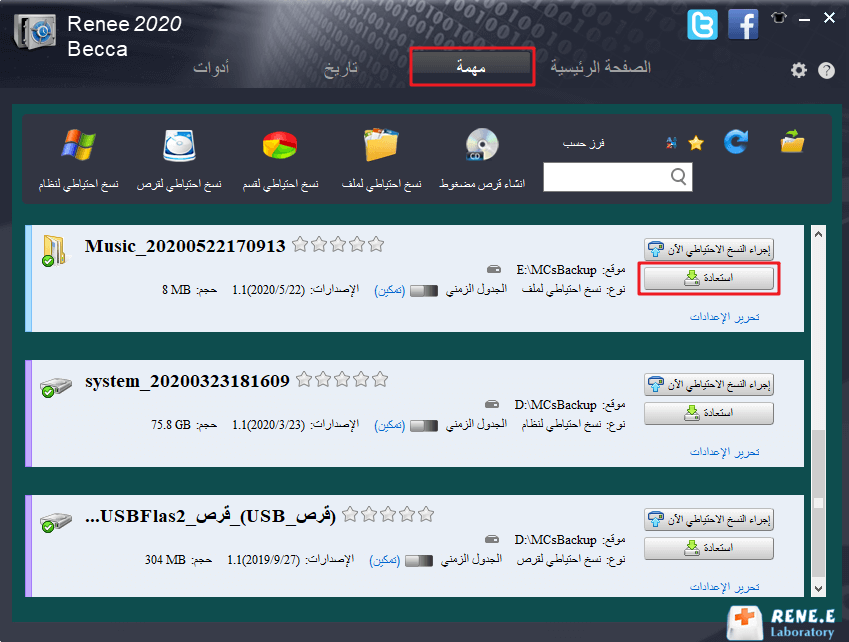
2. النسخ الاحتياطي عبر الإنترنت عبر OneDrive
① انقر على أيقونة OneDrive أو ابحث عن التطبيق من قائمة “ابدأ”. ثم انقر على [ المزيد ] و [ الإعدادات ] .
② في علامة التبويب [ النسخ الاحتياطي ] ، انقر فوق [ إدارة النسخ الاحتياطي ] .
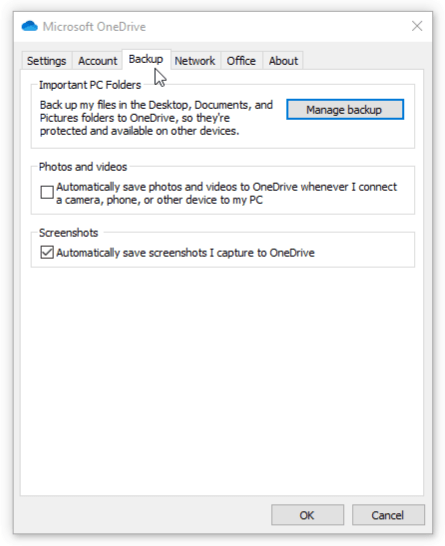
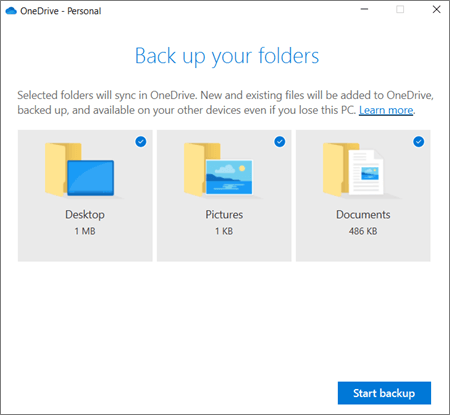
الجزء 3: كيفية إنشاء قرص استرداد نظام التشغيل Windows 10
ملاحظة: الخطوات التالية مناسبة للحالة التي يمكن فيها بدء تشغيل Windows بشكل طبيعي.
① أولاً، أدخل القرص المضغوط/DVD الفارغ في الكمبيوتر وانتظر حتى يتعرف عليه النظام.
② ابحث عن [ لوحة التحكم ] في شريط المهام.
لإنشاء محرك استرداد لنظام Windows 10 ، يجب وضع برنامج التثبيت في محرك USB مسبقًا. يمكن لكل من قرص استعادة و محرك استعادة إصلاح مشكلات النظام ومشكلات بدء التشغيل. لا حاجة لإنشاء وسيلتي استرداد في نفس الوقت. ومع ذلك، إذا لم يتمكن الكمبيوتر من الإقلاع من محرك استعادة ، يُرجى تجربة قرص استعادة.
الاختلافات بين محرك أقراص USB والقرص:
● محرك أقراص USB محمول وسهل الحفظ.
● يعالج محرك أقراص USB البيانات بسرعة أكبر بكثير من القرص.
● يتوفر محرك USB في العديد من الأجهزة، بينما محرك الأقراص المضغوطة غير مدمج في معظم أجهزة الكمبيوتر الحديثة.
الجزء 4: كيفية إنشاء وسائط التمهيد باستخدام Renee PassNow؟
لإنشاء قرص استعادة لنظام Windows، ينبغي تحميل وتثبيت Renee PassNow مسبقًا. يدعم أكثر من 1,600 جهاز كمبيوتر وجهاز لوحي يعمل بنظام Windows، بما في ذلك Dell و HP وAcer وLenovo وSamsung وToshiba وSony و IBM. بالإضافة إلى ذلك، يتوافق مع أنظمة Windows 10/8.1/8/7/Vista/XP.

العملية آمنة وبسيطة لا تؤدي إلى أي ضرر للملفات أو أنظمة التشغيل، يمكن تشغيلها بشكل مستقل دون المعرفة المهنية ذات الصلة.
دعم لإزالة كلمات مرور الحسابات المختلفة بما فيها حسابات المسؤول والحسابات المحلية وحساب مايكروسوفت لنظام التشغيل Windows 10 / 8.1 / 8/7 / XP / Vista / 2008/2003.
استخدام على نطاق واسع دعم وضع التمهيد UEFI / Legacy، والذي يمكن استخدامه على المزيد من أجهزة الكمبيوتر وأجهزة الكمبيوتر المحمولة وحتى ألترابوك(مثل Surface).
وظائف أخرى يمكن إصلاح فشل بدء تشغيل Windows، مسح ملفات القرص نهائيا، استعادة الملفات ونقل بيانات محرك القرص دون بيئة نظام ويندوز، وتحويل حساب مايكروسوفت إلى حساب محلي.
قدم نسخة تجريبية مجانية يمكنك استخدام الإصدار التجريبي المجاني للتحقق مما إذا كان يمكن حل المشكلة.
دعم لإزالة كلمات مرور الحسابات المختلفة بما فيها حسابات المسؤول والحسابات المحلية العامة
تحويل حساب مايكروسوفت إلى حساب محلي يمكن تحويل حساب Microsoft إلى حساب محلي في ويندوز 10 / 8.1 / 8 لتحصل على النظام بسرعة.
العملية بسيطة وسهلة الفهم يمكن تشغيلها بشكل مستقل دون المعرفة المهنية ذات الصلة. متوفق مع ويندوز 10، 8.1، 8، 7، Vista و XP.
نصيحة: بعد تثبيت البرنامج، تحتاج إلى تنزيل ملف ISO من الواجهة. وتحتاج إلى تنزيل ملف ISO مرة أخرى بعد تنشيط البرنامج للحصول على كامل من الوظائف.
خطوات استخدام PassNow
① أولاً، نزّل برنامج Renee PassNow وثبّته على جهاز كمبيوتر آخر. أدخل القرص المضغوط/DVD، ثم شغّل البرنامج.
② اختر أحد الخيارين من [ إنشاء قرص USB ] و [ إنشاء قرص CD ] . ثم اختر [ x64 ] أو [ x86 ] حسب جهاز الكمبيوتر لديك. بعد ذلك، انقر على [ تنزيل الآن ] لتنزيل ملف ISO المُرخّص. تذكر تفعيل البرنامج مسبقًا. بعد ذلك، انقر على [ إنشاء USB ] لإنشاء وسيطة الإقلاع.
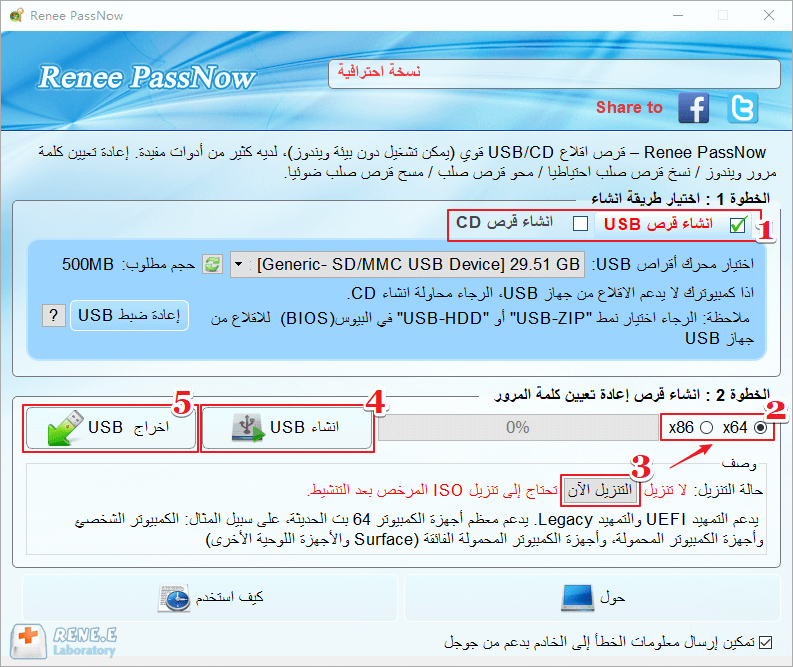
1. نقل البيانات المهمة
① أدخل قرص استعادة في الكمبيوتر، ثم قم بتشغيل الكمبيوتر.
② اضغط على المفتاح F2 أو DEL للدخول إلى BIOS/UEFI، ثم قم بتغيير ترتيب الإقلاع إلى محرك الأقراص CD-ROM.
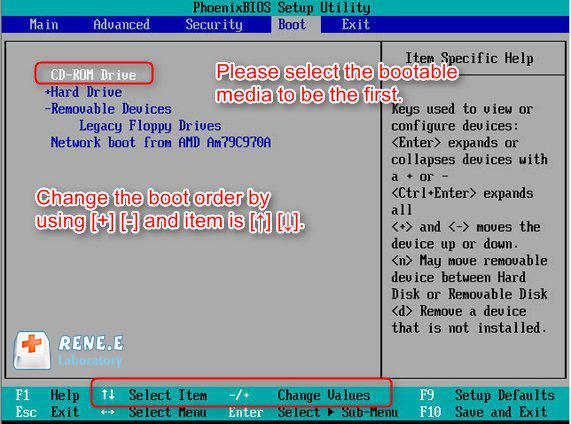
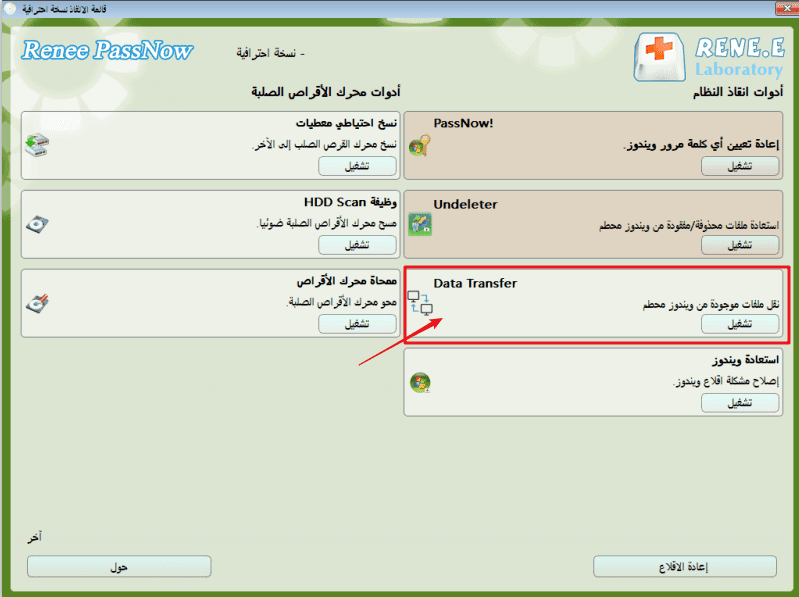
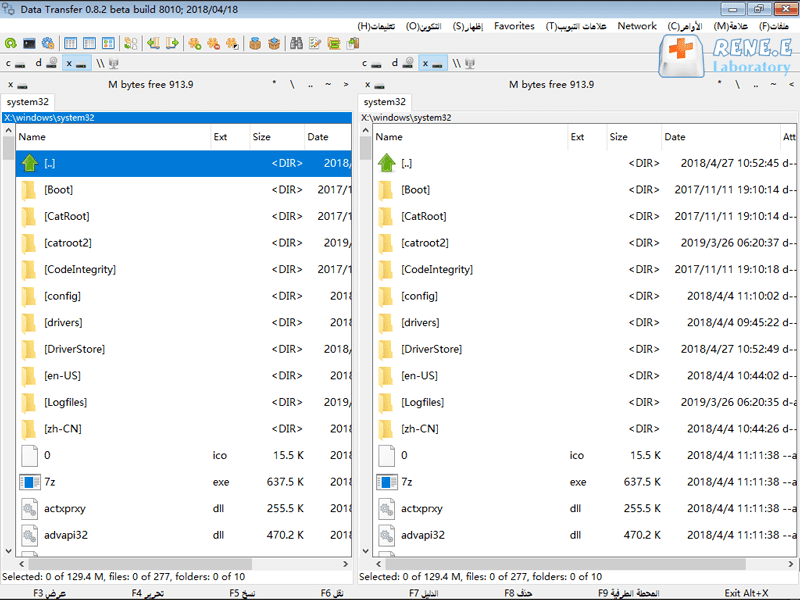
2. استعادة البيانات المفقودة
① أدخل قرص استعادة الذي أنشأه PassNow، ثم شغّل الكمبيوتر. اضغط على المفتاح للدخول إلى BIOS/UFFI. غيّر ترتيب التمهيد إلى محرك الأقراص المضغوطة.
② أثناء تشغيل الكمبيوتر من قرص استعادة، حدد الوظيفة [ Undeleter ] وانقر فوق [ تشغيل ] .
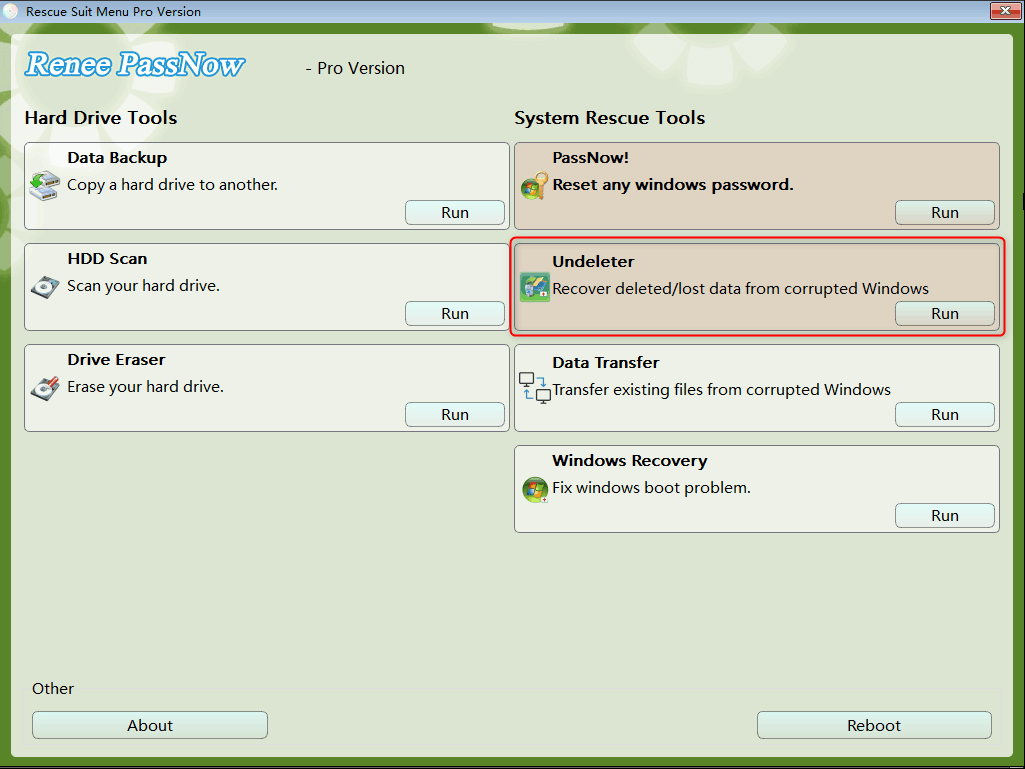
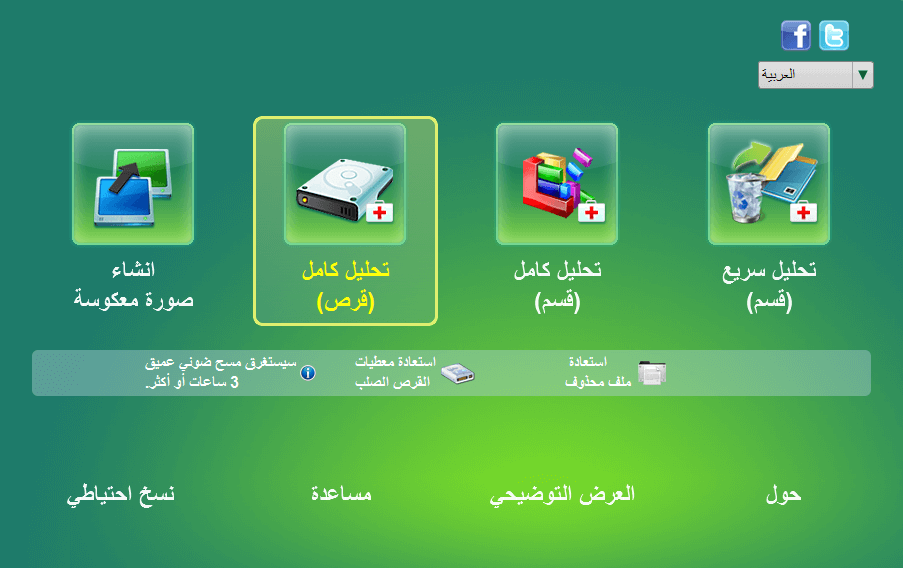
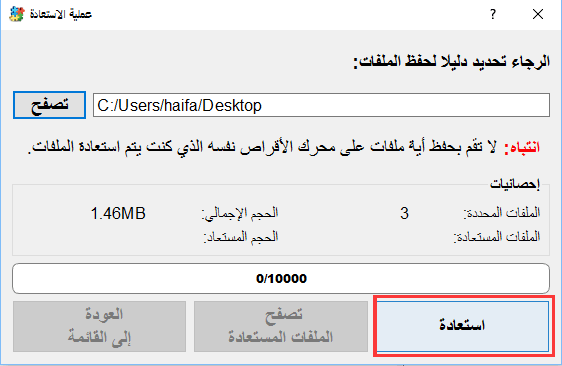
3. إعادة تعيين/إزالة كلمة مرور تسجيل الدخول إلى Windows
① أدخل قرص استعادة الذي أنشأه PassNow، ثم شغّل الكمبيوتر. اضغط على المفتاح للدخول إلى BIOS/UFFI. غيّر ترتيب التمهيد إلى محرك الأقراص المضغوطة.
② حدد وظيفة [ PassNow ] وانقر فوق [ تشغيل ] .
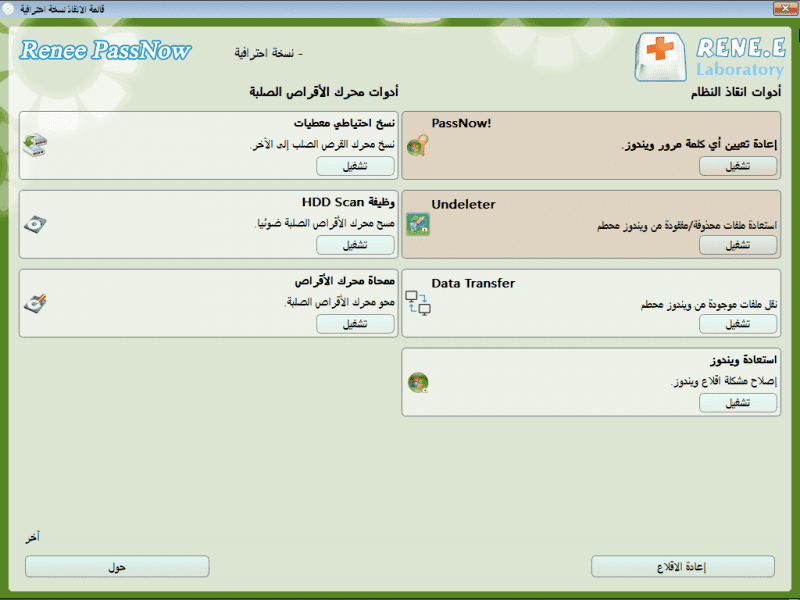
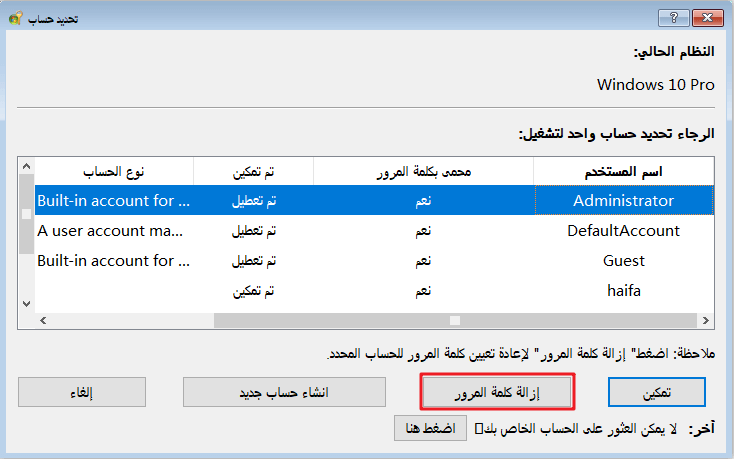
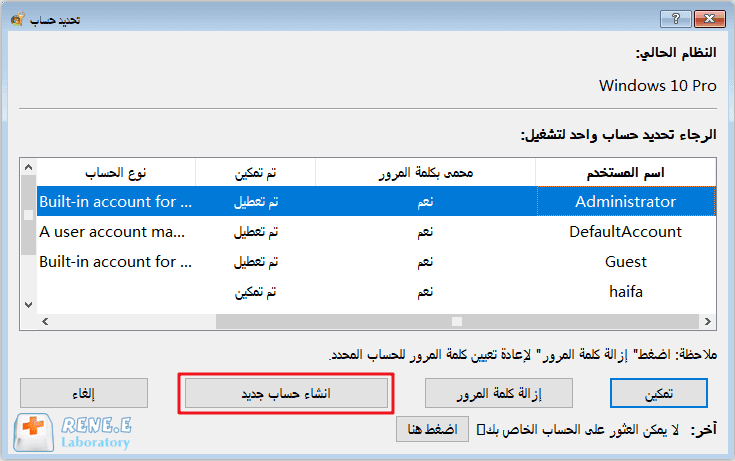
الجزء 5: كيفية إنشاء قرص تثبيت ويندوز
① أولاً، قم بتنزيل Windows 7 ISO من موقع Microsoft على الويب (الرابط: https://www.microsoft.com/en-us/software-download/windows7 ).
② أدخل مفتاح المنتج الصحيح لنظام Windows 7، ثم انقر على [ التحقق ]. عادةً ما يكون مفتاح المنتج موجودًا داخل علبة قرص DVD الخاص بنظام Windows، أو عليه، أو في رسالة تأكيد إلكترونية تُظهر شراء Windows.
① أدخل القرص المضغوط/قرص DVD في الكمبيوتر.
② انقر بزر الماوس الأيمن على ملف ISO، ثم اختر [ حرق صورة القرص ] لحرق قرص DVD. في Windows 7، ما عليك سوى النقر المزدوج على ملف ISO.
ملاحظة: في نظامي التشغيل Windows 10 أو Windows 8، سيتم تثبيت ملف ISO كقرص افتراضي عند النقر المزدوج فوق الملف.
روابط متعلقة :
طرق إصلاح أخطاء ويندوز 10: دليل شامل لحل الأخطاء بسهولة
26/03/2025
عمرو : عند استخدام ويندوز 10، قد نواجه العديد من مشاكل النظام مثل فشل الإقلاع، بطء بدء التشغيل، البطء في...
كيفية إنشاء قرص استعادة الويندوز 10 بسهولة وفعالية
14/01/2025
إسراء : قد تواجه أخطاء نظام مختلفة عند استخدام ويندوز 10. في مثل هذه الحالات، قد تحتاج إلى إصلاح الكمبيوتر...
كيفية استخدام برنامج WinRAR لتشفير الملفات بفعالية؟ مرفقة بطرق الكراك
28/12/2024
محمد : أدى التطور السريع للتكنولوجيا والانتشار الواسع لأجهزة الكمبيوتر والإنترنت إلى نقلة نوعية في إنتاج البيانات وتخزينها والوصول إليها...
حل مشكلة "محرك أقراص خارجي لا يظهر في ويندوز 7" بكل سهولة!
22/11/2024
هيفاء : غالبًا ما تتميز الأقراص الصلبة الخارجية بسعة تخزينية كبيرة، وتُستخدم على نطاق واسع في الحياة اليومية. ومع ذلك،...