حل مشكلة “محرك أقراص خارجي لا يظهر في ويندوز 7″ بكل سهولة!
- الصفحة الرئيسية
- دعم
- حلول عن استعادة معطيات
- حل مشكلة “محرك أقراص خارجي لا يظهر في ويندوز 7″ بكل سهولة!
ملخص
غالبًا ما تتميز الأقراص الصلبة الخارجية بسعة تخزينية كبيرة، وتُستخدم على نطاق واسع في الحياة اليومية. ومع ذلك، يواجه العديد من المستخدمين مشكلة عدم ظهور القرص الصلب الخارجي عند توصيله بأجهزة الكمبيوتر التي تعمل بنظام Windows 7. في هذا المقال، سنشرح الأسباب المحتملة لهذه المشكلة وكيفية حلها.
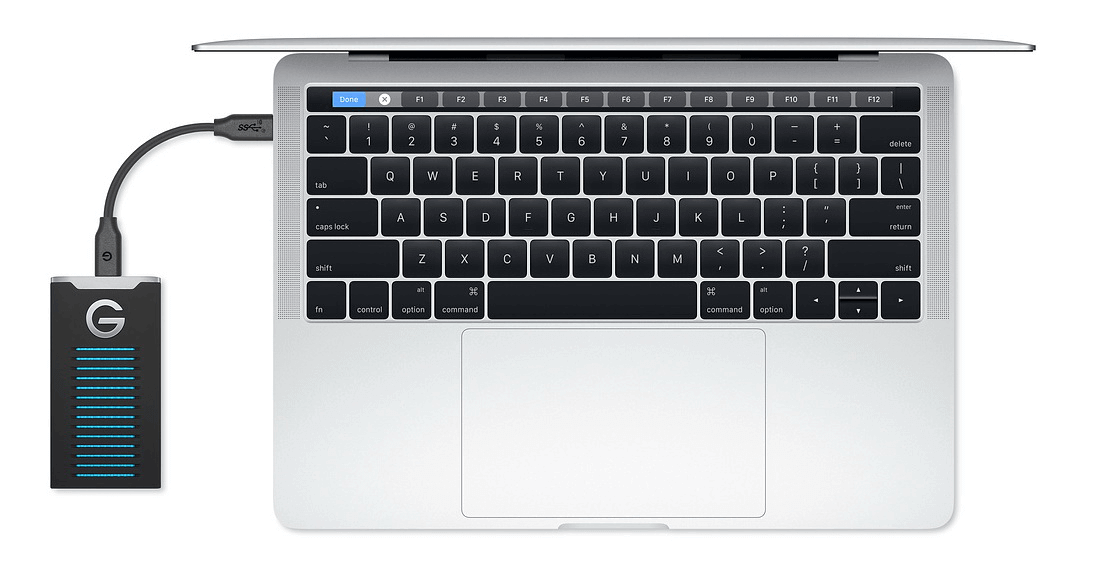
- منفذ USB معطل
- خطأ في برنامج تشغيل Windows
- مشكلات في أقسام محرك الأقراص الثابتة الخارجية
- تم تكوين نظام ملفات خاطئ في القرص الصلب الخارجي
- محرك أقراص صلبة خارجي معطل
بما أنك تعرف الأسباب، يمكنك اتباع الخطوات لإصلاح خطأ “محرك أقراص خارجي لا يظهر في ويندوز 7″.

استعادة البيانات قوية يمكن استعادة البيانات حتى الأجهزة التي بها الكثير من القطاعات التالفة.
دعم لأجهزة متعددة بطاقة SD/SDHC/SDXC، قرص USB، قرص صلب، قرص SSD، كمبيوتر، إلخ.
استعادة أنواع الملفات الصور، الفيديو، الصوت والمستندات ورسائل البريد الإلكتروني، إلخ.
سهل لاستخدام فقط 3 خطوات بسيطة لإكمال الاسترداد، ودعم معاينة الملفات قبل الاسترداد.
التوافق يدعم أنظمة تشغيل Windows و Mac OS
سهل لاستخدام فقط 3 خطوات بسيطة لإكمال الاسترداد
استعادة أنواع الملفات الصور، الفيديو، الصوت والمستندات، إلخ.
دعم لأجهزة متعددة بطاقة ذاكرة، قرص USB، قرص صلب، قرص SSD، إلخ.
تجربة مجاناتجربة مجاناتجربة مجانا قد تم تنزيل مجانا 6374 مرة!التحقق من الجهاز
- تحقق من تلف القرص الصلب الخارجي: قم بتوصيله بجهاز كمبيوتر آخر وتأكد من ظهوره في نظام ويندوز 7.
- اختبر منفذ USB للتأكد من عدم وجود خلل: قم بتوصيل القرص الصلب في منافذ USB الأخرى وتحقق مما إذا كان يمكن التعرف على القرص.
- اختبر ما إذا كان موزع USB معطلاً: إذا كنت تستخدم موزع USB لتوصيل المحرك بالحاسوب، حاول توصيل المحرك مباشرة بالحاسوب لأن نقص الطاقة في الموزع قد يعيق الاتصال.
- اختبر ما إذا كان الكابل تالفًا: استبدل الكابل بآخر جديد للتحقق مما إذا كان يمكن التعرف على الجهاز.
بعد ذلك، يمكنك تجربة الطرق التالية إذا كانت هذه الفحوصات طبيعية.
الطريقة 1: تهيئة وإنشاء وحدة تخزين جديدة
خطوات:
① انقر بزر الماوس الأيمن على [ هذا الكمبيوتر ] . حدد [ إدارة ] > [ التخزين ] > [ إدارة الأقراص ] . في إدارة الأقراص، تكون جميع حالات الأقراص مرئية ثم تجد القرص [ غير مهيأ ] .
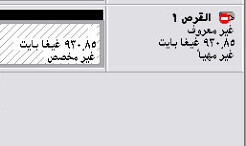
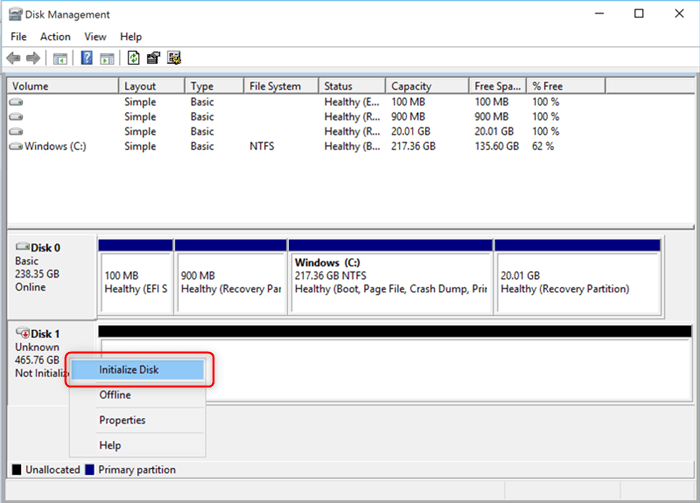
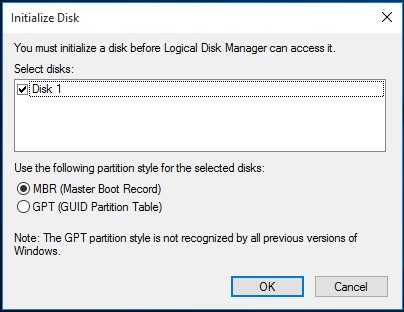
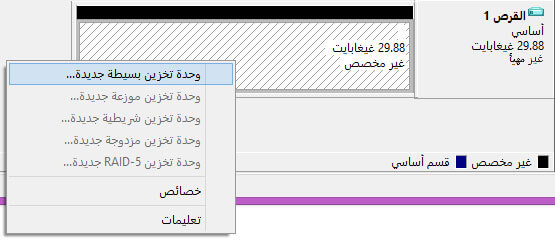
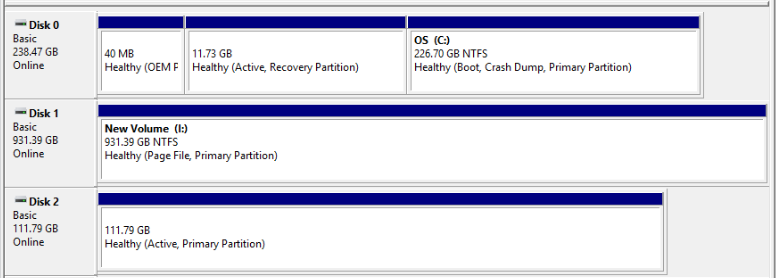
الطريقة 2: تحديث برنامج التشغيل
① أولاً، تحقق مما إذا كان برنامج التشغيل معيبًا. اضغط على [Windows + R] لفتح مربع الحوار “تشغيل” ثم اكتب [devmgmt.msc]. اضغط على Enter لفتح “إدارة الأقراص”.
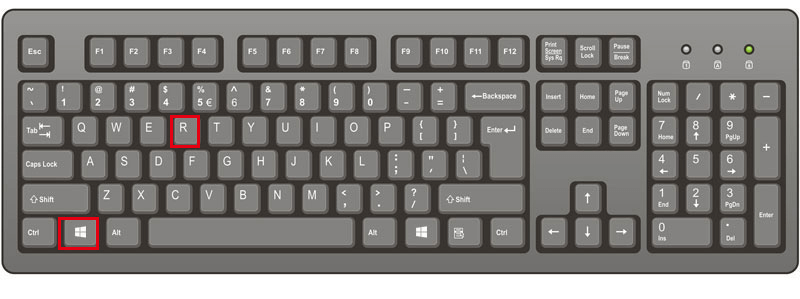
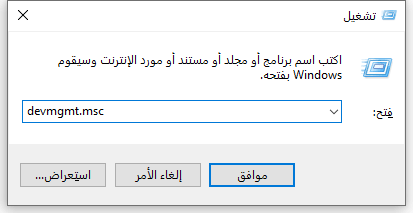
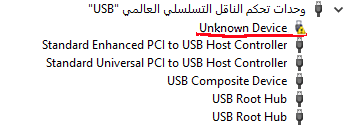
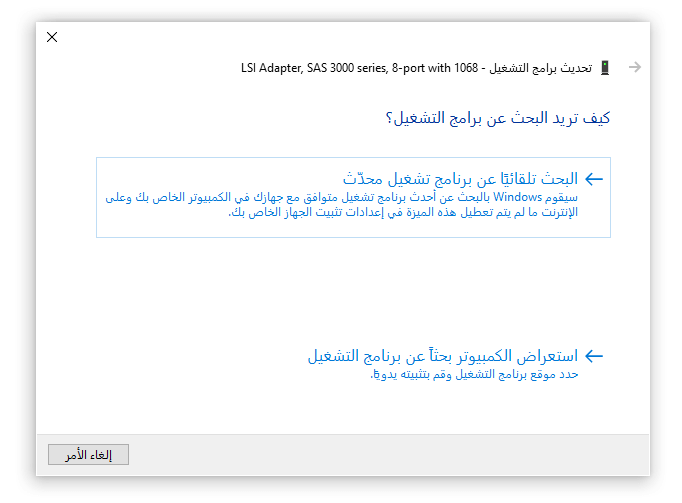
الطريقة 3: تهيئة القرص الصلب الخارجي
قبل تهيئة القرص الصلب، تذكر استرداد كافة البيانات.
ستؤدي عملية التهيئة إلى مسح الملفات المخزنة على محرك الأقراص.لذلك، قبل هذه العملية، يجب عليك نقل جميع الملفات إلى محركات أقراص أو أجهزة أخرى. في هذه اللحظة، يمكنك الاستفادة من الدعم من Renee Undeleter .

استعادة البيانات قوية يمكن استعادة البيانات حتى الأجهزة التي بها الكثير من القطاعات التالفة.
دعم لأجهزة متعددة بطاقة SD/SDHC/SDXC، قرص USB، قرص صلب، قرص SSD، كمبيوتر، إلخ.
استعادة أنواع الملفات الصور، الفيديو، الصوت والمستندات ورسائل البريد الإلكتروني، إلخ.
سهل لاستخدام فقط 3 خطوات بسيطة لإكمال الاسترداد، ودعم معاينة الملفات قبل الاسترداد.
التوافق يدعم أنظمة تشغيل Windows و Mac OS
سهل لاستخدام فقط 3 خطوات بسيطة لإكمال الاسترداد
استعادة أنواع الملفات الصور، الفيديو، الصوت والمستندات، إلخ.
دعم لأجهزة متعددة بطاقة ذاكرة، قرص USB، قرص صلب، قرص SSD، إلخ.
تجربة مجاناتجربة مجاناتجربة مجانا قد تم تنزيل مجانا 6374 مرة!① قم بتنزيل Renee Undeleter وتثبيته. ثم قم بتشغيله وحدد [تحليل كامل (القسم)]. يمكنلهذه الوظيفة استرداد البيانات من القرص الذي تعرض نظام الملفات الخاص به لضرر بالغ.
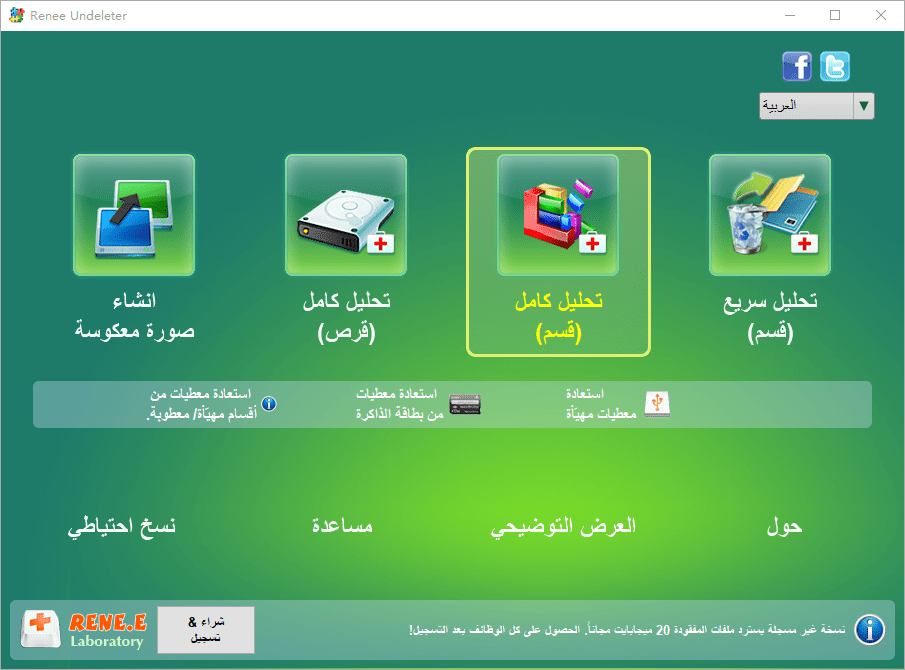
③ انتظر انتهاء الفحص . يزداد وقت الفحص مع زيادة سعة القرص.
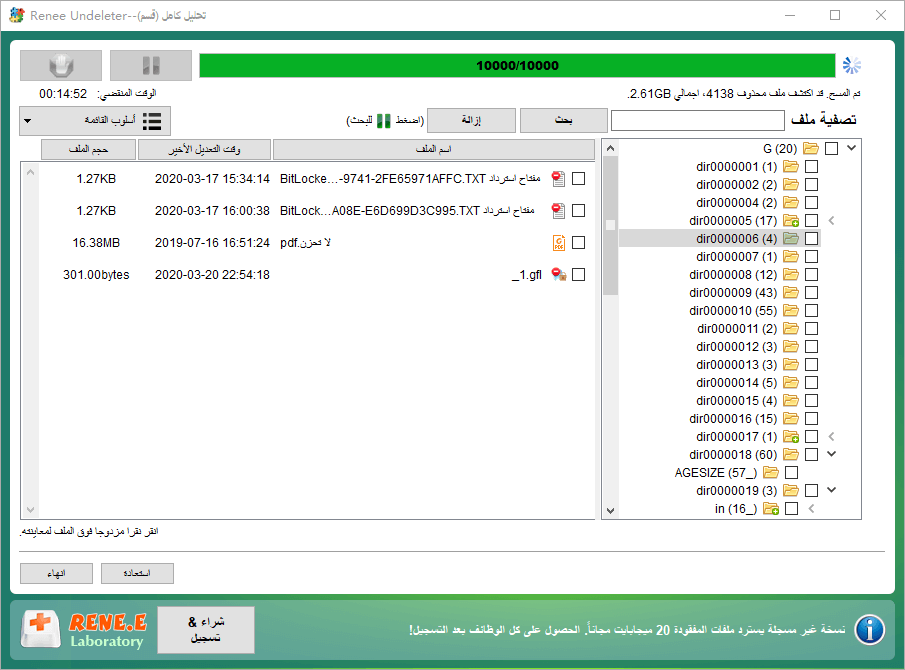
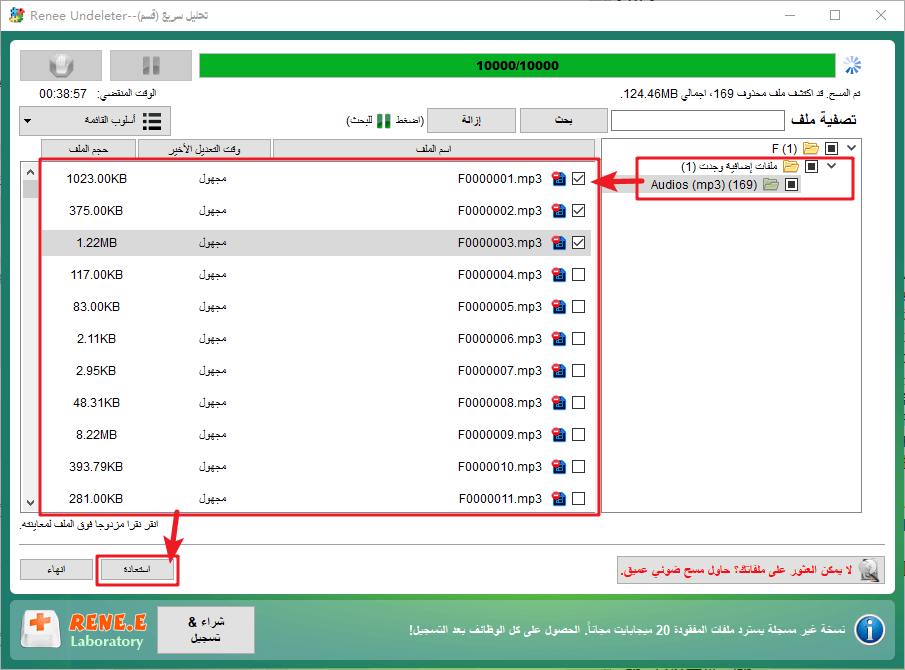
تهيئة محرك الأقراص الخارجي
الخطوات:
① في إدارة الأقراص، انقر بزر الماوس الأيمن على وحدة التخزين المستهدفة وحدد [تهيئة].
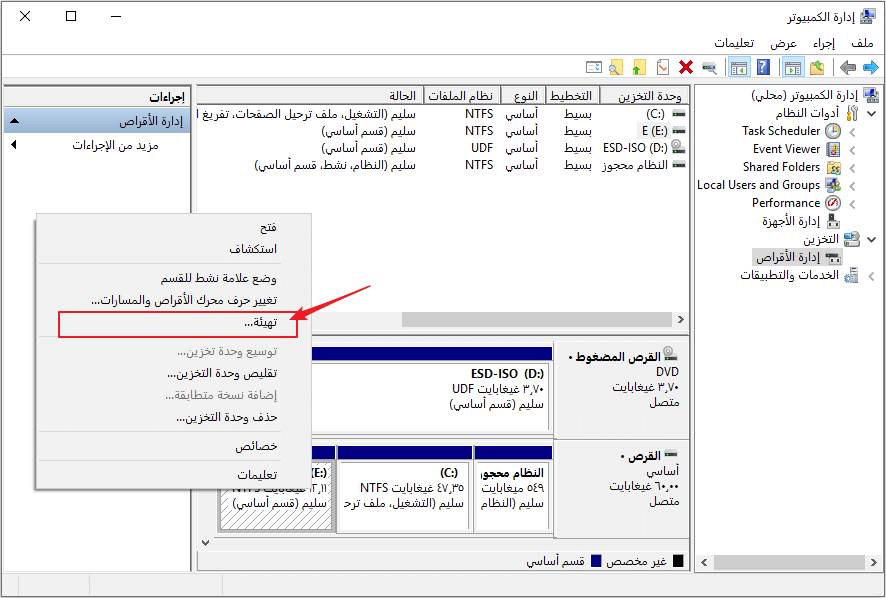
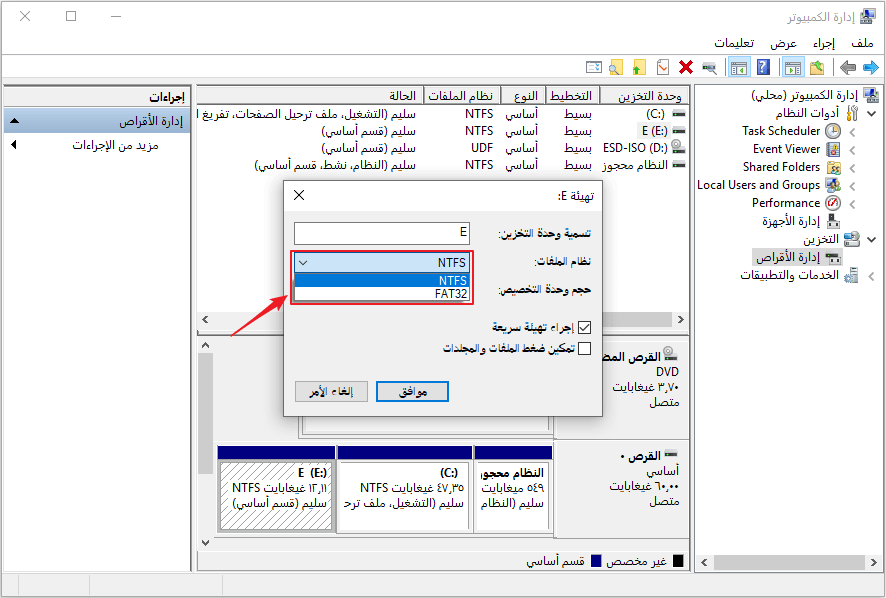
روابط متعلقة :
تهيئة القرص الصلب الخارجي واستعادة البيانات على ويندوز: الدليل الكامل
20/11/2024
هيفاء : في بعض الأحيان، نحتاج إلى تهيئة قرص خارجي. كيف يمكن تهيئة القرص في نظام ويندوز؟ وكيف يمكن استعادة...
تحليل شامل لمعدل الفشل السنوي للأقراص (AFR) في محركات الأقراص الصلبة
18/10/2024
محمد : يتناول المقال معدل الفشل السنوي (AFR) كمقياس حيوي لتقييم موثوقية محركات الأقراص الصلبة (HDDs). يوضح AFR احتمالية فشل...
استعادة الملفات المحذوفة غير الموجودة في سلة المحذوفات بسهولة وسرعة
13/10/2024
عمرو : يتناول المقال كيفية استعادة الملفات المحذوفة التي لا تظهر في سلة المحذوفات. يوضح أن الملفات قد تكون مفقودة...
رمز خطأ الشاشة الزرقاء في ويندوز 10: تعريف وحلول شائعة
06/10/2024
عمرو : شاشة الموت الزرقاء (BSoD) هي واجهة الخطأ التي تظهر عندما يتعطل نظام ويندوز أو يواجه مشاكل. تشير الشاشة...


