أسباب وطرق استرداد الشاشة الزرقاء عند بدء تشغيل Win 7
- الصفحة الرئيسية
- دعم
- حلول عن انقاذ النظام
- أسباب وطرق استرداد الشاشة الزرقاء عند بدء تشغيل Win 7
ملخص
تحدث ظاهرة الشاشة الزرقاء عند بدء تشغيل Win 7. أعتقد أن الجميع قد واجهها بشكل أو بآخر.قد تكون بعض حالات فشل الشاشة الزرقاء متقطعة ويمكن حلها عن طريق إعادة تشغيل الكمبيوتر. ولكن عندما يكون الكمبيوتر به شاشة زرقاء ولا يمكنه الدخول إلى النظام بشكل طبيعي بعد إعادة التشغيل ، فكيف يتم حلها؟ سأأخذك اليوم لفهم أسباب الشاشة الزرقاء للكمبيوتر وكيفية إصلاحها.
جدول المحتويات
أسباب ظهور الشاشة الزرقاء عند بدء تشغيل Win 7
كيفية استعادة الشاشة الزرقاء عند بدء تشغيل Win 7
- الطريقة الأولى: تحقق من اتصال الأجهزة
- الطريقة الثانية: إلغاء تثبيت البرامج المشبوهة
- الطريقة الثالثة: إجراء إصلاح بدء التشغيل
- الطريقة الرابعة: قم بتشغيل الأمر SFC لإصلاح ملفات النظام
- الطريقة الخامسة: إعادة إنشاء ملف BCD
- الطريقة 6: تحقق مما إذا كانت هناك قطاعات تالفة على القرص الثابت
- الطريقة 7: قم بإجراء آخر تكوين جيد معروف
- الطريقة 8: أعد تثبيت نظام Win 7
أسباب ظهور الشاشة الزرقاء عند بدء تشغيل Win 7
2) فشل القرص الصلب—— عندما يحتوي القرص الصلب على قطاعات تالفة ، يقرأ الكمبيوتر البيانات الخاطئة عند بدء التشغيل ، مما يؤدي إلى تعطل النظام ، مما يؤدي إلى عدم تشغيل النظام وظاهرة الشاشة الزرقاء.
3) جهاز خارجي متصل—— الأجهزة الخارجية العامة (مثل: قرص ثابت خارجي ، قرص U ، إلخ.) إذا كانت هناك مشكلة ، فقد تتسبب أيضًا في ظهور شاشة زرقاء عند بدء تشغيل الكمبيوتر.
4) اتصال ضعيف بالأجهزة—— إذا كانت أجهزتنا متصلة بشكل سيئ أو تالفة ، فسوف يتسبب ذلك في حدوث أخطاء أثناء نقل البيانات أو معالجتها عند بدء تشغيل الكمبيوتر ، وقد يتسبب أيضًا في ظهور شاشة زرقاء للكمبيوتر.
5) الإصابة بالفيروسات—— في حالة تعرض الكمبيوتر للتسمم ، فقد يؤدي إلى إصابة ملفات النظام ، مما يتسبب في حدوث أخطاء في ملفات النظام أو استنفاد موارد النظام ، مما يتسبب في ظهور شاشة زرقاء للكمبيوتر.
6) ملفات النظام المفقودة / التالفة—— في حالة تلف ملفات النظام الموجودة في الكمبيوتر أو فقدها ، سيفشل النظام في بدء التشغيل ، وستظهر حتى شاشة زرقاء.
7) ملف BCD تالف / مفقود- BCD هي قاعدة بيانات لخيارات التكوين ، تُستخدم أثناء تكوين bootstrap. في حالة تلف ملف BCD أو فقده ، لا يمكن العثور على BCD أثناء عملية التمهيد عند بدء تشغيل الكمبيوتر ، مما قد يتسبب في ظاهرة شاشة زرقاء.


سهل التشغيل نقل أي ملف بسرعة في 3 خطوات فقط.
نقل الملفات نقل الملفات الموجودة من جهاز الكمبيوتر الخاص بك دون الحاجة إلى نظام تشغيل Windows.
وظيفة المعاينة تدعم معاينة محتويات الملفات عند نقلها.
وظائف متعددة ترحيل الملفات، استعادة الملفات، وإصلاح التمهيد، والخ دون تشغيل النظام.
التوافق متوافق تماما مع ويندوز 10 / 8.1 / 8/7 / XP / Vista. ودعم وضع التمهيد UEFI / Legacy، والذي يمكن استخدامه على المزيد من أجهزة الكمبيوتر وأجهزة الكمبيوتر المحمولة وحتى ألترابوك(مثل Surface).
عملية بسيطة الواجهة بسيطة ويمكن إصلاح النظام في بضع خطوات بسيطة.
وظيفة المعاينة تدعم معاينة محتويات الملفات عند نقلها.
وظائف متعددة ترحيل الملفات، استعادة الملفات، وإصلاح التمهيد والخ.
تجربة مجاناتجربة مجانا قد تم تنزيل مجانا 1248 مرة!نصيحة: بعد تثبيت البرنامج، تحتاج إلى تنزيل ملف ISO من الواجهة. وتحتاج إلى تنزيل ملف ISO مرة أخرى بعد تنشيط البرنامج للحصول على كامل من الوظائف.
كيفية استعادة الشاشة الزرقاء عند بدء تشغيل Win 7
الطريقة الأولى: تحقق من اتصال الأجهزة

2. إذا لم يتم حل فشل الشاشة الزرقاء بعد إعادة التثبيت ، فقد يكون ناتجًا عن تلف الأجهزة. يوصى باستخدام طريقة الاستبدال للتخلص من حالات الفشل واحدة تلو الأخرى.

3. إذا قمت بتثبيت جهاز جديد قبل ظهور الشاشة الزرقاء ، فيرجى التأكد من تثبيته بشكل صحيح. ثم افصل الجهاز الجديد واحدًا تلو الآخر ومعرفة ما إذا كان ذلك سيؤدي إلى إصلاح خطأ الشاشة الزرقاء.
الطريقة الثانية: إلغاء تثبيت البرامج المشبوهة
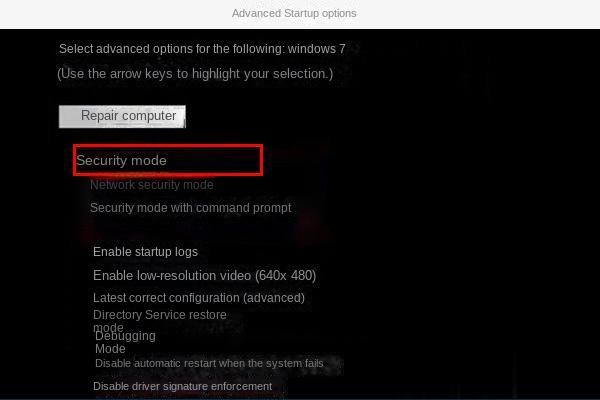
2. بعد الدخول إلى الوضع الآمن ، انقر فوق قائمة ابدأ ، وحدد (لوحة التحكم) ، ثم حدد (البرامج) في لوحة التحكم لإلغاء تثبيت البرامج المشبوهة واحدًا تلو الآخر.
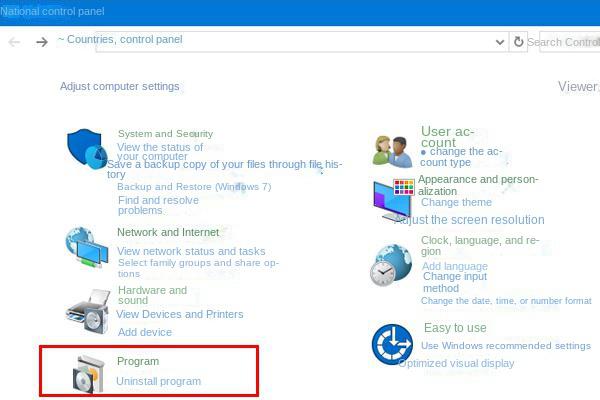
الطريقة الثالثة: إجراء إصلاح بدء التشغيل
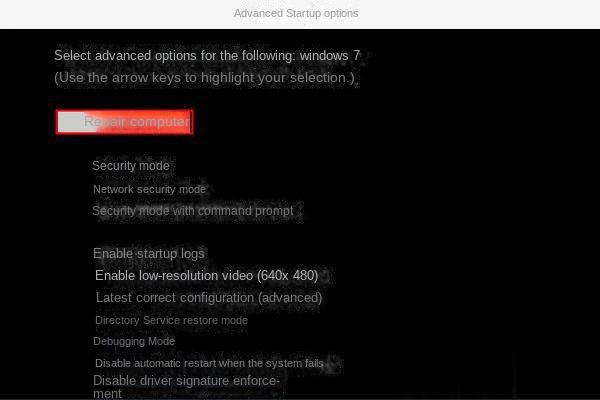
2. في مربع حوار خيارات استرداد النظام المفتوح ، حدد (إصلاح مشاكل بدء التشغيل) لفحص الكمبيوتر تلقائيًا ، وإذا تم اكتشاف مشكلة ، فيمكن إصلاحها تلقائيًا. بعد اكتمال الإصلاح ، أعد تشغيل الكمبيوتر.
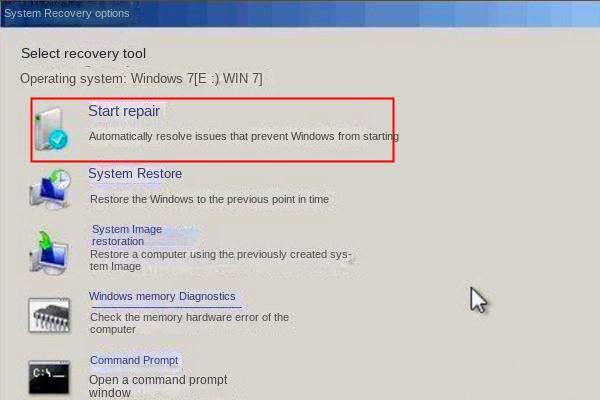
الطريقة الرابعة: قم بتشغيل الأمر SFC لإصلاح ملفات النظام
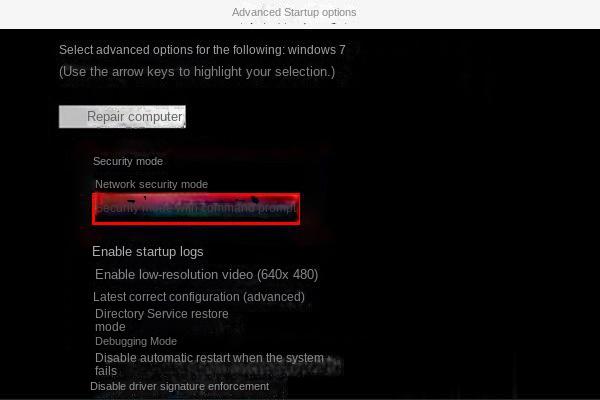
2. في مربع موجه الأوامر المنبثق ، أدخل الأمر sfc / scannow ، واضغط على Enter لتشغيله. يمكن لـ System File Checker فحص ملفات النظام التالفة وإصلاحها تلقائيًا. بعد اكتمال الفحص والإصلاح ، أعد تشغيل الكمبيوتر.
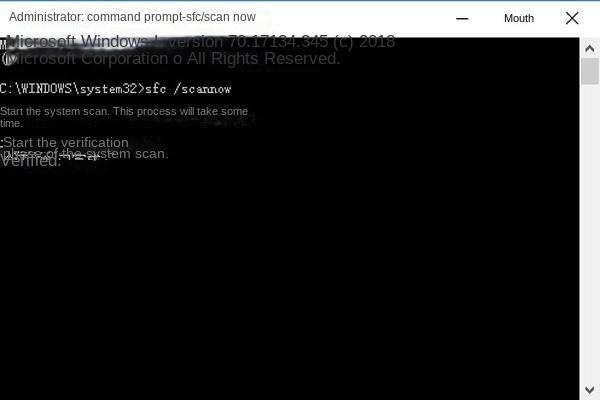
الطريقة الخامسة: إعادة إنشاء ملف BCD
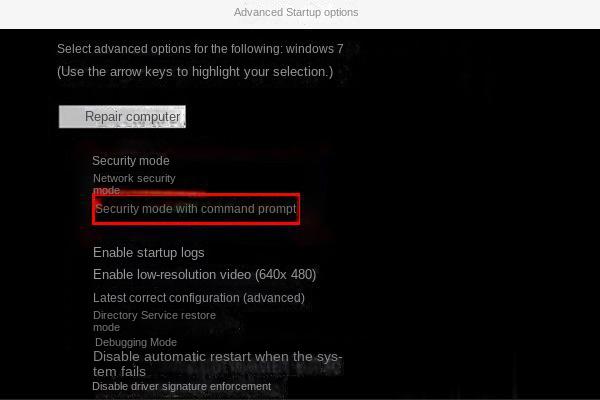
2. بعد الدخول ، أدخل أوامر bootrec / fixmbr و bootrec / fixboot و bootrec / reildbcd بالتسلسل في مربع موجه الأوامر المفتوح ، ثم اضغط على Enter بعد كل أمر. بعد تشغيل الأمر بنجاح ، يمكن فحص نظام Windows الخاص بك بنجاح ويمكن إعادة إنشاء ملفات BCD المفقودة.
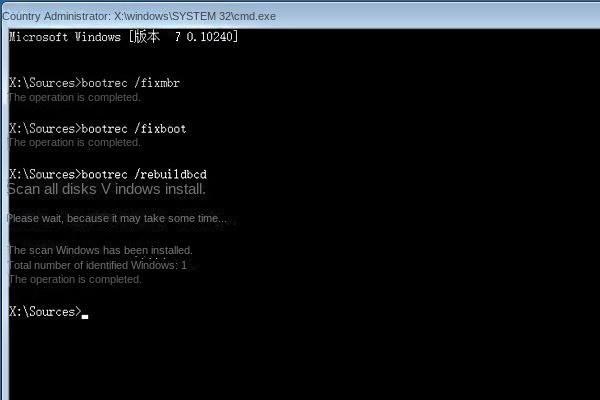
الطريقة 6: تحقق مما إذا كانت هناك قطاعات تالفة على القرص الثابت
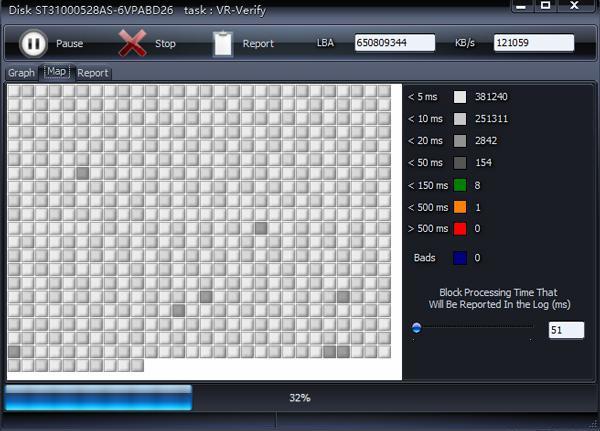
2. عند فحص القرص الصلب ، يمكن للأداة إخراج نتائج المسح إلى الواجهة الرسومية ، ويمكنك التحقق مما إذا كانت هناك قطاعات تالفة في القرص الصلب. كما هو موضح في الشكل أدناه ، تم فحص عدد كبير من القطاعات التالفة. إذا كان القرص الصلب يحتوي على قطاعات تالفة ، فيرجى الرجوع إلى الطريقة الموجودة في مقالة “فحص وإصلاح القطاعات التالفة في القرص الصلب” للتعامل معها.
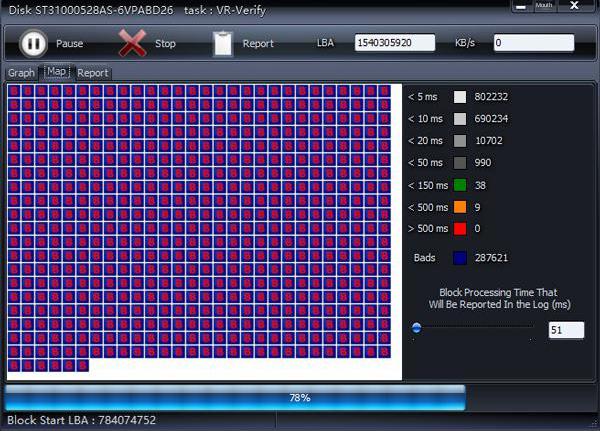
الطريقة 7: قم بإجراء آخر تكوين جيد معروف
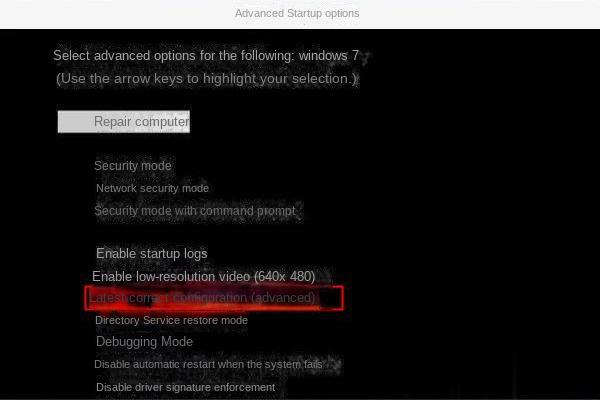
2. في كل مرة يتم فيها إيقاف تشغيل نظام Windows 7 بشكل طبيعي ، فإنه سيحفظ تكوين آخر بدء تشغيل عادي ، ويقوم بتنفيذ (أحدث تكوين صحيح) لبدء تشغيل الكمبيوتر بشكل طبيعي.
الطريقة 8: أعد تثبيت نظام Win 7

2. قم بتنزيل نظام Windows 7 ، ثم ضع الملف الذي تم تنزيله في مجلد GHO في قرص U.
3. أعد تشغيل الكمبيوتر ، وقم بتغيير تسلسل التمهيد للتمهيد من قرص U في إعدادات BIOS ، ثم قم بإعادة تثبيت النظام لاحقًا. لمزيد من الخطوات التفصيلية ، راجع “البرنامج التعليمي لإعادة تثبيت نظام Windows 7″.
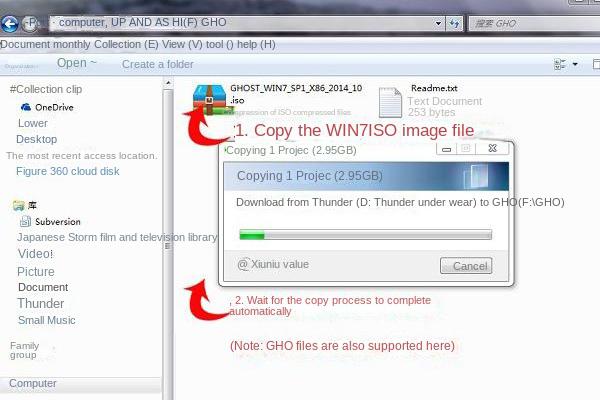

سهل التشغيل نقل أي ملف بسرعة في 3 خطوات فقط.
نقل الملفات نقل الملفات الموجودة من جهاز الكمبيوتر الخاص بك دون الحاجة إلى نظام تشغيل Windows.
وظيفة المعاينة تدعم معاينة محتويات الملفات عند نقلها.
وظائف متعددة ترحيل الملفات، استعادة الملفات، وإصلاح التمهيد، والخ دون تشغيل النظام.
التوافق متوافق تماما مع ويندوز 10 / 8.1 / 8/7 / XP / Vista. ودعم وضع التمهيد UEFI / Legacy، والذي يمكن استخدامه على المزيد من أجهزة الكمبيوتر وأجهزة الكمبيوتر المحمولة وحتى ألترابوك(مثل Surface).
عملية بسيطة الواجهة بسيطة ويمكن إصلاح النظام في بضع خطوات بسيطة.
وظيفة المعاينة تدعم معاينة محتويات الملفات عند نقلها.
وظائف متعددة ترحيل الملفات، استعادة الملفات، وإصلاح التمهيد والخ.
تجربة مجاناتجربة مجانا قد تم تنزيل مجانا 1248 مرة!نصيحة: بعد تثبيت البرنامج، تحتاج إلى تنزيل ملف ISO من الواجهة. وتحتاج إلى تنزيل ملف ISO مرة أخرى بعد تنشيط البرنامج للحصول على كامل من الوظائف.
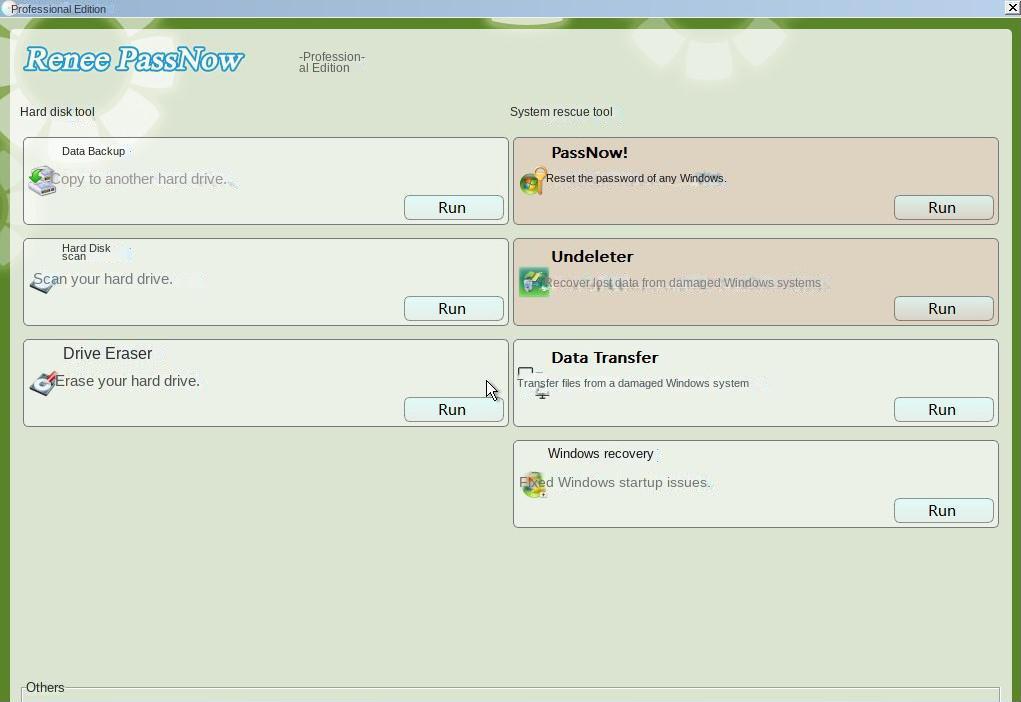
استخدم وظيفة نقل البيانات لنقل ملفاتك.
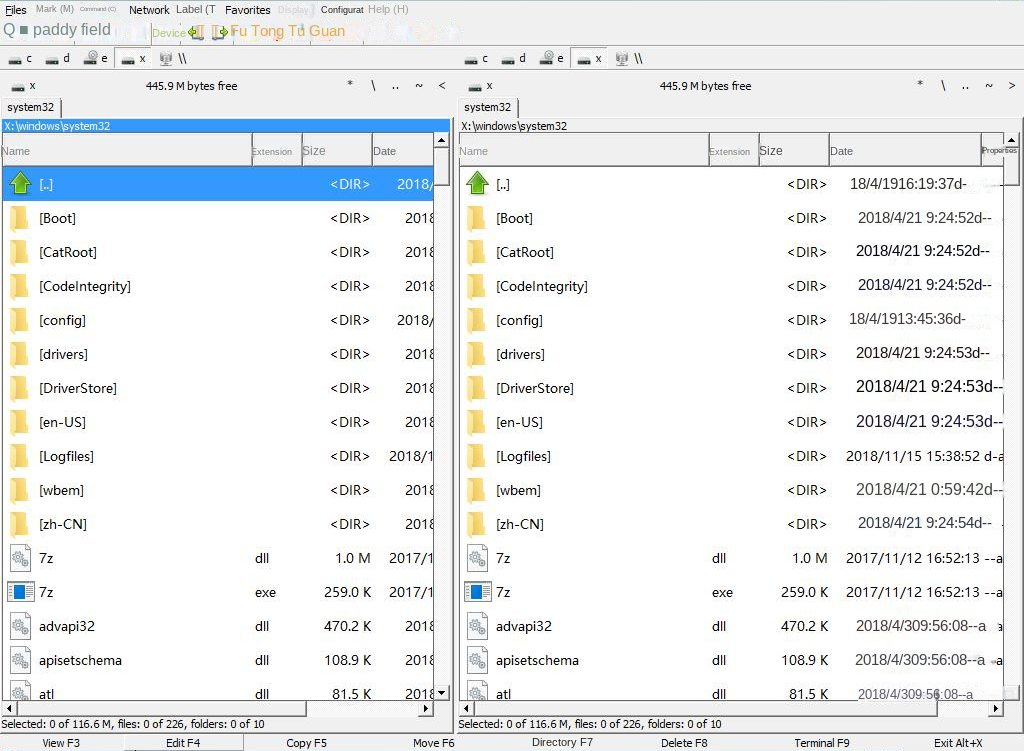
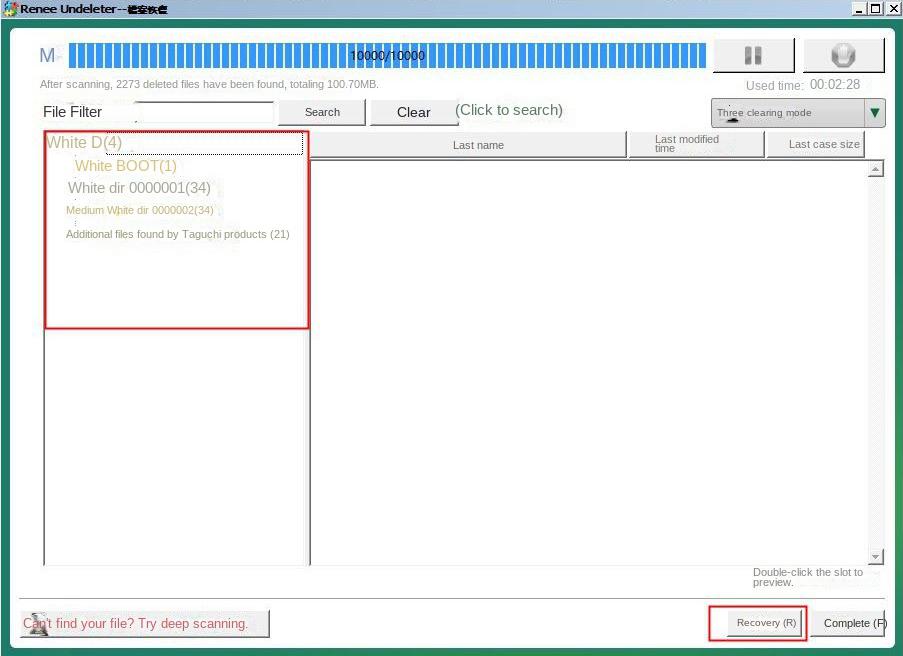

سهل التشغيل نقل أي ملف بسرعة في 3 خطوات فقط.
نقل الملفات نقل الملفات الموجودة من جهاز الكمبيوتر الخاص بك دون الحاجة إلى نظام تشغيل Windows.
وظيفة المعاينة تدعم معاينة محتويات الملفات عند نقلها.
وظائف متعددة ترحيل الملفات، استعادة الملفات، وإصلاح التمهيد، والخ دون تشغيل النظام.
التوافق متوافق تماما مع ويندوز 10 / 8.1 / 8/7 / XP / Vista. ودعم وضع التمهيد UEFI / Legacy، والذي يمكن استخدامه على المزيد من أجهزة الكمبيوتر وأجهزة الكمبيوتر المحمولة وحتى ألترابوك(مثل Surface).
عملية بسيطة الواجهة بسيطة ويمكن إصلاح النظام في بضع خطوات بسيطة.
وظيفة المعاينة تدعم معاينة محتويات الملفات عند نقلها.
وظائف متعددة ترحيل الملفات، استعادة الملفات، وإصلاح التمهيد والخ.
تجربة مجاناتجربة مجانا قد تم تنزيل مجانا 1248 مرة!نصيحة: بعد تثبيت البرنامج، تحتاج إلى تنزيل ملف ISO من الواجهة. وتحتاج إلى تنزيل ملف ISO مرة أخرى بعد تنشيط البرنامج للحصول على كامل من الوظائف.
روابط متعلقة :
كيفية إزالة حساب Microsoft Windows 10 من النظام أو شاشة تسجيل الدخول
24/05/2023
إسراء : على الرغم من أن استخدام حساب Microsoft يمكن أن يتمتع بالعديد من خدمات Microsoft عبر الإنترنت في نظام...
Win10: كيفية استرداد البيانات عند كسر القرص الصلب
24/05/2023
هيفاء : لم يتعرف الكمبيوتر على القرص الصلب الذي تم شراؤه حديثًا ، أو القرص الصلب المدمج مكسور ، كيف...
كيفية حل مشكلة امتلاء القرص C في ويندوز 10؟
22/05/2020
عمرو : بعد استخدام الكمبيوتر لفترة من الوقت، تصبح مساحة محرك الأقراص C أصغر وأصغر. بعد حذف الملفات غير الضرورية،...
بعد تهيئة القرص الصلب ، اختر MBR أو GPT؟
21/05/2020
هيفاء : كيفية اختيار جدول القسم لقرص جديد أو بعد تهيئة القرص الصلب ؟ في المقال، سنخبرك بالاختلافات بين MBR...


