Win10: كيفية استرداد البيانات عند كسر القرص الصلب
- الصفحة الرئيسية
- دعم
- حلول عن استعادة معطيات
- Win10: كيفية استرداد البيانات عند كسر القرص الصلب
ملخص
لم يتعرف الكمبيوتر على القرص الصلب الذي تم شراؤه حديثًا ، أو القرص الصلب المدمج مكسور ، كيف تستعيد البيانات؟ لا تخف ، سيشارك مختبر Rene.E الحلول البسيطة والفعالة معك.
جدول المحتويات
1. لا يمكن التعرف على القرص الصلب الذي تم شراؤه حديثًا بواسطة الكمبيوتر
2. تطالب حلول HDD أو SSD بالتنسيق أو تلف الملف
3. الحل هو أنه لا يمكن للكمبيوتر التعرف على القرص الصلب للنظام
غالبًا ما يتلقى مختبر Rene.E العديد من الرسائل من المستخدمين حول الأقراص الصلبة الميكانيكية (HDD) التي لا تستجيب أو تصدر ضوضاء غير طبيعية ، وكيفية التعامل مع مطالبات القرص الصلب للتنسيق ، ومطالبات النظام بتلف الملفات أو الدلائل.
بالإضافة إلى ذلك ، نظرًا لنقص المعرفة بالكمبيوتر ، عندما يواجه القرص الثابت للنظام مشكلة ، لا يمكن للمضيف التعرف عليه (أو حتى يفشل في بدء تشغيله) ، وعند تفكيك القرص الصلب الداخلي (HDD & SSD) ونقله إلى كمبيوتر آخر من أجل إصلاح ، فإنه يواجه صعوبات مختلفة.
لقطات لبعض المشاكل التي واجهها العملاء:
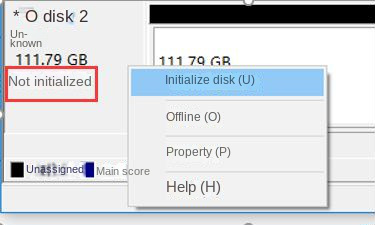
لم تتم تهيئة القرص الثابت أو قرص الحالة الصلبة الذي تم شراؤه حديثًا
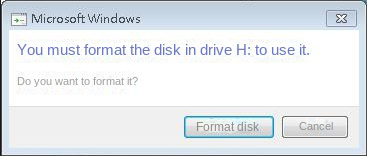
لا يمكن للنظام التعرف على القرص الصلب بسبب سوء الاستخدام أو التسمم
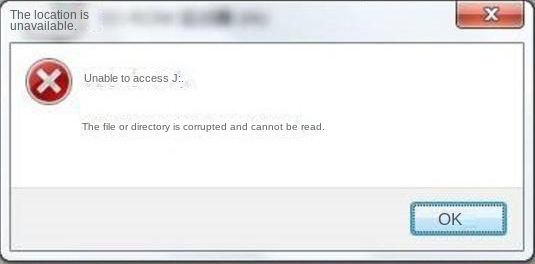
تؤدي عناصر الملف أو المجلد التالفة إلى حدوث خطأ
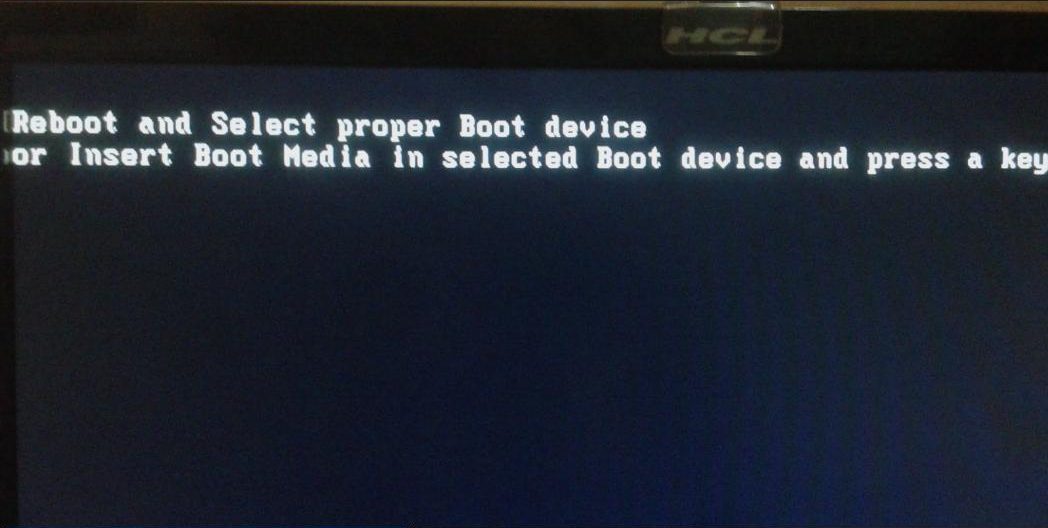
جدول تقسيم القرص الثابت تالف ولا يمكن التعرف على الكمبيوتر / بدء تشغيله
سيقدم مختبر Rene.E الحلول المناسبة وطرق استعادة البيانات وفقًا لمشاكل القرص الصلب المختلفة.
1. لا يمكن التعرف على القرص الصلب الذي تم شراؤه حديثًا بواسطة الكمبيوتر
واجه العديد من المستخدمين مشكلة عدم التعرف على القرص الصلب التقليدي (HDD) والقرص الصلب ذي الحالة الصلبة (SSD) الذي تم شراؤه حديثًا من قبل النظام بعد تثبيتهما على كمبيوتر سطح المكتب أو الكمبيوتر المحمول.
في الواقع ، يعود سبب هذا النوع من المشاكل بشكل أساسي إلى أن الأقراص الصلبة التي تنتجها بعض الشركات المصنعة لم يتم تقسيمها وتهيئتها قبل مغادرة المصنع ، ويحتاج المستخدمون إلى التعامل معها بشكل منفصل. حل هذا النوع من المشاكل بسيط للغاية ، أي استخدام مدير القرص الذي يأتي مع Windows لتهيئة القرص الثابت.
خطوات:
يرجى اتباع الخطوات أدناه ، العملية متسقة في Windows 2K / XP / Vista / 7/8 / 8.1 / 10.
أ- الرجاء الضغط على مفتاح Win + R ، في مربع الإدخال المنبثق ، أدخل diskmgmt.msc
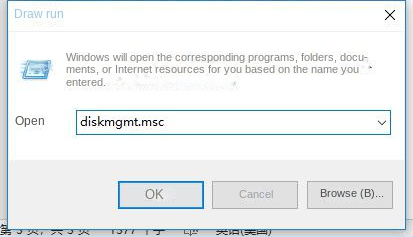
ب- بعد الدخول ستظهر لك واجهة مشابهة لما يلي
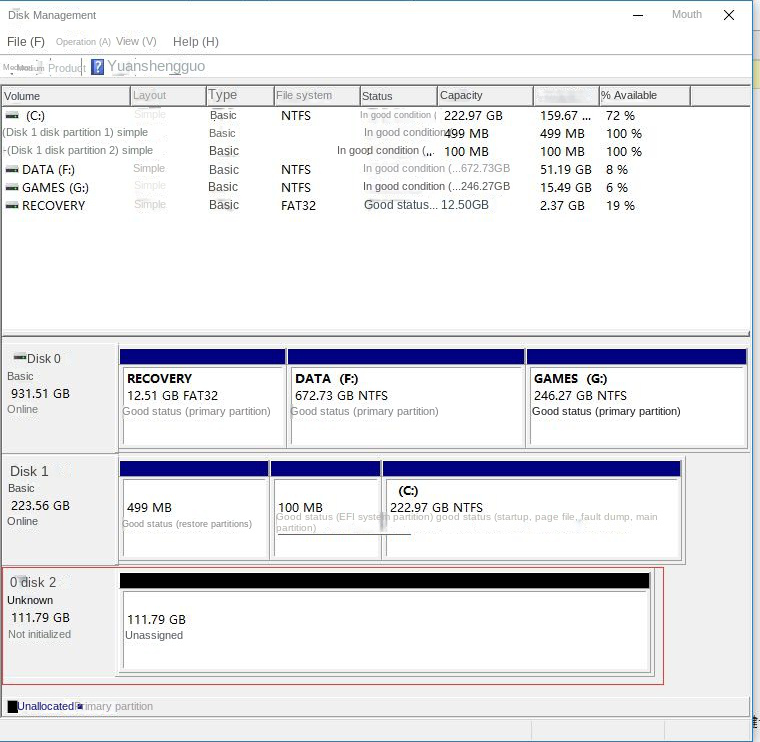
يرجى الانتباه إلى القرص المعروض على أنه “غير مهيأ” في لقطة الشاشة. إذا ظهر إدخال مشابه في واجهتك ، يرجى متابعة الخطوات التالية.
ج. استخدم الماوس للانتقال إلى القرص “غير المهيأ” ، وانقر بزر الماوس الأيمن ، وحدد “تهيئة القرص” من القائمة
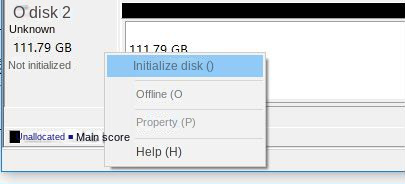
د. اتبع الإعدادات الافتراضية وانقر على “موافق”
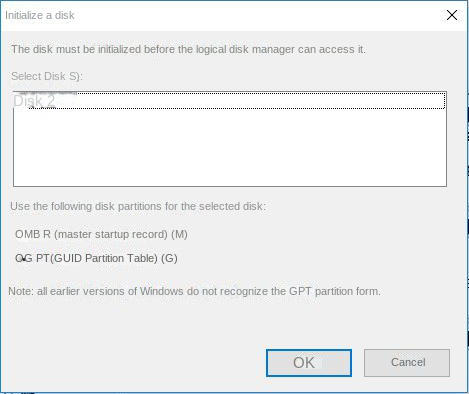
بعد النقر على “موافق” ، سيتغير شعار القرص إلى “متصل”.
هـ – انقر بزر الماوس الأيمن على مساحة فارغة على القرص ، وحدد “وحدة تخزين بسيطة جديدة”.
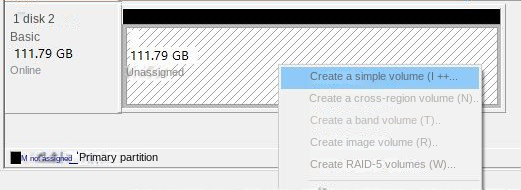
و. فقط استمر في الضغط على “التالي” في صفحة المعالج التالية ، ثم انقر في النهاية على “إنهاء” لإنشاء وحدة تخزين جديدة قابلة للاستخدام.
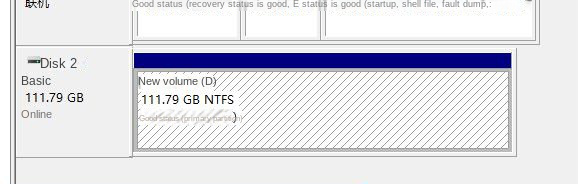
2. حل القرص الصلب المدمج (HDD) أو القرص الصلب ذو الحالة الصلبة (SSD) يطالب بالتنسيق أو تلف الملف
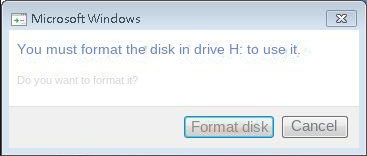
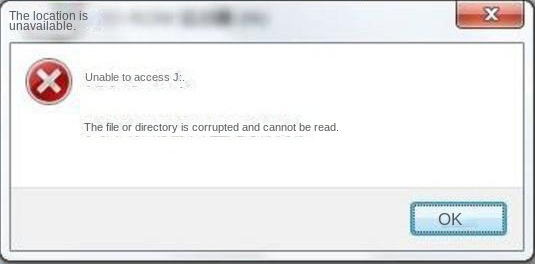
تعود معظم أسباب هذه المشكلات إلى إساءة استخدام برامج النظام أو تلف المعلومات الموجودة على قسم القرص الثابت بعد مهاجمتها من قبل فيروس. يمكننا استخدام أداة Chkdsk التي تأتي مع Windows والتعاون مع برنامج استعادة البيانات لحفظ البيانات إلى أقصى حد.
يمكن لـ Chkdsk إصلاح أخطاء القسم:
يمكن لبرنامج استعادة البيانات Renee Undeleter استعادة البيانات من الأقسام / الأقراص التالفة:

سهل لاستخدام واجهة بسيطة، قد تم ترجمة إلى اللغة العربية. وآمنة 100%، لن يؤثر المسح الضوئي على أية ملفات أو بيانات داخل القرص الهدف أو يحذفها.
دعم أجهزة التخزين المختلفة يمكن استعادة الملفات المحذوفة من أجهزة التخزين المختلفة، مثل HDD وSSD وجهاز USB أو بطاقة الذاكرة والخ. ودعم استعادة الملفات بعد الفورمات أو إفراغ سلة المحذوفات.
دعم استعادة ملفات مع تنسيقات مختلفة مثل الصور ومقاطع الفيديو والموسيقى وملفات Office والبريد الإلكتروني في Outlook ومثبت البرامج وما إلى ذلك.
معاينة الملفات يمكن للمستخدمين معاينة الملفات الممسوحة ضوئيا عند عملية المسح. اذا تتأكد من أن الملف المستهدف سليما، يمكنك إيقاف المسح الضوئي، واجراء الاستعادة.
نظامات مدعومة متوافق مع Windows 10 و 8.1 و 8 و 7 و Vista و XP و Mac OS X 10.6 وإصدار أحدث.
سهل لاستخدام واجهة بسيطة، قد تم ترجمة إلى اللغة العربية.
معاينة الملفات يمكن للمستخدمين معاينة الملفات الممسوحة ضوئيا عند عملية المسح.
دعم استعادة ملفات مع تنسيقات مختلفة مثل الصور ومقاطع الفيديو والموسيقى وملفات Office والبريد الإلكتروني في Outlook ومثبت البرامج وما إلى ذلك.
ب) حدد “Format Recovery” ، والذي يمكنه استرداد الملفات المفقودة بسرعة بسبب تلف القرص الصلب.
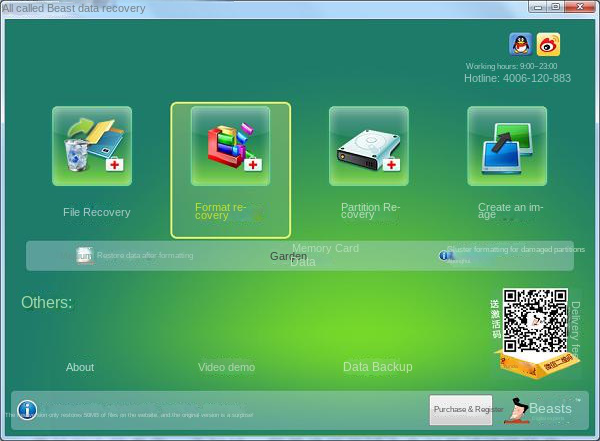
ال
ج- يدخل البرنامج إلى الواجهة التالية ، حدد القرص الثابت المراد استعادته ، وانقر فوق “التالي”.
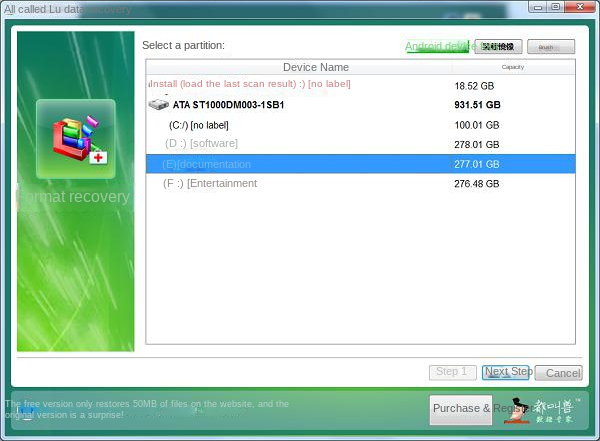
د انتظر حتى ينتهي الفحص. يعتمد وقت المسح على حجم سعة القرص الصلب ، فكلما زادت السعة ، زاد وقت المسح.
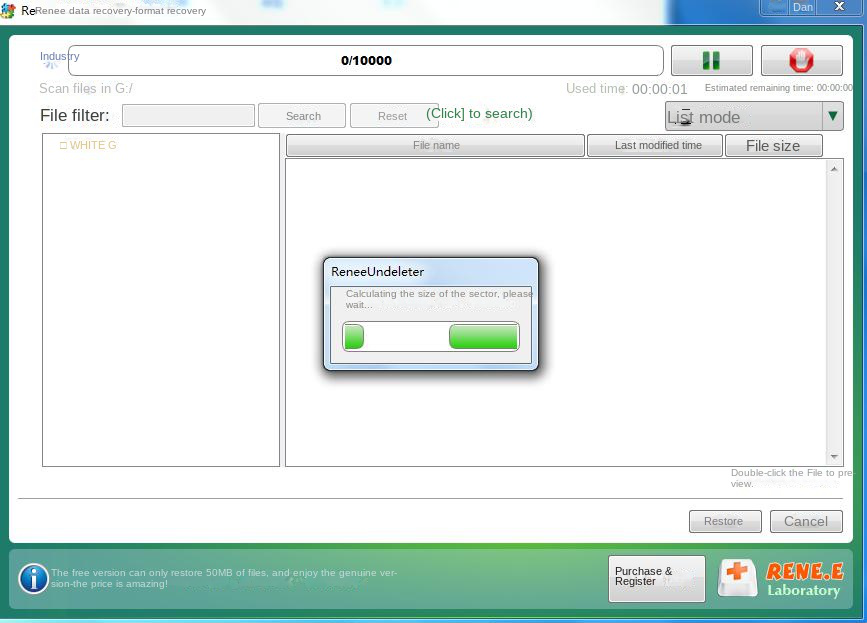
هـ. بعد انتهاء الفحص (تكون نتيجة الفحص على اليسار ، ويمكن معاينة الملف على اليمين) ، حدد المجلد الذي تم تخزين الملف المسترد فيه ، وانقر فوق “استرداد” وانتظر انتهاء ملف التصدير.
3. حل مشكلة عدم تمكن الكمبيوتر من التعرف على قرص النظام الثابت
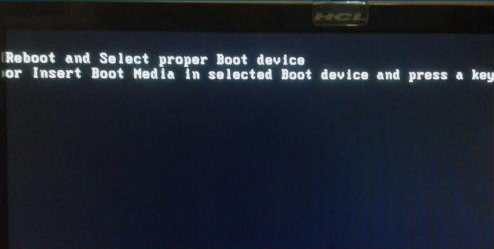
تحدث هذه المشكلة بسبب تلف معلومات التمهيد الخاصة بقسم النظام. بالنسبة للمبتدئين ، قد يكون من الصعب التعامل مع مشاكل مماثلة. يحاول مختبر Rene.E وصف عملية الاسترداد بأكملها بأكثر الطرق إيجازًا.
نظرًا لأنه لا يمكن بدء تشغيل نظام تشغيل جهاز الكمبيوتر الخاص بك ، ولا يمكن استخدام بعض أدوات الإصلاح ، في هذه الحالة ، يمكنك إزالة القرص الثابت للنظام ، ثم استخدام مربع قرص ثابت محمول لربطه بجهاز كمبيوتر آخر يعمل بشكل طبيعي ويستخدم أداة الإصلاح لإصلاحه.
إذا لم يكن من المناسب لك تفكيك محرك الأقراص الثابتة الداخلي ، فيمكنك أيضًا استخدام الإصدار الاحترافي من Renee Passnow أو أنظمة الصيانة الطارئة الأخرى لاستعادة البيانات بعد التمهيد من USB أو قرص مضغوط.
الطريقة الأولى: قم بإزالة القرص الصلب ونقله إلى كمبيوتر آخر لإصلاحه
معرفة التحضير المسبق:
أ – فهم المعرفة الأساسية لإزالة القرص الصلب والمعدات المطلوبة.
ب – فهم الفرق بين واجهة IDE وواجهة SATA

القرص الصلب مع واجهة IDE

قرص صلب بواجهة SATA
بشكل عام ، تعد الأقراص الثابتة ذات واجهة IDE أقراص صلبة قديمة نسبيًا ، وقد تم التخلص التدريجي من هذا النوع من الأقراص الصلبة في السوق.
السمة هي أن هناك الكثير من الأسلاك على شكل إبرة.
الآن الواجهة الرئيسية للقرص الصلب هي واجهة SATA ، والتي تتميز بواجهة غير متماثلة وعلامة بارزة على جانب واحد من الواجهة. تم وضع الأسلاك بشكل مسطح على الواجهة مثل الأصابع.
ج- علبة قرص صلب متنقل
تحتاج أولاً إلى فتح العلبة لتأكيد ما إذا كان محرك الأقراص الثابتة هو واجهة IDE أو واجهة SATA. نظرًا لأن صندوق القرص الصلب المحمول بشكل عام لا يدعم سوى الأقراص الثابتة بواجهة واحدة ، يرجى تأكيد القرص الصلب قبل شراء أو استعارة صندوق القرص الصلب.
يوصى هنا بالعثور على صندوق قرص صلب محمول مقاس 3.5 بوصة لاستخدامه ، وهو أكثر ملاءمة للفك. يتم دعم كل من محركات الأقراص الثابتة مقاس 2.5 بوصة و 3.5 بوصة. يوجد مصدر طاقة خارجي لإمداد الطاقة ، ولن تكون هناك مشكلة في عدم التعرف على أي قرص بسبب عدم كفاية إمدادات الطاقة.
د- ضع القرص الصلب الميكانيكي التقليدي المزال (HDD) أو القرص الصلب ذو الحالة الصلبة (SSD) في صندوق الهاتف المتحرك ، ثم قم بتوصيله بجهاز كمبيوتر آخر يعمل بشكل طبيعي لاستعادة البيانات.

استخدم أداة Chkdsk التي تأتي مع Windows وتعاون مع برنامج استعادة البيانات لاستعادة البيانات
الطريقة الثانية: لا تقم بتفكيك القرص الصلب ، ولكن قم بإصلاحه في هذا الجهاز
لاستخدام هذه الطريقة ، يجب إنشاء قرص مضغوط قابل للتمهيد أو USB لنظام الصيانة في حالات الطوارئ يحتوي على أداة الإصلاح على جهاز عمل آخر ، ثم قم بتشغيله على هذا الجهاز. الأدوات الأكثر شيوعًا على الإنترنت هي: Renee Passnow و Gparted و Ultimate Boot CD.
إن برنامج استعادة بيانات testdisk المجاني الذي يأتي مع Ultimate Boot CD سهل الاستخدام للغاية ، والعيب هو أن الواجهة المميزة بالكامل ليست مريحة للغاية للعمل. لا توجد واجهة مترجمة ، فقط واجهة اللغة الإنجليزية.
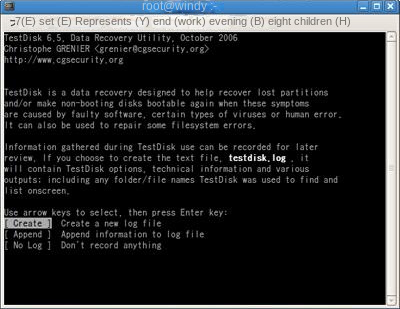
نوصيك هنا باستخدام أداة Renee Passnow ، التي تحتوي على واجهة رسومية ، وتدعم لغات متعددة ، وتوفر مجموعة متنوعة من برامج الاسترداد المزيد من الخيارات لاستعادة البيانات.
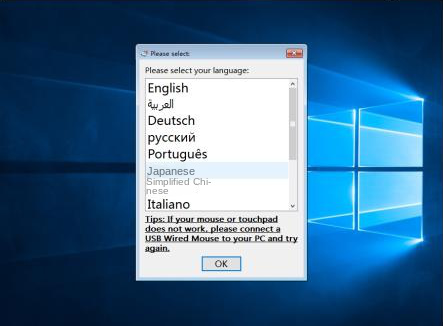
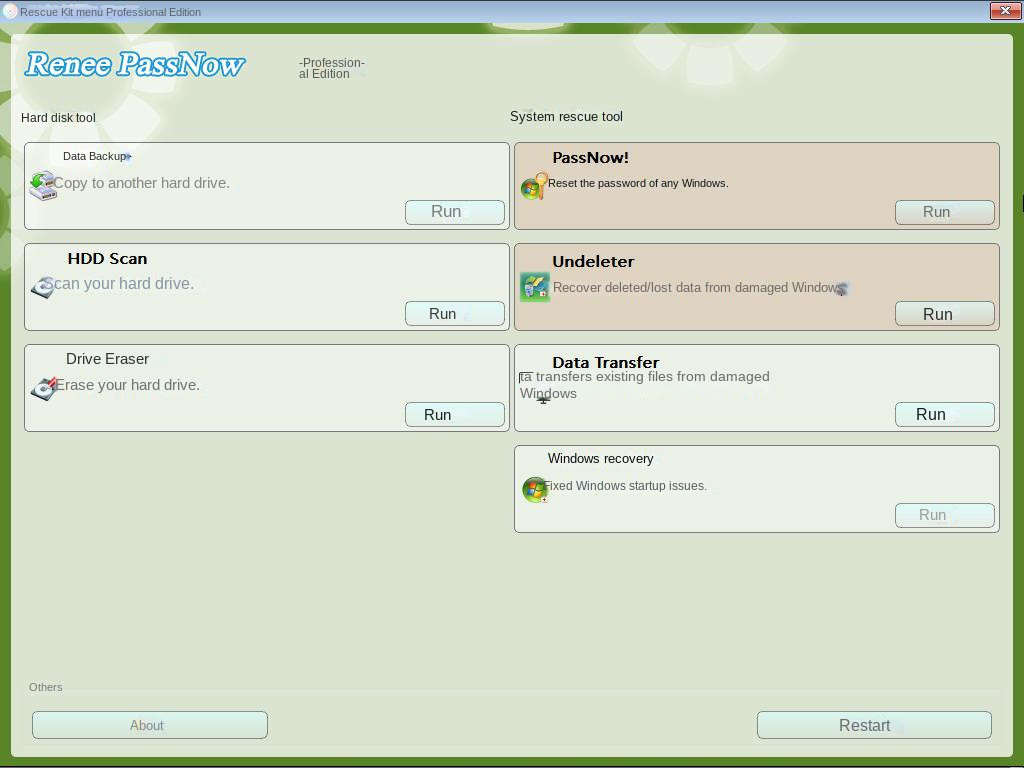
أ- إنشاء USB لإنقاذ الطوارئ على جهاز كمبيوتر يعمل
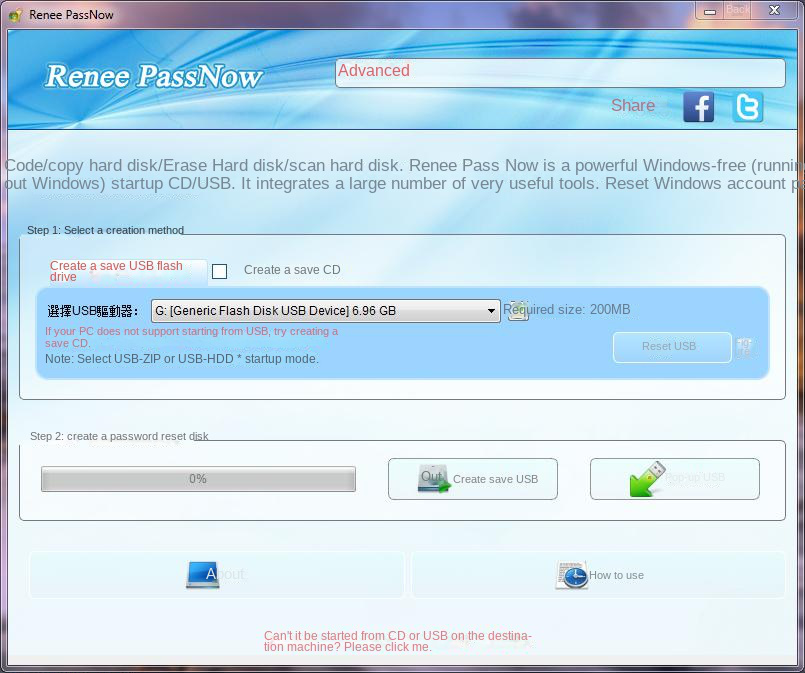
بمجرد إنشاء USB أو القرص المضغوط ، أدخله في الكمبيوتر الهدف ليتم إصلاحه.
ب- ضبط الكمبيوتر المراد إصلاحه للتمهيد من USB
تتطلب هذه الخطوة الضغط على مفتاح اختصار (عادةً ما يكون مفتاح Del) لإدخال BIOS وتعيين الكمبيوتر على التمهيد من USB عند التمهيد. لخطوات الإعداد المحددة ، يرجى الرجوع إلى دليل الكمبيوتر الخاص بك.
ج. بعد بدء التشغيل ، قم بتشغيل برنامج نقل البيانات أو برنامج استعادة البيانات
(مجاني تمامًا) برنامج نقل البيانات (نقل البيانات): للتعامل بشكل أساسي عندما يتعذر بدء تشغيل النظام مرة أخرى ، يمكنك نقل الملفات المهمة في قرص النظام إلى مواقع أخرى ، ومن ثم يمكنك إعادة تثبيت النظام على قرص النظام أو استخدامه وظيفة الاستعادة الخاصة بـ Windows استعادة النظام إلى إصدار سابق.
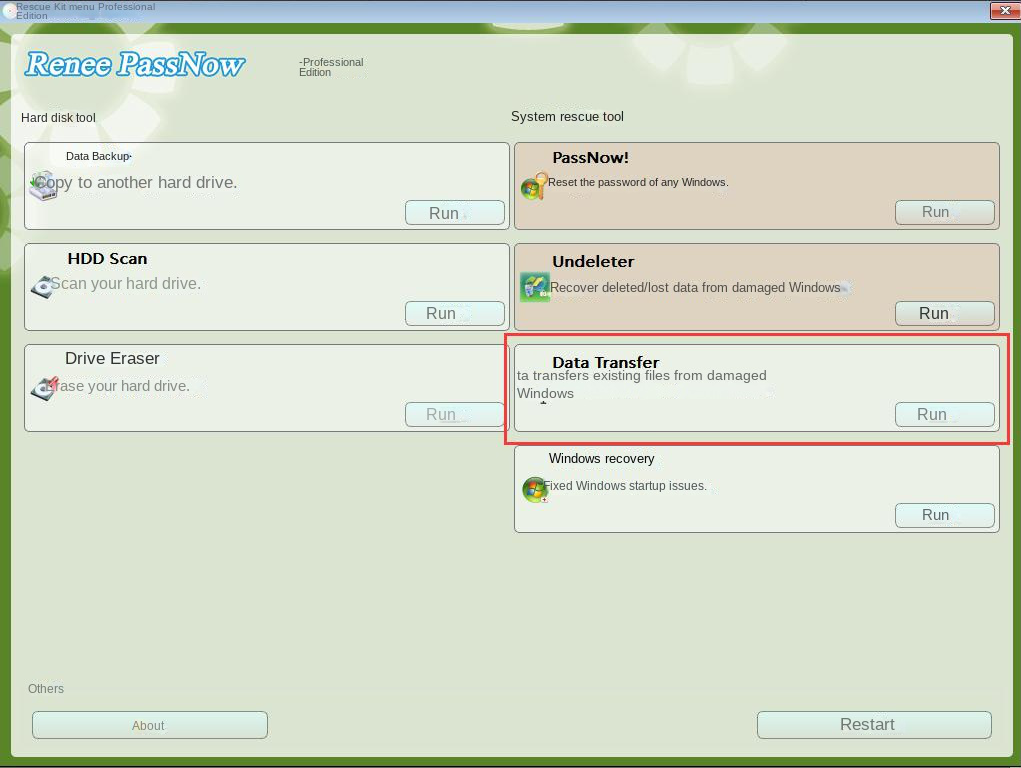
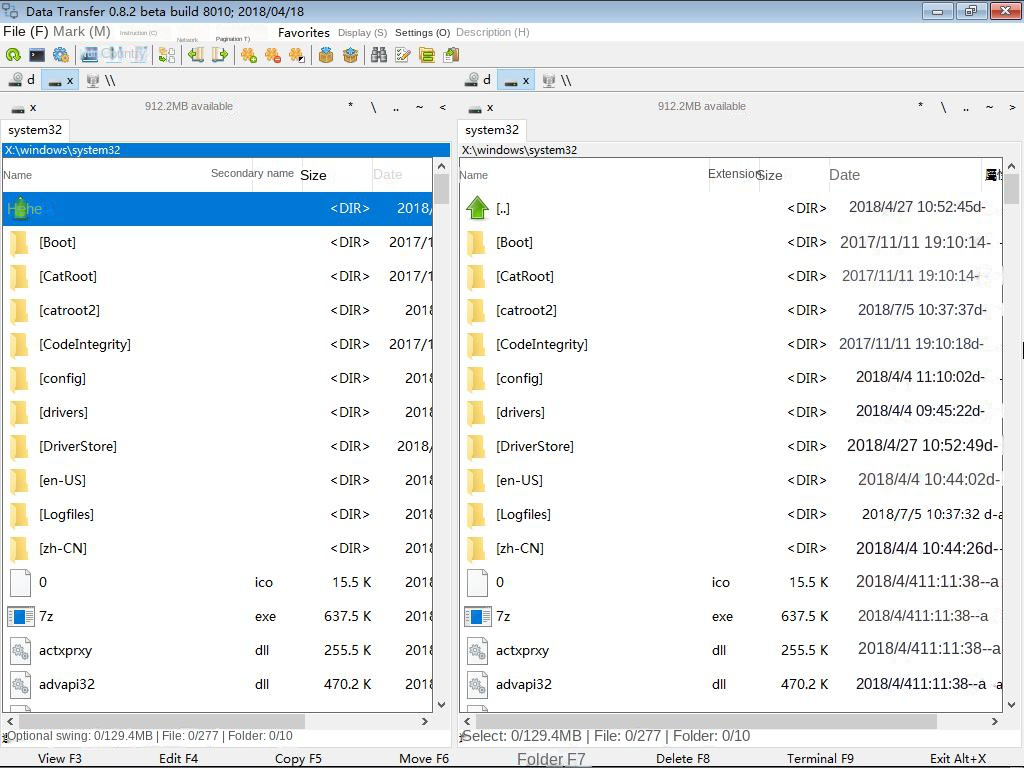
برنامج استعادة البيانات (Undeleter): بشكل أساسي للحالة التي يتعذر فيها الوصول إلى قرص النظام والمطالبة بعدم تنسيقه. يمكن لهذا البرنامج تصدير البيانات المهمة غير التالفة أو التالفة جزئيًا في القسم من خلال المسح.
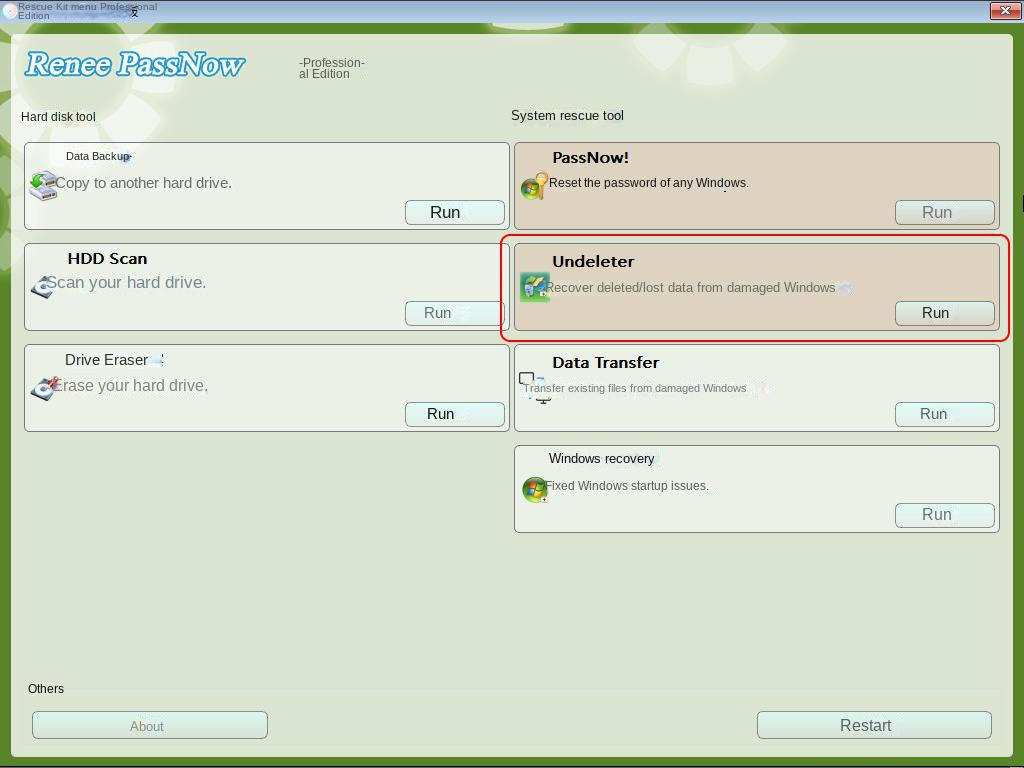
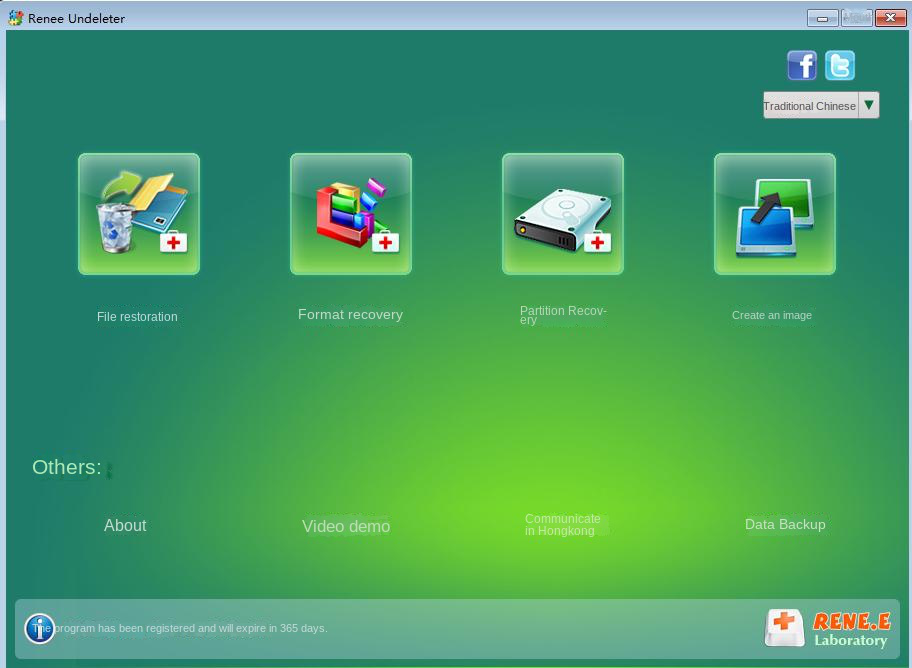
Rene.E مختبر الخاتمة
لا يمكن للكمبيوتر التعرف على القرص الصلب المدمج. قبل إصلاح القرص الصلب ، من الأفضل القيام باستعادة البيانات لحفظ الملفات الثمينة. هذا كل ما يخص مشاركة اليوم ، وآمل أن يساعدك ، تذكر أن ترسله إلينا ويعجبك! لمزيد من المعلومات والسلع الجافة ، يرجى الانتباه إلى حساب مخلب الدب مختبر Rene.E.
روابط متعلقة :
الحل - الهاردسك الخارجي يطلب فورمات أو تم رفض الوصول
13/08/2020
عمرو : الهاردسك الخارجي يطلب فورمات عند توصيله إلى الكمبيوتر؟ جهاز الكمبيوتر الخاص بك لا يتعرف على القرص الصلب المحمول...


