ما هي المزامنة الرأسية؟ طرق للتخلص من تمزيق الشاشة وتحسين أداء اللعبة
- الصفحة الرئيسية
- دعم
- حلول عن Video Editor Pro
- ما هي المزامنة الرأسية؟ طرق للتخلص من تمزيق الشاشة وتحسين أداء اللعبة
ملخص
وجد العديد من مستخدمي الإنترنت الذين قاموا بتثبيت بطاقات رسومات متطورة أن الشاشة كانت ممزقة عند تشغيل FIFA و FPS على الكمبيوتر ، مما أثر بشكل خطير على تجربة اللعبة. بشكل عام ، يمكن أن يؤدي تشغيل المزامنة الرأسية إلى حل هذه المشكلة ، ولكن هناك أيضًا العديد من الأشخاص الذين لديهم آراء مختلفة حول طريقة المزامنة الرأسية. ستوضح هذه المقالة بالتفصيل وظيفة وإعداد المزامنة الرأسية ، بالإضافة إلى طرق أخرى لتحسين أداء اللعبة!
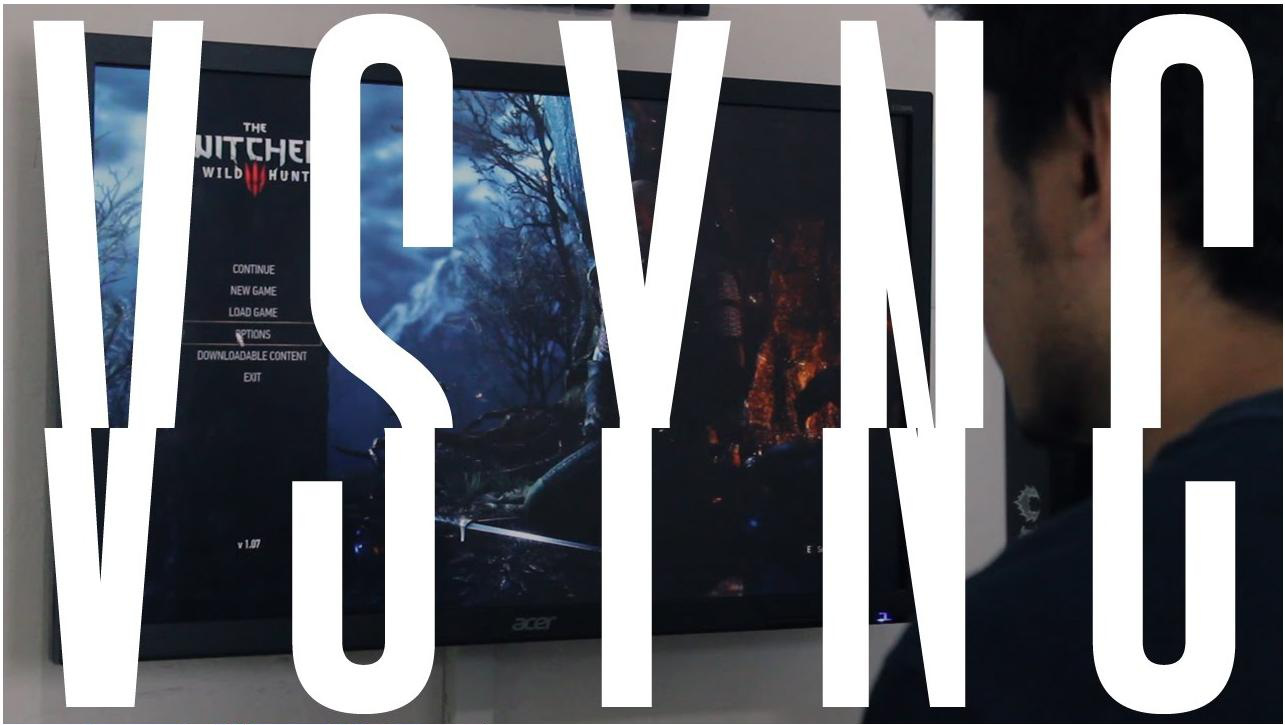
- 1. مقدمة للمعرفة المتعلقة بالمزامنة الرأسية
- ◆ 1. ما هو FPS؟ ما هو معدل التحديث؟
- ◆ 2. ما هو تمزيق الشاشة؟
- ◆ 3. المزامنة العمودية – طريقة للقضاء على تمزق الشاشة
- ◆ 4. العلاقة بين معدل الإطارات لبطاقة الرسوم ومعدل تحديث الشاشة
- 2. هل يجب تمكين المزامنة الرأسية؟
- ◆ 1. إيجابيات وسلبيات تمكين المزامنة الرأسية
- ◆ 2. متى يتم تشغيل أو إيقاف تشغيل المزامنة الرأسية
1. مقدمة للمعرفة المتعلقة بالمزامنة الرأسية
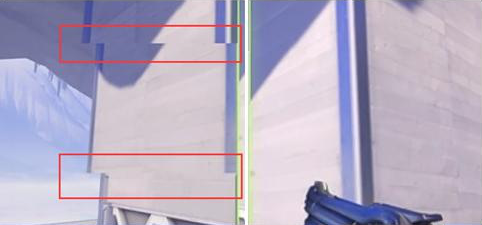
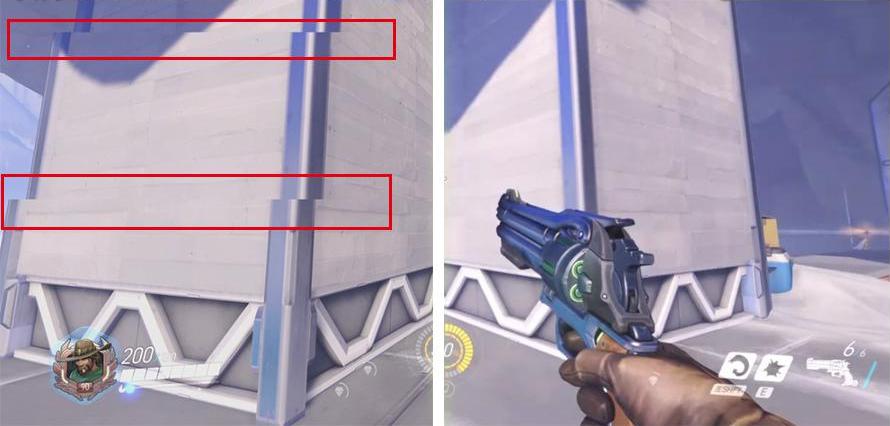

تسجيل الشاشة تسجيل الشاشة وتسجيل الصوت من الكمبيوتر أوالميكروفون. يقدم خطة التسجيل الشاشة التلقائي.
إعدادات متقدمة لتسجيل الشاشة يمكن للمستخدمين تسجيل الشاشة حسب الرغبة وتخصيص وقت التسجيل، إعداد حجم النافذة ودقة ومعدل الإطار وتعيين تأثيرات خاصة للماوس.
تحويل التنسيق دعم تحويل مقاطع الفيديو والصوت إلى صيغ مختلفة.
تخصيص وضع الضغط دعم تشفير وحفظ الفيديو والصوت.
تحرير الفيديو دمج، اقتصاص، تدوير، قطع وتحويل الفيديو بسهولة. يمكنه إضافة ترجمات وموسيقى الخلفية، وصنع الافتتاح والنهاية للفيلم، إضافة علامات مائية ومجموعة متنوعة من تأثيرات والخ.
تسجيل الشاشة تسجيل الشاشة وتسجيل الصوت من الكمبيوتر أوالميكروفون.
تحويل التنسيق دعم تحويل مقاطع الفيديو والصوت إلى صيغ مختلفة.
تحرير الفيديو دمج، اقتصاص، تدوير، قطع وتحويل الفيديو بسهولة.
1. ما هو FPS؟ ما هو معدل التحديث؟


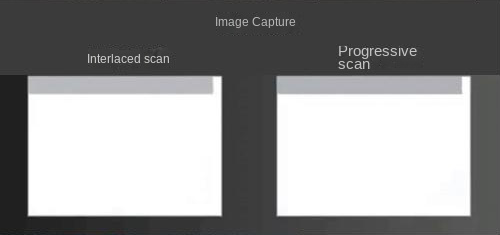
2. ما هو تمزيق الشاشة؟
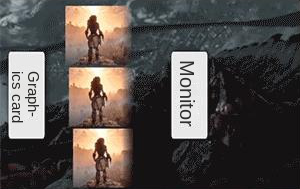
3. المزامنة العمودية - طريقة التخلص من تمزق الشاشة



4. العلاقة بين معدل الإطارات لبطاقة الرسوم ومعدل تحديث الشاشة
| حالة الصورة | |
|---|---|
| عندما يكون معدل الإطارات لبطاقة الرسومات مساويًا لمعدل تحديث الشاشة | ستكون الصورة الكاملة متناغمة وسلسة للغاية |
| عندما يكون معدل إطارات بطاقة الرسومات أقل من معدل تحديث الشاشة | تتجمد الصورة ولا تصبح الصورة سلسة |
| عندما يكون معدل إطارات بطاقة الرسومات أكبر من معدل تحديث الشاشة | إذا كانت لعبة إطلاق نار أو لعبة سباق ، إذا تغير المشهد بسرعة ، فستكون هناك مشاهد لفقدان الصورة وتمزيق الشاشة. |
2. هل يجب تمكين المزامنة الرأسية؟
1. مزايا وعيوب تشغيل التزامن الرأسي
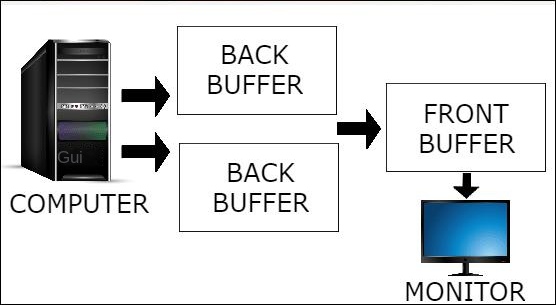
2. متى يتم تشغيل أو إيقاف تشغيل المزامنة الرأسية
| حالة محددة | اقتراح |
|---|---|
| ● عند لعب لعبة تصويب من منظور الشخص الأول (FPS) ، يكون معدل الإطارات مرتفعًا جدًا وتشعر بالصداع والدوار ● الشاشة ممزقة ، مما يؤثر على المشاهدة وتشغيل اللعبة ● بطاقة الرسومات تستهلك قدرًا كبيرًا من الطاقة ودرجة الحرارة مرتفعة جدًا | قم بتشغيل المزامنة الرأسية |
| ● ظاهرة انخفاض الإطار الواضحة ، كلما زادت حركة الشخصية ، كلما كان التجميد أكثر وضوحًا ● الألعاب التنافسية لها تأخير واضح بعد تشغيل التزامن الرأسي ، مما يؤثر على دقة تشغيل اللعبة ● أداء بطاقة رسومات الكمبيوتر منخفض ، ومعدل الإطارات أقل بكثير من معدل تحديث الشاشة ● هل ترغب في متابعة جودة الصورة الواضحة | قم بإيقاف تشغيل المزامنة الرأسية |

تسجيل الشاشة تسجيل الشاشة وتسجيل الصوت من الكمبيوتر أوالميكروفون. يقدم خطة التسجيل الشاشة التلقائي.
إعدادات متقدمة لتسجيل الشاشة يمكن للمستخدمين تسجيل الشاشة حسب الرغبة وتخصيص وقت التسجيل، إعداد حجم النافذة ودقة ومعدل الإطار وتعيين تأثيرات خاصة للماوس.
تحويل التنسيق دعم تحويل مقاطع الفيديو والصوت إلى صيغ مختلفة.
تخصيص وضع الضغط دعم تشفير وحفظ الفيديو والصوت.
تحرير الفيديو دمج، اقتصاص، تدوير، قطع وتحويل الفيديو بسهولة. يمكنه إضافة ترجمات وموسيقى الخلفية، وصنع الافتتاح والنهاية للفيلم، إضافة علامات مائية ومجموعة متنوعة من تأثيرات والخ.
تسجيل الشاشة تسجيل الشاشة وتسجيل الصوت من الكمبيوتر أوالميكروفون.
تحويل التنسيق دعم تحويل مقاطع الفيديو والصوت إلى صيغ مختلفة.
تحرير الفيديو دمج، اقتصاص، تدوير، قطع وتحويل الفيديو بسهولة.
3. كيفية تمكين أو تعطيل المزامنة الرأسية
1. تعيين في اللعبة
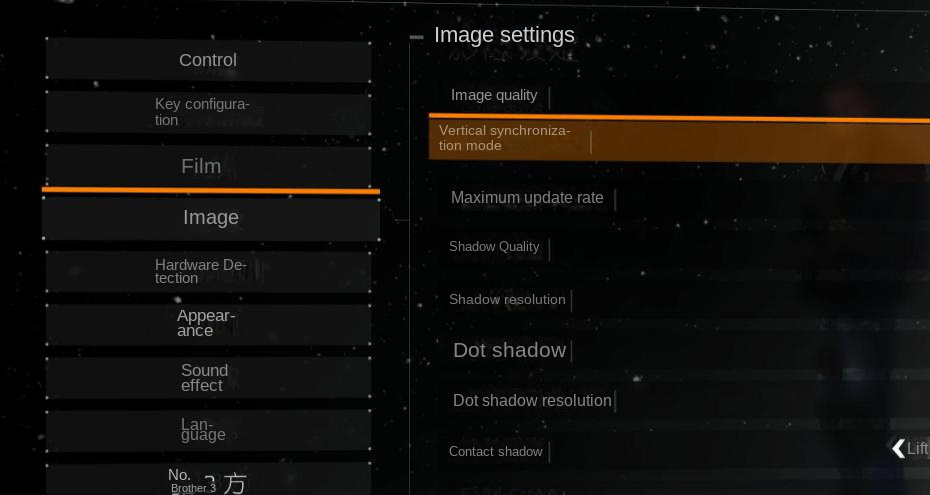
2. تعيين في برنامج تشغيل بطاقة الرسومات
① انقر أولاً بزر الماوس الأيمن على سطح المكتب وحدد “لوحة تحكم NVIDIA”. إذا كنت لا ترى هذا الخيار ، يرجى تحديث برنامج تشغيل بطاقة الرسومات.
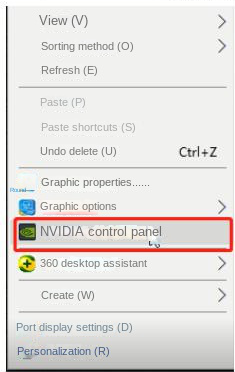
② أدخل الواجهة وانقر لتحديد “إدارة الإعدادات ثلاثية الأبعاد” ، يمكنك رؤية العديد من خيارات الشاشة. ابحث عن “Vertical Sync” ، وحدد تشغيل / إيقاف ، ثم انقر في النهاية على “تطبيق” في أسفل اليسار. هذا يزيل تمزيق الشاشة عند ممارسة الألعاب.
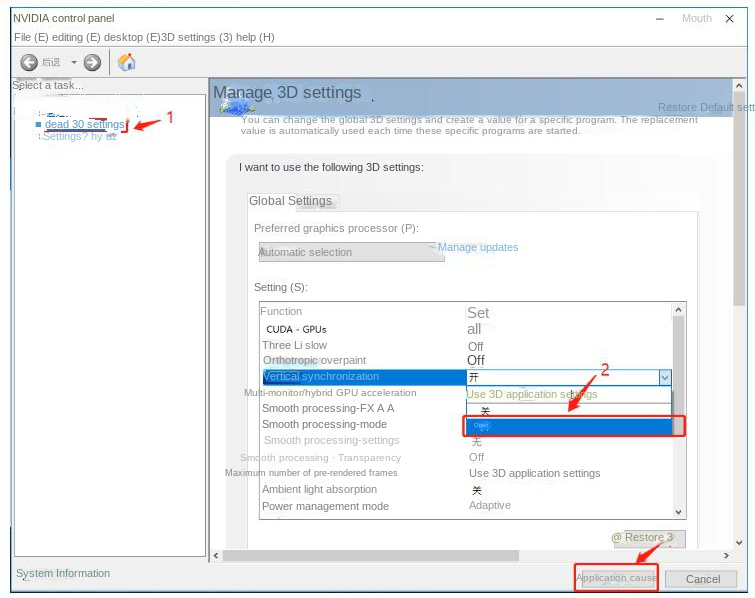
① انقر بزر الماوس الأيمن فوق سطح المكتب وحدد “Catalyst Control Center” (اسم طراز بطاقة الرسومات المزدوجة هو ملكية بطاقة العرض).
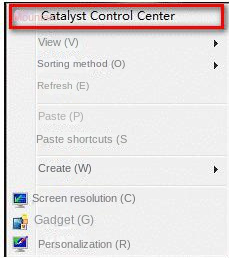
② حدد خيار التفضيل “عرض متقدم” في الزاوية اليمنى العليا.
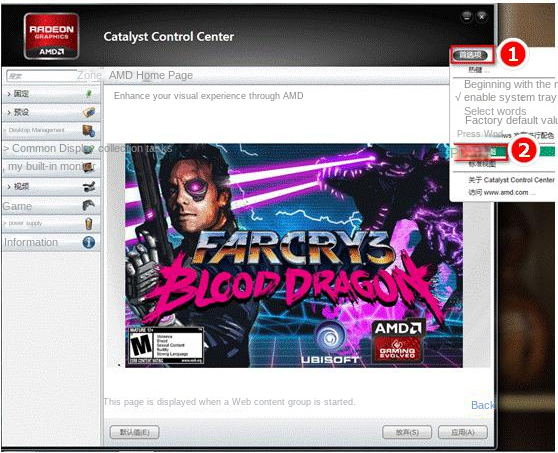
③ انقر فوق “لعبة”> “إعدادات التطبيق ثلاثي الأبعاد”
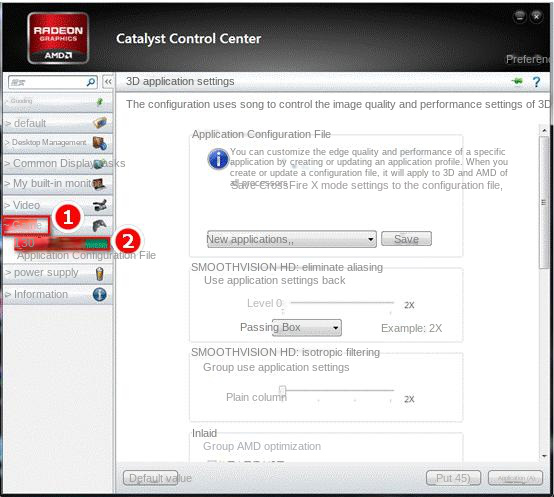
④ في صفحة الإعدادات ، اسحب لأسفل للعثور على “انتظر التحديث الرأسي” وحدد إيقاف / تشغيل ؛ اضبط “مستوى تفاصيل Mipmap” و “وضع التعرج” للتركيز على “الأداء” ، ثم انقر في النهاية على “تطبيق” ، ثم الإعداد كامل. إذا كان معدل إطارات اللعبة الحالي غير كاف ، يرجى تمكين التحديث الرأسي. إذا كانت سرعة اللعبة مستقرة جدًا وتريد زيادة معدل الإطارات بشكل أكبر ، فيرجى إيقاف التحديث الرأسي.
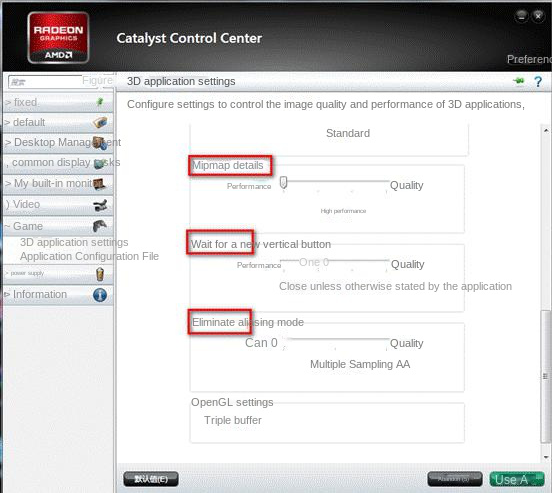
في الواقع ، بالإضافة إلى تشغيل المزامنة الرأسية من خلال الطريقتين السابقتين للتخلص من تأثيرات تمزق الشاشة ، يمكنك أيضًا استخدام تقنية المزامنة الرأسية الأسرع والمتقدمة للحصول على نتائج أفضل. ما هي الطريقة ، اسرع وشاهد المحتوى أدناه!
4. طرق أخرى للقضاء على تمزق الشاشة

1. مقدمة من FreeSync و G-Sync
2. الفرق بين FreeSync و G-Sync
| FreeSync | G- سينك | |
|---|---|---|
| تعريف | تقنية شبيهة بالمزامنة يتم تنفيذها بواسطة شاشة AMD مقترنة ببطاقة رسومات | تقنية تشبه المزامنة المطبقة بواسطة شاشة NVIDIA جنبًا إلى جنب مع بطاقة الرسومات |
| هل هو مجاني | إذن مجاني | إذن الشحن |
| الاتصال | لا يوجد حد للإدخال | معظم الشاشات لها مدخل واحد فقط |
| تأخير الإدخال | يعتمد تأخير الإدخال على تصميم الشركة المصنعة | تأخر إدخال منخفض بفضل وحدة G-Sync التي تركز على الألعاب |
| تعديل معدل التحديث | نطاقات تردد مختلفة بما في ذلك 36 هرتز 240 هرتز و 21 هرتز 144 هرتز و 17 هرتز 120 هرتز و 9 هرتز 60 هرتز | يدعم فقط تعديل معدل التحديث في نطاق 30-144 هرتز |
| بطاقات الجرافيكس المدعومة | سلسلة AMD R7 وما فوقها ، سلسلة AMD RX ، AMD من الجيل السادس APU والإصدارات الأحدث | NVIDIA GTX 650 Ti وما فوق ، NVIDIA GTX 960M وما فوق |
5. كيفية تحديث برنامج تشغيل بطاقة الرسومات للحصول على أقصى أداء للعبة
1. لماذا يتم تحديث برنامج تشغيل الرسومات
2. كيفية التحقق من نوع بطاقة رسومات الحاسوب
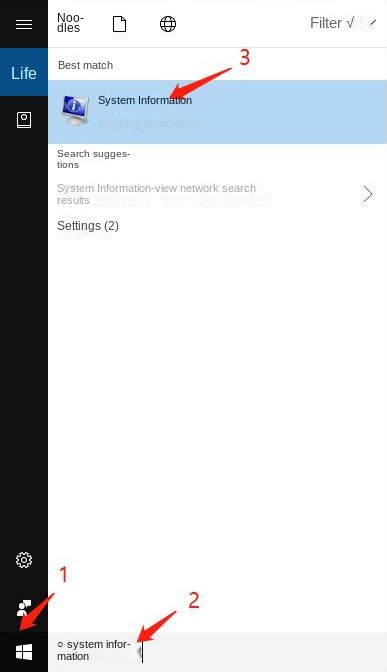
② في نافذة “معلومات النظام” ، انقر فوق “المكونات” للحصول على القائمة المنسدلة ، ثم انقر فوق “عرض”. على اليمين ، ابحث عن رقم طراز محول الرسومات في إدخال “نوع المحول” أو “وصف المحول” ، وستتمكن من معرفة نوع بطاقة الرسومات الموجودة على جهاز الكمبيوتر الخاص بك.
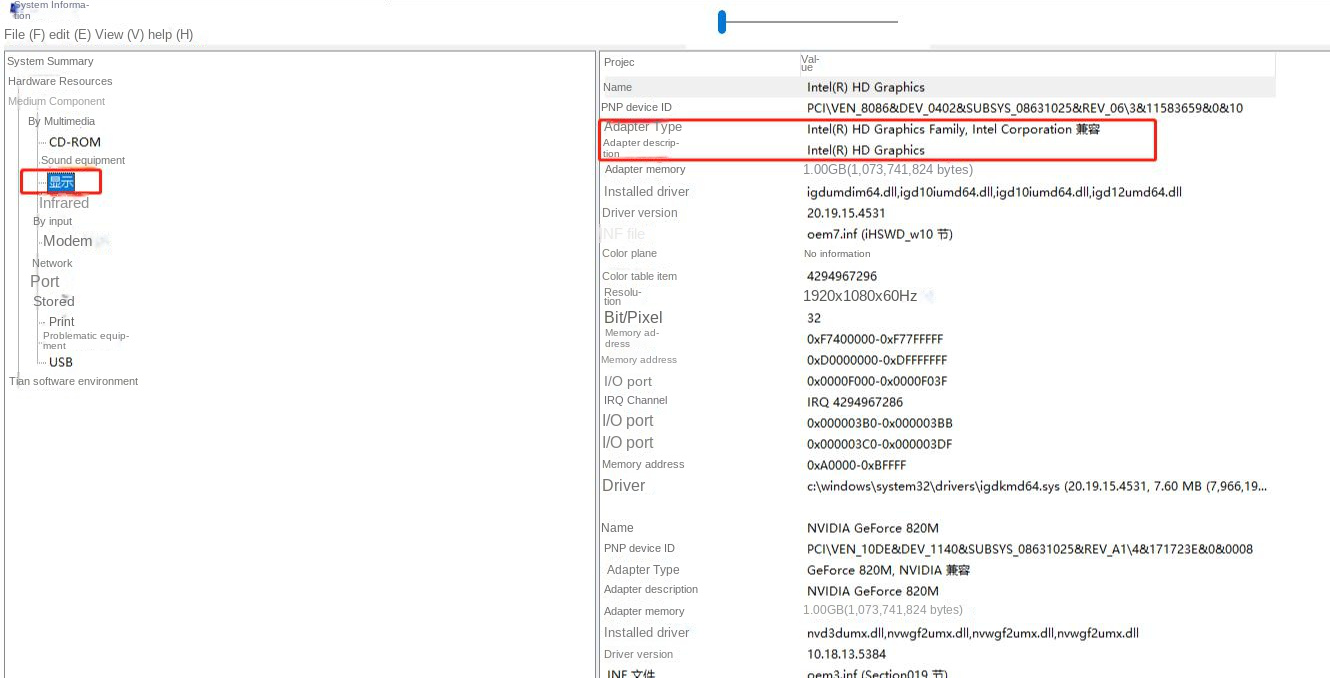

تسجيل الشاشة تسجيل الشاشة وتسجيل الصوت من الكمبيوتر أوالميكروفون. يقدم خطة التسجيل الشاشة التلقائي.
إعدادات متقدمة لتسجيل الشاشة يمكن للمستخدمين تسجيل الشاشة حسب الرغبة وتخصيص وقت التسجيل، إعداد حجم النافذة ودقة ومعدل الإطار وتعيين تأثيرات خاصة للماوس.
تحويل التنسيق دعم تحويل مقاطع الفيديو والصوت إلى صيغ مختلفة.
تخصيص وضع الضغط دعم تشفير وحفظ الفيديو والصوت.
تحرير الفيديو دمج، اقتصاص، تدوير، قطع وتحويل الفيديو بسهولة. يمكنه إضافة ترجمات وموسيقى الخلفية، وصنع الافتتاح والنهاية للفيلم، إضافة علامات مائية ومجموعة متنوعة من تأثيرات والخ.
تسجيل الشاشة تسجيل الشاشة وتسجيل الصوت من الكمبيوتر أوالميكروفون.
تحويل التنسيق دعم تحويل مقاطع الفيديو والصوت إلى صيغ مختلفة.
تحرير الفيديو دمج، اقتصاص، تدوير، قطع وتحويل الفيديو بسهولة.
3. قم بتنزيل وتحديث برنامج التشغيل
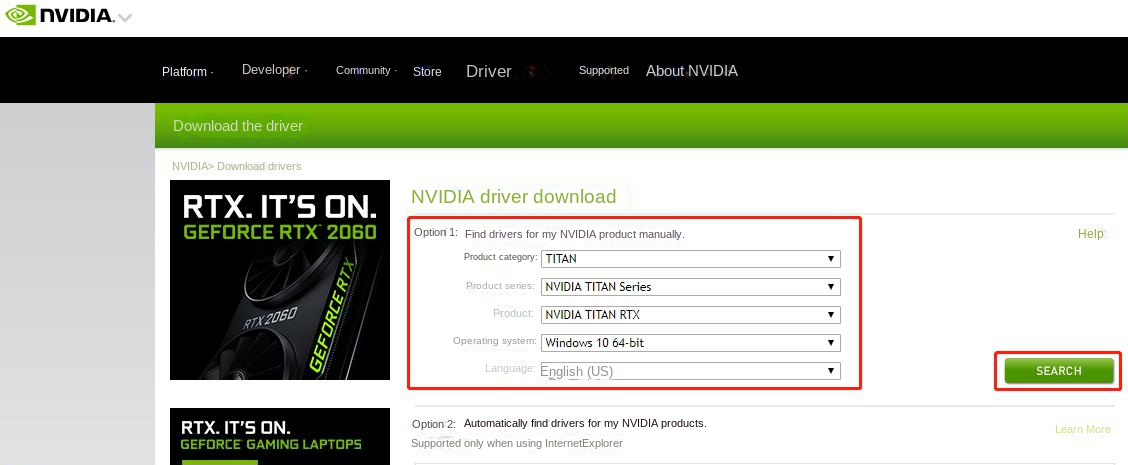 ② بعد الانتهاء من الخطوات المذكورة أعلاه ، ادخل إلى صفحة التنزيل وانقر على “تنزيل” لبدء التنزيل.
② بعد الانتهاء من الخطوات المذكورة أعلاه ، ادخل إلى صفحة التنزيل وانقر على “تنزيل” لبدء التنزيل. 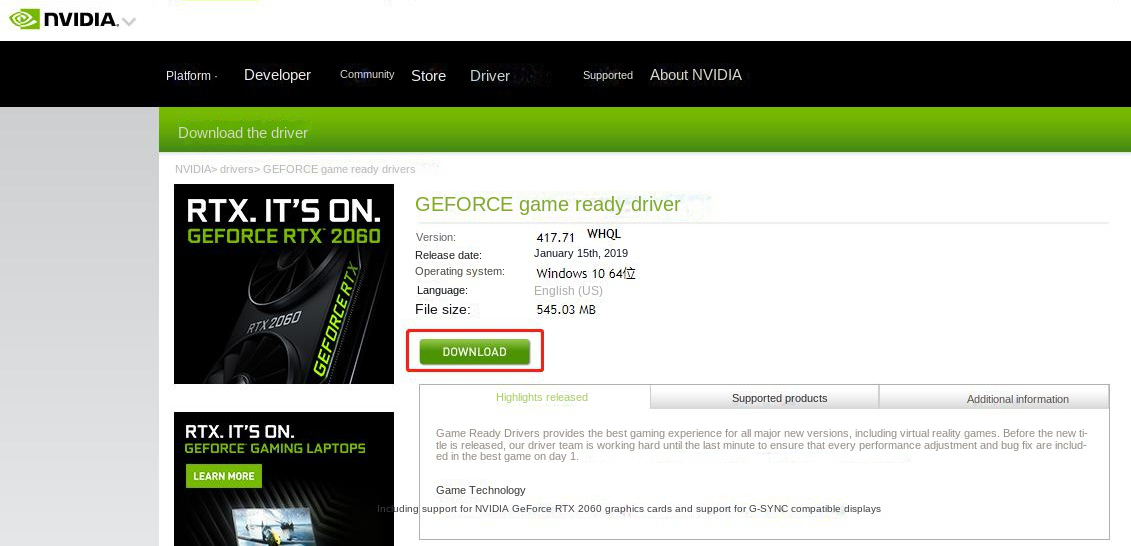 إذا كان جهاز الكمبيوتر الخاص بك يستخدم محول NVIDIA ، فمن المستحسن أن تقوم بتنزيل برنامج NVIDIA GeForce Experience. يمكن أن تحافظ NVIDIA GeForce Experience على تحديث برنامج التشغيل في جميع الأوقات ، وتحسين إعدادات اللعبة بنقرة واحدة ، وتحسين أداء تجربة اللعبة بسرعة. بالنسبة لتنزيل برنامجي تشغيل بطاقة الرسومات الآخرين ، فإن الطريقة واحدة ، ما عليك سوى إدخال المعلومات التفصيلية للمحول على موقع الويب ، ويمكنك تنزيله مباشرة!
إذا كان جهاز الكمبيوتر الخاص بك يستخدم محول NVIDIA ، فمن المستحسن أن تقوم بتنزيل برنامج NVIDIA GeForce Experience. يمكن أن تحافظ NVIDIA GeForce Experience على تحديث برنامج التشغيل في جميع الأوقات ، وتحسين إعدادات اللعبة بنقرة واحدة ، وتحسين أداء تجربة اللعبة بسرعة. بالنسبة لتنزيل برنامجي تشغيل بطاقة الرسومات الآخرين ، فإن الطريقة واحدة ، ما عليك سوى إدخال المعلومات التفصيلية للمحول على موقع الويب ، ويمكنك تنزيله مباشرة!روابط متعلقة :
كيف حل مشكلة ظهور شاشة سوداء مع مؤشر الماوس فقط
21/10/2020
عمرو : ظهور شاشة سوداء مع مؤشر الماوس فقط على الكمبيوتر، كيف حلها؟ هذه المشكلة يمكن أن تحدث بسبب مشكلة...
(التحديد) توصية اختيار بطاقة SD لشاشات مكافحة السرقة الداخلية والخارجية
17/05/2023
إسراء : يمكن للعديد من الأشخاص اختيار تثبيت أجهزة مراقبة ضد السرقة في الداخل والخارج في أماكن مثل المنازل والشركات...
كيف الدخول والخروج من وضع DFU لأجهزة iPhone 7 /X /XS وiPad؟
08/04/2020
عمرو : عندما فشلت في إصلاح مشكلة فشل نظام iPhone (إعادة التشغيل المتواصل أو الشاشة السوداء أو الشاشة البيضاء) باستخدام...
ما هو Frames per second ؟ وما الفرق بين 24fps و30fps و60fps؟
11/03/2020
هيفاء : عادة ما يلاحظ اللاعبون ومنتجو الفيديو بعض المصطلحات، مثل الإطارات في الثانية( Frames per second ) ومعدل الإطارات....


