إبدع في تأثيرات الشاشة المنقسمة مع iMovie
- الصفحة الرئيسية
- دعم
- حلول عن محرر فيديو
- إبدع في تأثيرات الشاشة المنقسمة مع iMovie
ملخص
تعلم كيفية إنشاء تأثيرات الشاشة المقسمة في iMovie واكتشف أداة بديلة مميزة. حسن مهاراتك في تحرير الفيديو من خلال هذا الدليل الشامل.
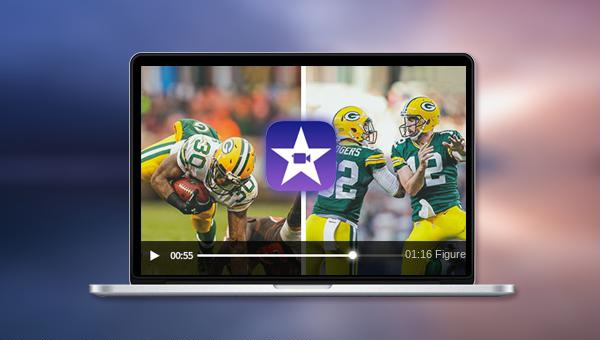
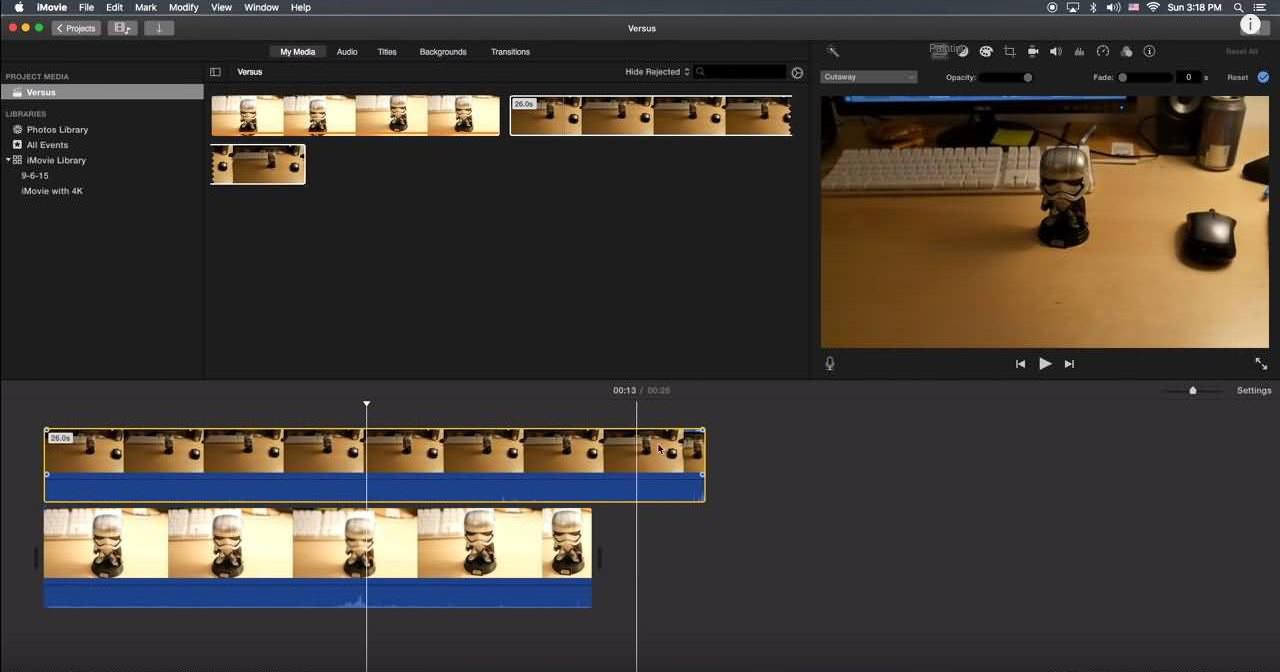
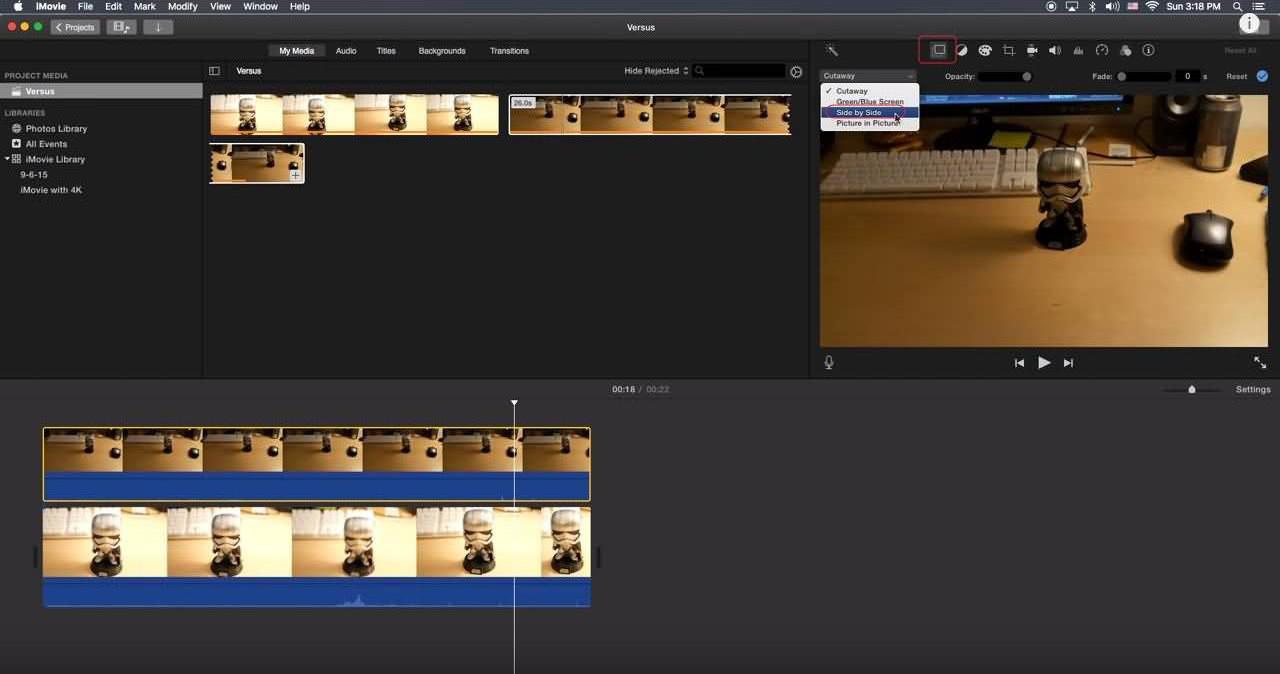

سهل الاستخدام حدد تنسيق الإخراج وانقر على زر 'ابدأ' لتحويل التنسيق بسهولة.
يوفر وظائف التحرير المختلفة مثل تحويل التنسيق، تدوير الفيديو، دمج الفيديوهات، قطع الفيديو، اقتصاص الفيديو، إضافة موسيقى خلفية وعلامة مائية، إضافة التأثير، انشاء GIF من الفيديو أو الصور، إلخ
دعم العربية تم ترجمة الواجهة إلى اللغة العربية.
آمن 100% تحرير الفيديو أو تحويل تنسيقات دون تلف الجودة
دعم تنسيقات كثيرة WAV وAIFF وFLAC وMP3 وAAC وMP4 وAVI وFLV وMOV وAVI وWMV وMPG وVOB وTOD وMOD وTS وTP وMTS وM2TS وغيرها من التنسيقات. كما يدعم نظام ويندوز 10 و 8.1 و 8 و 7 و Vista و XP.
سهل الاستخدام ودعم واجهة العربية
متعددة الوظائف، ودعم مجموعة متنوعة من صيغ الفيديو
آمن 100% تحرير الفيديو دون تلف الجودة
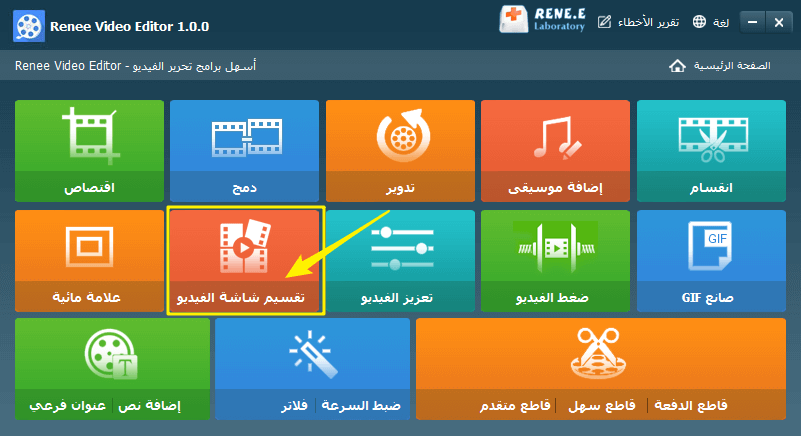
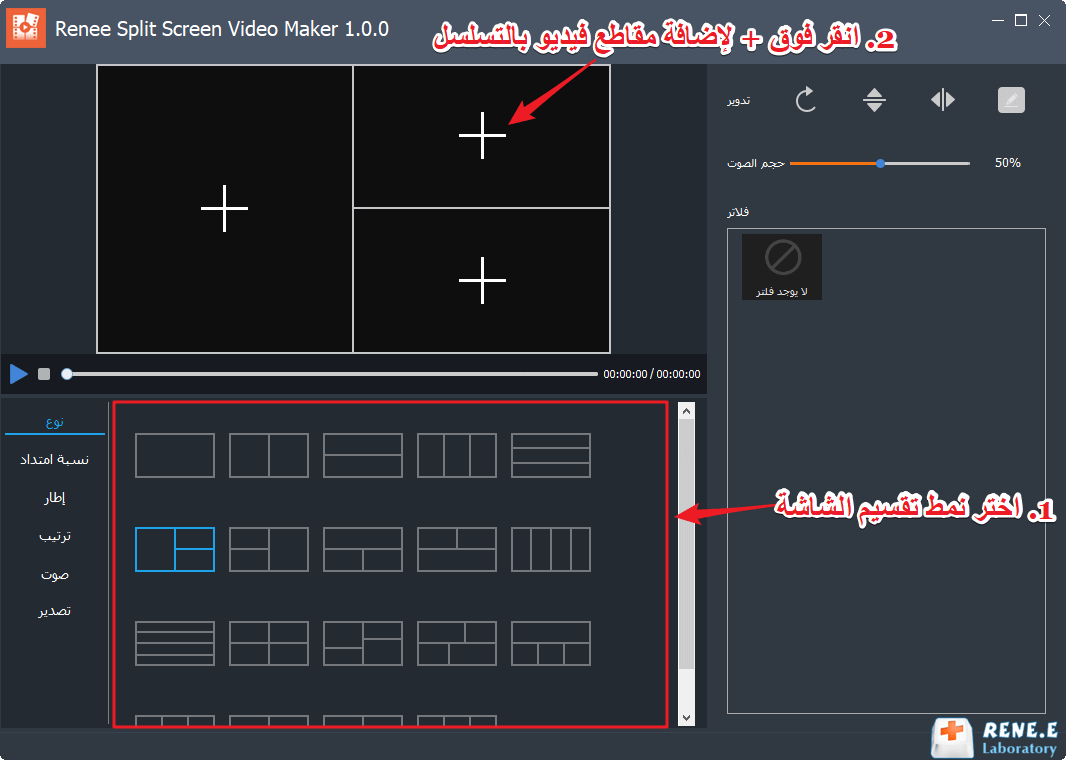
النوع: يدعم قالب تقسيم شاشات الفيديو الربط والجمع بين 2-5 شاشات فيديو.
نسبة العرض إلى الارتفاع: إعداد النسبة لشاشة الفيديو المقسمة ، بما في ذلك 16:9، 9:16، 4:3، 1:1 بأربع نسب.
الإطار: اضبط عرض الحدود ولون الحدود لشاشة الفيديو المقسمة، بما في ذلك الأبيض والأحمر والرمادي والأصفر والأخضر والأزرق وما إلى ذلك.
الترتيب: يمكنك ضبط وضع تشغيل الفيديو في الشاشة المقسمة، والتي تنقسم إلى نوعين : (التشغيل المتزامن) و (التشغيل المتسلسل).
موسيقى الخلفية: يمكنك إضافة موسيقى خلفية إلى مقاطع الفيديو ذات الشاشة المقسمة.
الإخراج: يمكنك ضبط (التنسيق) و(الدقة). يتضمن (التنسيق) نوعين: MP4 وAVI؛ (الدقة) تشمل ثلاثة أنواع: 360P، 720P، و1080P.
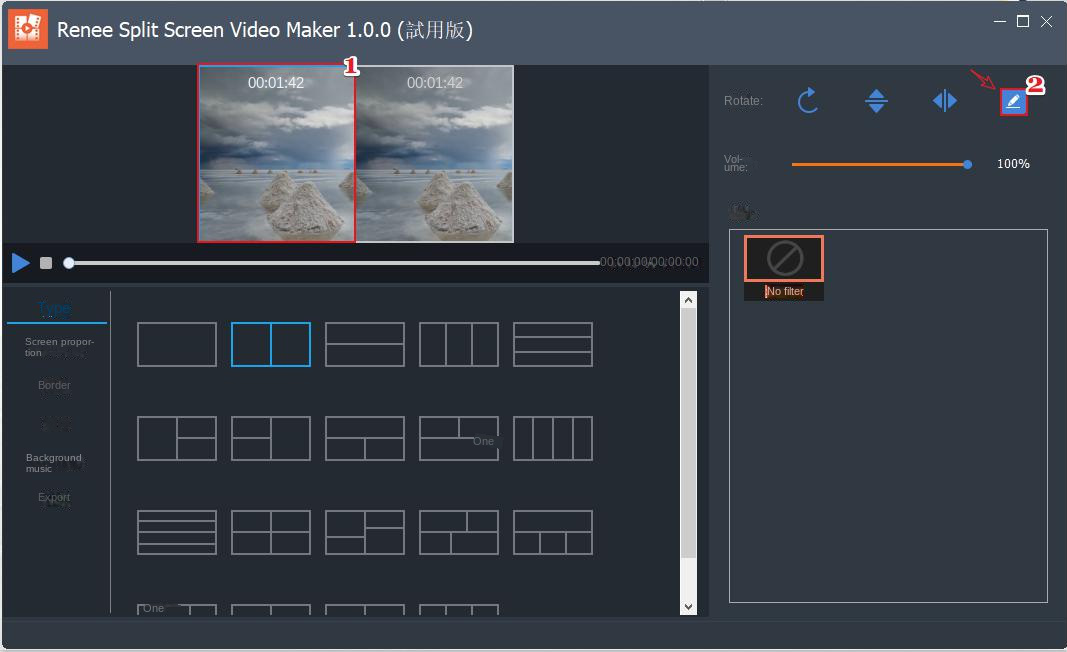
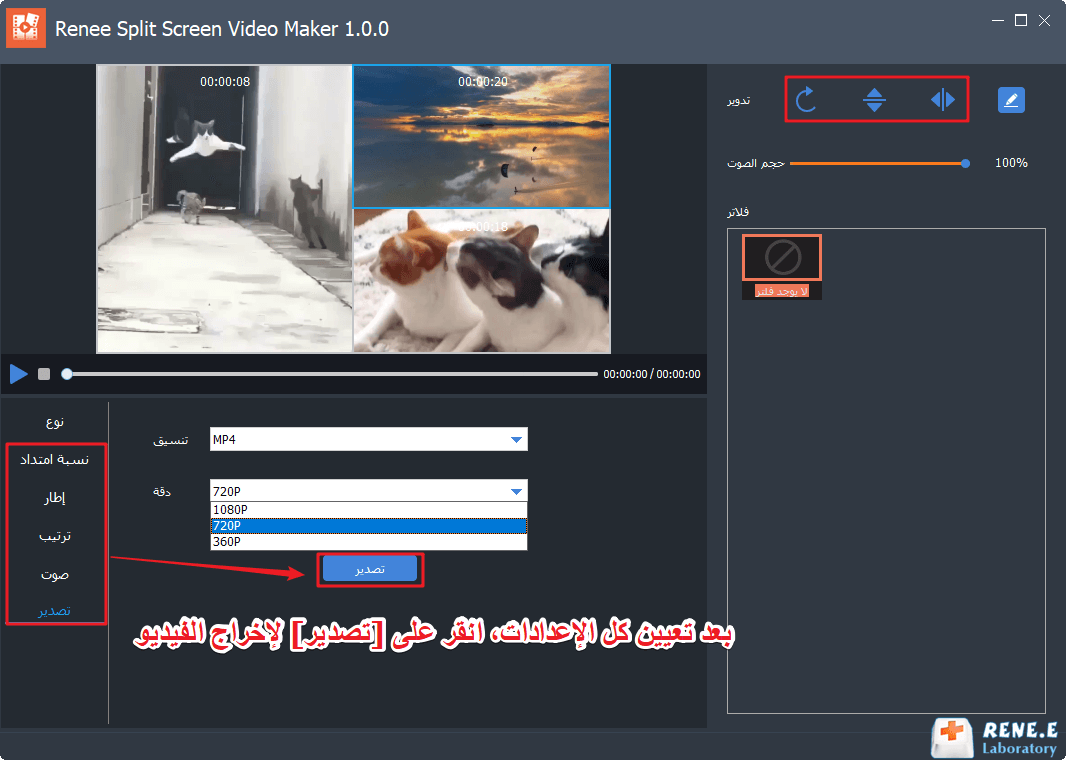
روابط متعلقة :
أقوى برنامج قص الفيديو – Renee Video Editor
29/04/2019
هيفاء : أقوى برنامج قص الفيديو – Renee Video Editor، يدعم قص جزء من شاشة الفيديو، وتقطيع الفيديو إلى مقاطع...
كيف استخدام محرر الفيديو - Renee Video Editor؟
31/05/2019
عمرو : بعد تسجيل أو تنزيل مقطع فيديو، كيف يمكنني جعل الفيديو فريدًا وجميلًا؟ ربما يمكننا تجربة برنامج محرر الفيديو...
إبدع في تأثيرات الشاشة المنقسمة مع iMovie
07/07/2024
محمد : تعلم كيفية إنشاء تأثيرات الشاشة المقسمة في iMovie واكتشف أداة بديلة مميزة. حسن مهاراتك في تحرير الفيديو من...



