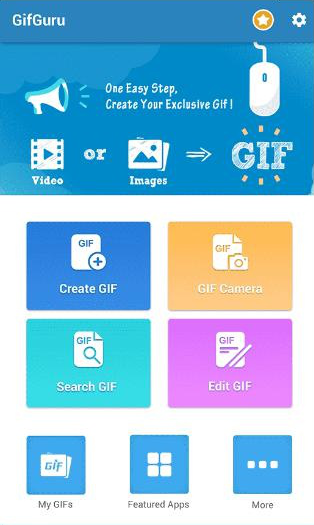أفضل طريقة لعمل GIF بسهولة على أي جهاز
- الصفحة الرئيسية
- دعم
- حلول عن محرر فيديو
- أفضل طريقة لعمل GIF بسهولة على أي جهاز
ملخص
اكتشف أفضل تطبيقات صنع الصور المتحركة (GIF) لأجهزة iPhone وAndroid وWindows وMac. أنشئ رسومًا متحركة مذهلة باستخدام برامج سهلة الاستخدام توفر وظائف تحرير متقدمة مثل النصوص، العلامات المائية، والتأثيرات الخاصة.
جدول المحتويات

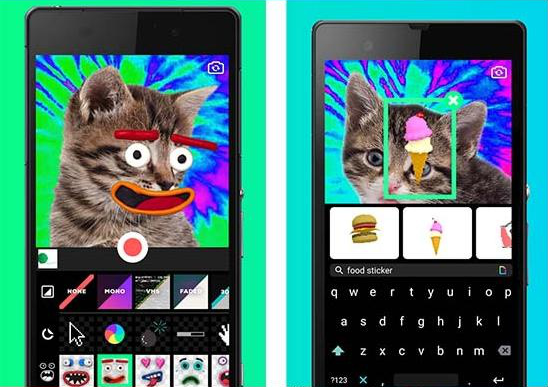
إليك كيفية عمل Giphy Cam.
أولاً، قم بتنزيل تطبيق Giphy Cam من متجر التطبيقات وافتحه. سترى شاشة رئيسية تعرض معاينة للكاميرا. توجد على الجانب الأيسر من الشاشة قائمة يمكنك من خلالها تحديد عدة خيارات لتحسين ملف GIF الخاص بك.
1. وظيفة التصفية: توفر Giphy Cam العديد من المرشحات المختلفة لجعل ملف GIF الخاص بك أكثر إثارة للاهتمام. يمكنك اختيار الفلتر الذي يناسبك من القائمة.
2. وظيفة الملصقات: توفر Giphy Cam أيضًا مكتبة ملصقات، يمكنك اختيار اختيار ملصق واحد أو أكثر منها لإضافة محتوى إضافي إلى ملف GIF الخاص بك.
3. وظيفة النص: في القائمة، يمكنك أيضًا العثور على خيار لإضافة نص. سيسمح لك هذا بإضافة نص باستخدام خطوط وألوان مختلفة.
4. وظيفة السرعة: يمكنك التحكم في سرعة ملف GIF الخاص بك عن طريق تحديد "السرعة" من القائمة. يمكن ضبطه على الوضع الطبيعي أو البطيء أو السريع.
5. وظيفة التشغيل/الإيقاف المؤقت: يقع زر التشغيل/الإيقاف المؤقت في Giphy Cam في منتصف الشاشة. سيسمح لك هذا بمعاينة ملف GIF الخاص بك وحفظه في ألبوم الكاميرا.
بشكل عام، يعد Giphy Cam تطبيقًا ممتعًا ومفيدًا حقًا يمكنك استخدامه لمشاركة ملفات GIF على وسائل التواصل الاجتماعي وإضفاء الإثارة عليها. صور GIF الخاصة بك مع المرشحات والملصقات والنصوص المخصصة.
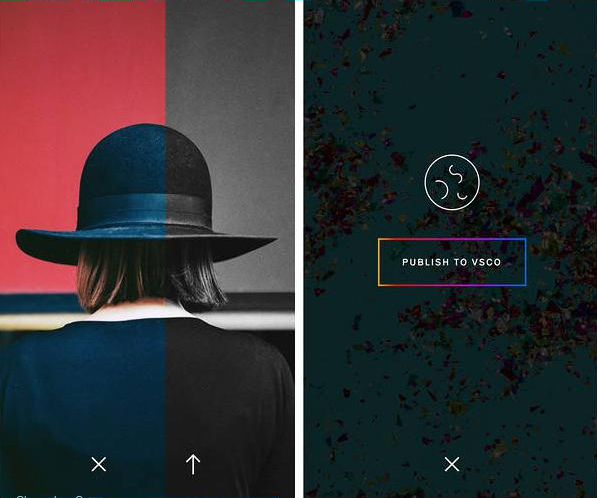
لإنشاء صور GIF خاصة بك، ما عليك سوى اتباع الخطوات التالية:
1. قم بتنزيل تطبيق DSCO وفتحه، ثم انقر فوق "إنشاء DSCO".
2. حدد وضع التصوير، ويمكنك استخدام الكاميرا الأمامية أو الخلفية للتصوير.
3. قم بتصوير الفيديو القصير المطلوب لملف GIF، ويمكنك اختيار تصوير فيديو مدته 3 ثوانٍ أو 4 ثوانٍ.
4. في واجهة التحرير، يمكنك اختيار سرعة تشغيل GIF وإضافة المرشحات وضبط التعرض والتركيز وما إلى ذلك.
5. انقر على "التالي" للدخول إلى صفحة المشاركة، ويمكنك اختيار مشاركتها على وسائل التواصل الاجتماعي أو حفظها في ألبوم الصور.
بالإضافة إلى ذلك، يدعم DSCO أيضًا المستخدمين لتصفح ملفات GIF التي تم تحميلها بواسطة مستخدمين آخرين وجمع صور GIF المفضلة لديهم. يمكن للمستخدمين أيضًا متابعة المبدعين الآخرين للحصول على المزيد من الإلهام والأفكار.
إن DSCO ليس سهل الاستخدام فحسب، بل يحتوي أيضًا على وظائف غنية ومجموعة متنوعة من خيارات الأنماط، والتي يمكن أن تلبي الاحتياجات المتنوعة للمستخدمين. على سبيل المثال، في واجهة التحرير، يمكن للمستخدمين اختيار المرشحات المناسبة للمشاهد المختلفة، وتجميل وتعزيز تأثير GIF، وفي الوقت نفسه ضبط التعرض والتركيز لـ GIF لجعل GIF أكثر وضوحًا وسطوعًا. بالإضافة إلى ذلك، يدعم DSCO أيضًا ضبط سرعة تشغيل GIF، ويمكن للمستخدمين التبديل بحرية وفقًا لاحتياجاتهم.
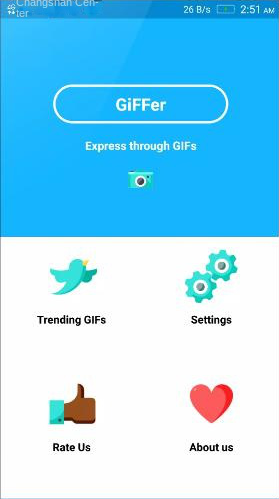
1. افتح تطبيق Giffer وحدد"New GIF". اختر "التقاط" أو "استيراد" صورة من المعرض أو استخدم وظيفة الكاميرا.
2. استخدم أدوات التحرير الخاصة بـ Giffer لمعالجة الصور المجمعة. اضبط مدة الإطار، وأضف تأثيرات نصية أو مرشحة، واقتصاص الصور أو تغيير حجمها لتناسب حجم GIF.
3. احفظ ملف GIF وشاركه. اضغط على زر"مشاركة"في Giffer، وحدد إحدى وسائل التواصل الاجتماعي أو تطبيق المراسلة للمشاركة معه.
لدى Giver تطبيقات مختلفة. استخدمه لمنصات التواصل الاجتماعي مثل Instagram و Twitter . يمكن استخدام صور GIF كرموز تعبيرية أو لنشر صور متحركة مضحكة لكسب المتابعين.
يعتبر Giffer مفيدًا أيضًا للرسوم المتحركة والعروض التقديمية على الويب. استخدم صور GIF المتحركة لعرض المفاهيم أو العمليات المعقدة وجعلها مفعمة بالحيوية ومثيرة للاهتمام.
WMV،AVI،MP4،M4A،MOV، وMKV. بالإضافة إلى ذلك، فهو يدعم حفظ الملفات بتنسيقات متوافقة مع الأجهزة المختلفة. يوفر البرنامج أيضًا مجموعة واسعة من أدوات تحرير الفيديو، بما في ذلك دمج الفيديو، والتحرير المجمع، واقتصاص الشاشة، وإضافة الترجمة والعلامة المائية، ومرشحات المؤثرات الخاصة، ودمج الموسيقى الخلفية، وتحويل GIF، والتشغيل المتزامن لمقاطع فيديو متعددة. الواجهة سهلة الاستخدام تجعله مناسبًا لكل من مستخدميWindowsوMac، سواء كانوا مبتدئين أو محترفين في تحرير الفيديو.
سهل الاستخدام حدد تنسيق الإخراج وانقر على زر 'ابدأ' لتحويل التنسيق بسهولة.
يوفر وظائف التحرير المختلفة مثل تحويل التنسيق، تدوير الفيديو، دمج الفيديوهات، قطع الفيديو، اقتصاص الفيديو، إضافة موسيقى خلفية وعلامة مائية، إضافة التأثير، انشاء GIF من الفيديو أو الصور، إلخ
دعم العربية تم ترجمة الواجهة إلى اللغة العربية.
آمن 100% تحرير الفيديو أو تحويل تنسيقات دون تلف الجودة
دعم تنسيقات كثيرة WAV وAIFF وFLAC وMP3 وAAC وMP4 وAVI وFLV وMOV وAVI وWMV وMPG وVOB وTOD وMOD وTS وTP وMTS وM2TS وغيرها من التنسيقات. كما يدعم نظام ويندوز 10 و 8.1 و 8 و 7 و Vista و XP.
سهل الاستخدام ودعم واجهة العربية
متعددة الوظائف، ودعم مجموعة متنوعة من صيغ الفيديو
آمن 100% تحرير الفيديو دون تلف الجودة
من السهل جدًا تحويل MP4 إلى GIF باستخدام برنامج Renee Video Editor، وعملية التشغيل المحددة هي كما يلي:
الخطوة 1: بعد التنزيل والتثبيت، قم بتشغيل برنامج Renee Video Editor ، وانقر فوق الزر ( GIF Maker ) للدخول إلى واجهة التحرير.
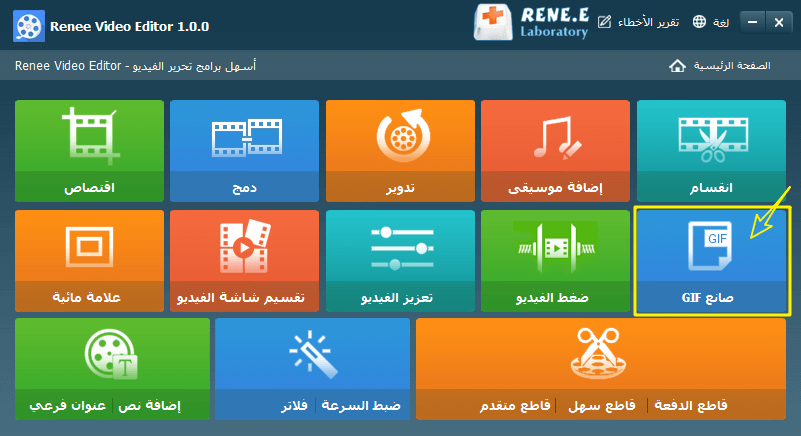
الاقتصاص : قص حجم شاشة الفيديو
الدمج : دمج مقاطع فيديو متعددة/ الملفات الصوتية في ملف واحد كامل.
التدوير : قم بتدوير الفيديو 90 درجة/180 درجة/270 درجة في اتجاه عقارب الساعة أو عكس اتجاه عقارب الساعة، أو اقلب الفيديو رأسًا على عقب أو عكسه.
الموسيقى التصويرية : اضبط مستوى الصوت، حدد مسارًا صوتيًا، أضف موسيقى إلى الفيديو أو احذف الصوت الأصلي.
تقسيم : قسّم الفيلم إلى عدة مقاطع صغيرة حسب المدة، عدد المقاطع أو حجم الملف.
العلامة المائية : أضف نصًا أو صورًا أو مقاطع فيديو أو صور GIF إلى الفيديو على شكل علامة مائية.
تقسيم شاشة الفيلم : يمكنك لصق فيديو واحد أو عدة مقاطع فيديو في شاشة فيديو واحدة.
تحسين الفيديو : تحسين جودة الفيديو. ضغط الفيديو: ضغط حجم الفيديو.
صانع GIF : تحويل مقاطع الفيديو أو الصور إلى ملفات GIF.
العنوان الفرعي/النص : أضف عنوانًا فرعيًا/نصًا إلى الفيديو.
تعديل الفلتر/السرعة : اضبط السطوع والتباين والتشبع وأضف تأثيرات خاصة متنوعة؛ يدعم تعديل سرعة الفيديو تعديل السرعة بمعدل 1/10 إلى 4 مرات.
التحرير المتقدم : تحرير الفيديو، واقتصاص الفيديو، وإضافة علامة مائية، وترجمات مصاحبة، وتأثيرات المرشح، والموسيقى التصويرية.
Easy Cut : قص مقاطع الفيديو بسرعة.
التحرير المجمع : التحرير المجمع للفيديو/الصوت.
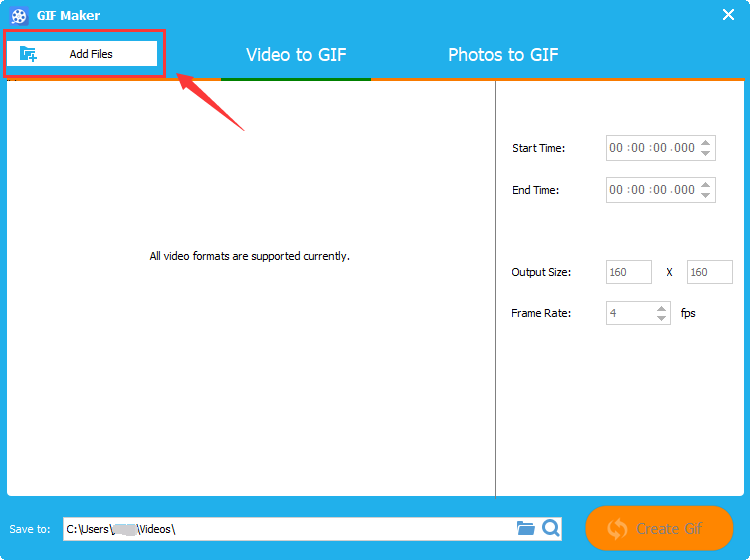
الخطوة 3: بعد ذلك، على الجانب الأيمن من واجهة معاينة الفيديو، قم بتعيين وقت البدء/الانتهاء وحجم الإخراج ومعدل الإطارات لملف GIF، ثم حدد الموقع لحفظ ملف GIF في (الإخراج)، وأخيرًا انقر فوق الزر (إنشاء GIF)، ويمكن تحويل الفيديو إلى ملف GIF وحفظه في الموقع المحدد مسبقًا، وهو أمر مريح للغاية.
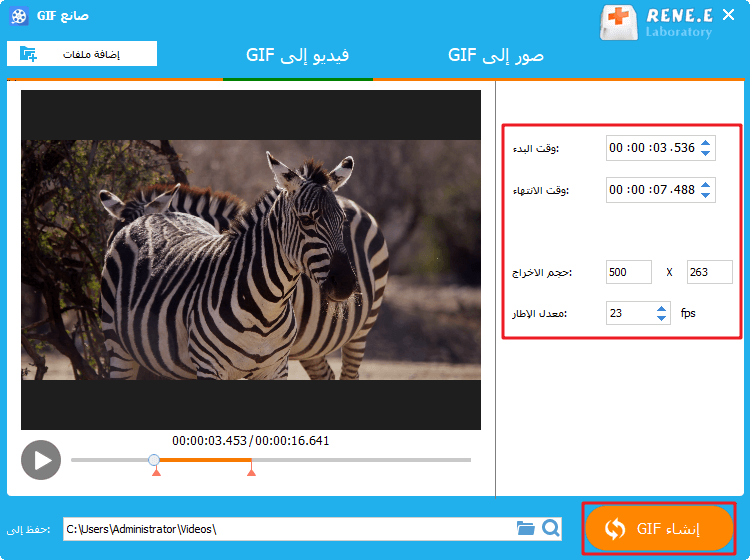
- 1. دعم تحويل الفيديو والصور إلى GIF.
- 2. الواجهة بسيطة وسهلة التشغيل، وتلبي احتياجات المبتدئين لإنشاء صور GIF بسرعة.
Cons:
- 1. فقط إصدار نظام Windows من Renee Video Editor لديه وظيفة إنشاء صور GIF.
- 2. لا يحتوي على وظائف معقدة مثل إضافة نص ومرشحات إلى GIF.
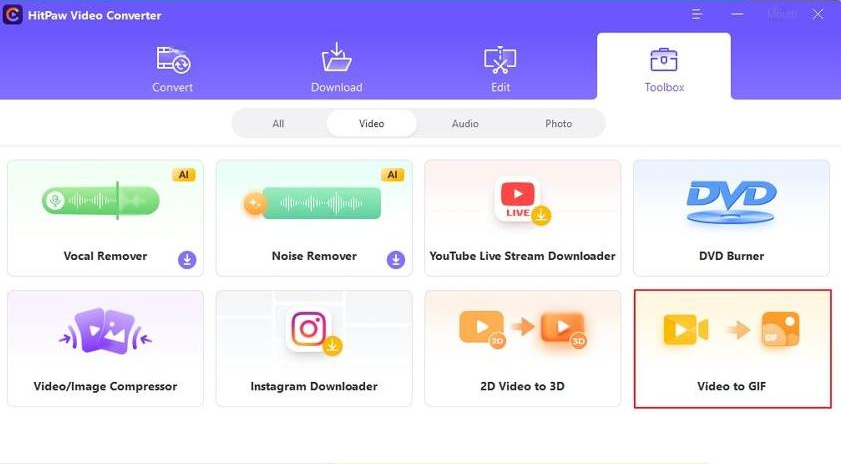
من السهل جدًا استخدام هذا البرنامج لإنشاء صور GIF على نظام Windows، واسمحوا لي أن أقدم لكم كيفية استخدام HitPaw Video Converter لإنشاء صور GIF بالتفصيل.
1. أولاً، قم بتنزيل البرنامج وتثبيته من الموقع الرسمي لبرنامج HitPaw Video Converter، ثم افتح البرنامج. بعد ذلك، قم بالتبديل إلى علامة التبويب (Toolbox) في القائمة العلوية. حدد وظيفة (الفيديو إلى GIF) هناك.
2. حدد الفيديو المستهدف المراد استيراده إلى البرنامج. سيتم عرض الفيديو المصدر في المخطط الزمني، ويمكنك النقر فوق زر التشغيل لمعاينة الفيديو.
3. قم بتعيين معلمات إخراج GIF. في علامة التبويب (الإعدادات)، يمكنك ضبط دقة الإخراج ومعدل الإطارات وحجم ملف GIF الناتج.
4. يوجد شريطان للسحب على محور الوقت. اسحب اليسار لضبط وقت بدء ملف GIF، واسحب اليمين لضبط وقت انتهاء ملف GIF. يمكنك النقر فوق زر التشغيل لمعاينة المقطع. بعد التأكد من عدم وجود مشكلة، يمكنك النقر فوق الزر "إنشاء GIF" لإنشاء ملف GIF من المقطع الذي قمت بتعيينه للتو. وأخيرًا، يمكنك النقر فوق الزر "تصدير" في الزاوية اليمنى السفلية لتصدير ملف GIF.
بالإضافة إلى إنشاء ملف GIF، يدعم HitPaw Video Converter أيضًا تحويل تنسيقات الفيديو المختلفة، مثل MP4 وAVI. و MOV و FLV وما إلى ذلك. وفي الوقت نفسه، يتمتع البرنامج أيضًا بواجهة بسيطة وسهلة الاستخدام وسرعة تحويل سريعة، مما يسمح للمستخدمين بإكمال مهام تحويل الفيديو المختلفة بسرعة وسهولة.
في الختام، HitPaw Video Converter هو برنامج تحويل فيديو قوي وسهل الاستخدام يمكنه تزويد المستخدمين بتجربة تحويل عالية الجودة، إذا كنت بحاجة إلى تحويل الفيديو إلى GIF أو تنسيقات أخرى، من فضلك لا تفوته.
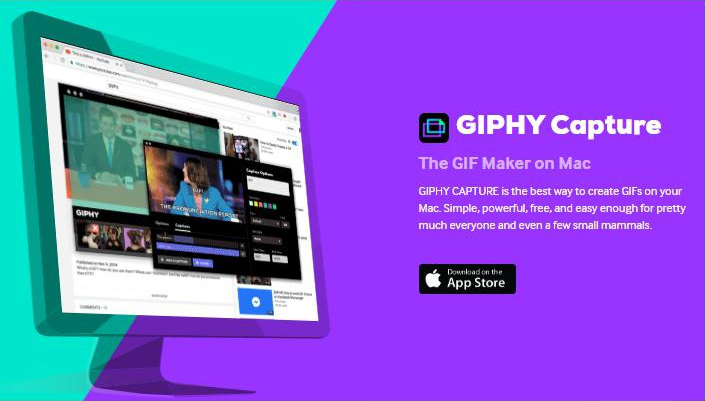
الخطوات:
1. أولاً، بعد تثبيت GIPHY Capture وتشغيله، يمكن للمستخدمين اختيار إنشاء ملف GIF جديد أو البدء من تسجيل الشاشة. يمكن للمستخدمين بدء التسجيل بعدة طرق مختلفة، بما في ذلك الالتقاط من منطقة محددة من الشاشة، واستخدام اختصارات لوحة المفاتيح لبدء التسجيل وإيقافه، والمزيد.
2. بعد الانتهاء من التسجيل، يمكن للمستخدمين تحرير ملف GIF، بما في ذلك القص والتكبير/التصغير والتحريك وإضافة تسميات ونصوص وملصقات وما إلى ذلك. ويمكن للمستخدمين أيضًا تحسين شكل ومظهر ملف GIF عن طريق إضافة الموسيقى وضبط معدل الإطارات والألوان، وغيرها من المؤثرات الخاصة.
3. أخيرًا، يمكن للمستخدمين مشاركة ملفات GIF الخاصة بهم مباشرةً على منصة GIPHY أو منصات الوسائط الاجتماعية الأخرى من خلال GIPHY Capture، بما في ذلك Facebook وTwitter وInstagram وما إلى ذلك. بالإضافة إلى ذلك، يمكن للمستخدمين أيضًا حفظ ملف GIF على أجهزة الكمبيوتر الخاصة بهم لإعادة استخدامه في المستقبل.
بشكل عام، تعد GIPHY Capture أداة قوية يمكنها مساعدة مستخدمي Mac على إنشاء صور GIF عالية الجودة ومضحكة وجذابة. سواء كنت ترغب في إضافة محتوى ديناميكي إلى مدونتك أو موقع الويب الخاص بك، أو ترغب فقط في مشاركة شيء ممتع مع أصدقائك، فإن GIPHY Capture هو تطبيق مفيد للغاية.
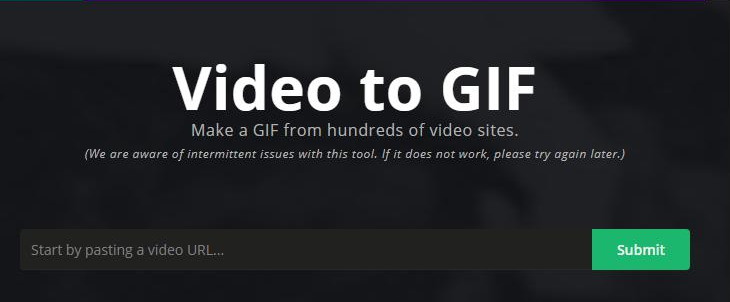
1. قم بزيارة imgur.com/vidgif مباشرة من خلال المتصفح.
2. هناك، انسخ عنوان URL للفيديو الذي تريد إنشاء صورة GIF منه (الحد الأقصى للحجم 1 جيجابايت).
3. انقر أو اسحب على المخطط الزمني لتعيين وقت البدء. يمكنك السحب لضبط إجمالي وقت التشغيل أو إضافة نص. وتجدر الإشارة إلى أنه عند استخدام هذه الأداة لإنشاء صور GIF، فإن الحد الأقصى لمدة كل صورة GIF هو 60 ثانية.
4. عندما تكون مستعدًا للعمل السحري، حدد "إنشاء ملف GIF"!
- 1. لا يوجد أي قيود على نظام التشغيل، ما عليك سوى زيارة الموقع الإلكتروني لتشغيله.
- 2. العملية بسيطة نسبيا.
Cons:
- 1. يتم دعم طريقة إرسال رابط الفيديو فقط لتحويل الفيديو إلى GIF.
- 2. لا يمكن التعرف على بعض روابط الفيديو.
- 3. سرعة تحويل GIF غير مستقرة وسوف تتأثر ببيئة الشبكة لديك.
في الختام، هناك العديد من الخيارات للاختيار من بينها عند إنشاء صور GIF على iPhone أو Android أو Windows أو Mac. سواء كنت تبحث عن تطبيق بسيط لإنشاء صور GIF بسرعة، أو أداة أكثر تقدمًا لتحرير صور GIF وتخصيصها، توفر هذه المقالة معلومات حول تطبيقات إنشاء صور GIF.
روابط متعلقة :
أفضل طريقة لعمل GIF بسهولة على أي جهاز
07/07/2024
محمد : اكتشف أفضل تطبيقات صنع الصور المتحركة (GIF) لأجهزة iPhone وAndroid وWindows وMac. أنشئ رسومًا متحركة مذهلة باستخدام برامج...
كيفية تحويل فيديو MOV إلى GIF؟
15/09/2020
عمرو : للاحتياجات المختلفة في الانتشار والمشاركة، نحتاج أحيانًا إلى تحويل الفيديو الى صورة GIF. إن GIF هي الصورة المضغوطة...
11/07/2019
إسراء : غالبًا ما يتم استخدام رموز GIF في دردشات البرامج الاجتماعية اليومية. في الواقع، تأتي العديد من GIF من...
كيف استرجاع ملفات GIF من بطاقة SD
27/09/2017
إسراء : فقدان ملفات GIF على بطاقة SD؟ برنامج استرجاع البيانات القوي - Renee Undeleter يمكن مساعدتكم في استرجاع ملفات...