تحرير مساحة القرص على جهاز Mac بسهولة وفعالية
- الصفحة الرئيسية
- دعم
- حلول عن استعادة معطيات
- تحرير مساحة القرص على جهاز Mac بسهولة وفعالية
ملخص
سيواجه العديد من مستخدمي أجهزة ماك تلقائيًا إشعارًا يفيد بأن "القرص الخاص بك ممتلئ تقريبًا". كيف يمكن حل هذه المشكلة؟ في هذا المقال، سنستعرض بعض النصائح حول كيفية تحرير مساحة القرص بسرعة، بالإضافة إلى نصائح لاستعادة البيانات في حال حذف الملفات عن طريق الخطأ أثناء هذه العملية.
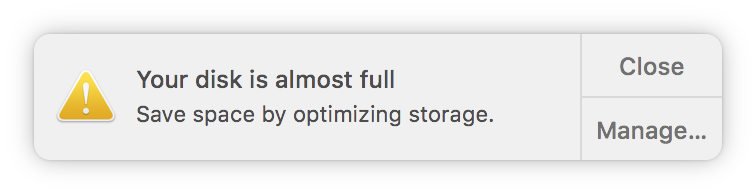
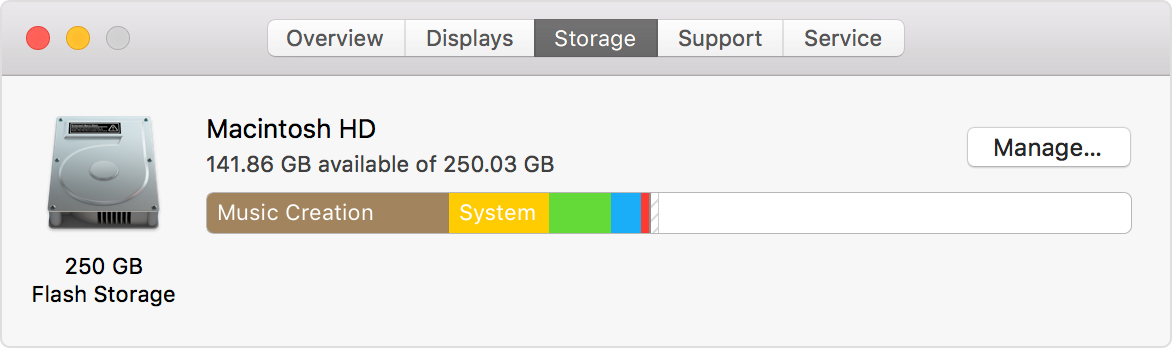
كيفية تحرير مساحة القرص أو حذف الملفات غير الضرورية؟
الجزء 1. إفراغ سلة المهملات
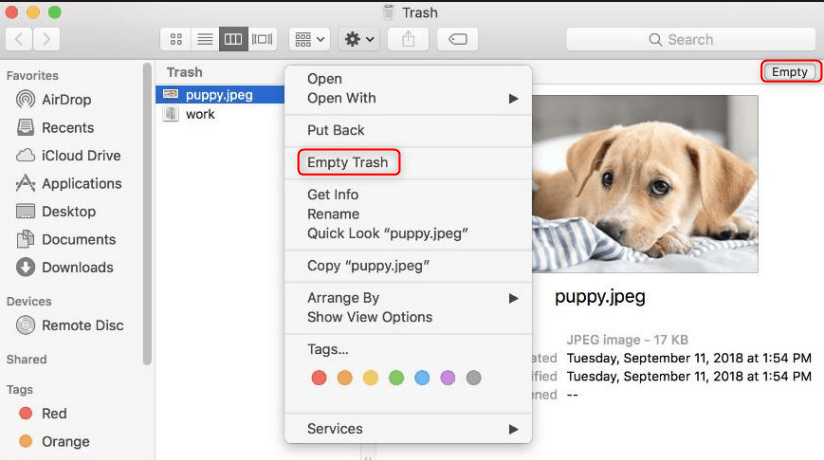

استعادة البيانات قوية يمكن استعادة البيانات حتى الأجهزة التي بها الكثير من القطاعات التالفة.
دعم لأجهزة متعددة بطاقة SD/SDHC/SDXC، قرص USB، قرص صلب، قرص SSD، كمبيوتر، إلخ.
استعادة أنواع الملفات الصور، الفيديو، الصوت والمستندات ورسائل البريد الإلكتروني، إلخ.
سهل لاستخدام فقط 3 خطوات بسيطة لإكمال الاسترداد، ودعم معاينة الملفات قبل الاسترداد.
أوضاع الاسترداد المتعددة تحليل سريع للقسم، تحليل كامل للقسم والقرص. يمكن أيضا إنشاء ملف الصورة للقرص، ثم مسحه ضوئيا.
سهل لاستخدام فقط 3 خطوات بسيطة لإكمال الاسترداد
أوضاع الاسترداد المتعددة تحليل سريع للقسم، تحليل كامل للقسم والقرص، ثم استعادة الملفات المفقودة.
دعم لأجهزة متعددة بطاقة ذاكرة، قرص USB، قرص صلب، قرص SSD، إلخ.
تجربة مجاناتجربة مجاناتجربة مجانا قد تم تنزيل مجانا 6374 مرة!الجزء 2. حذف الملفات المؤقتة
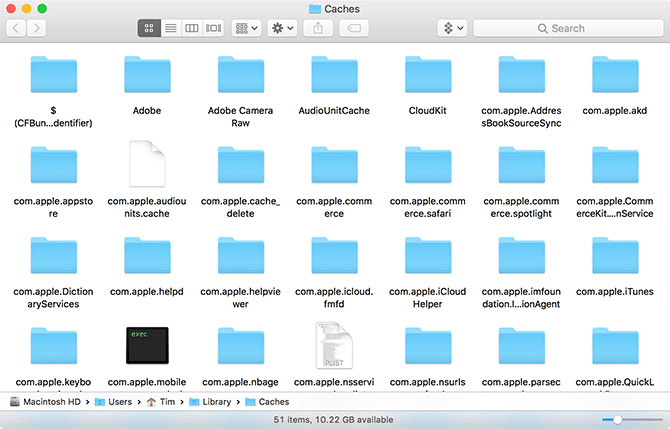
الجزء 3. إزالة البرامج غير المستخدمة
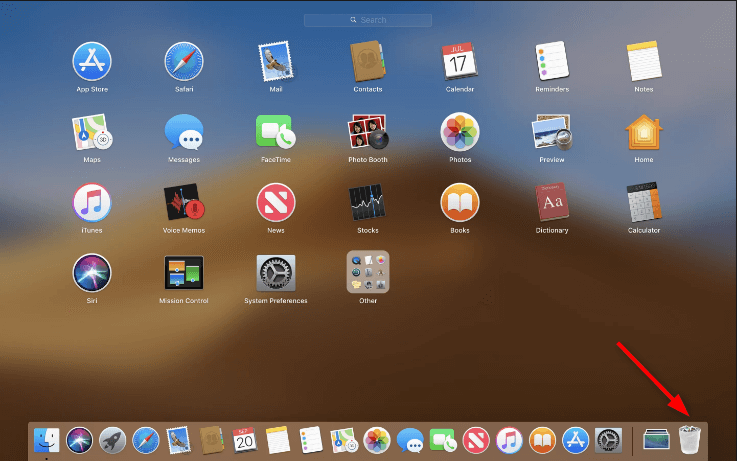
الجزء 4. حذف النسخ الاحتياطية الكبيرة
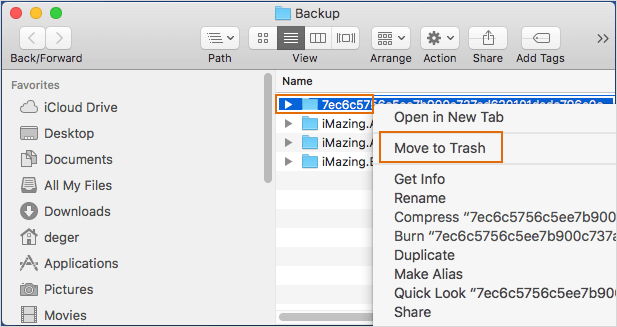
الجزء 5. مسح التنزيلات
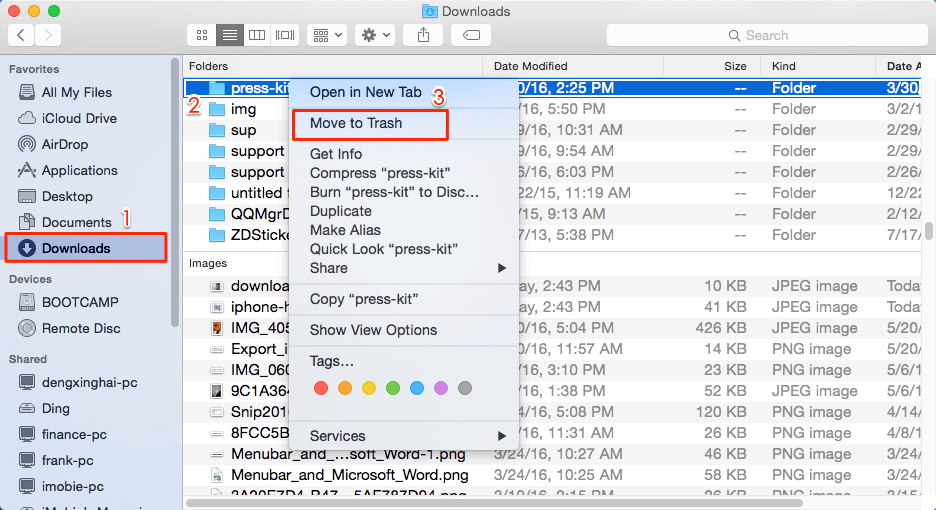
الجزء 6. حذف الرسائل غير الضرورية
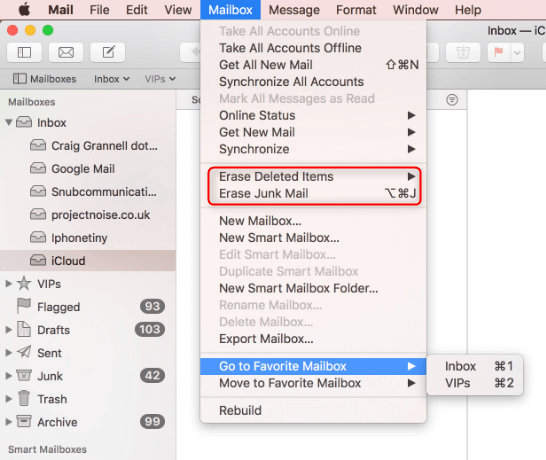
الجزء 7. إزالة موارد اللغة
الجزء 8. تحسين التخزين عبر iCloud
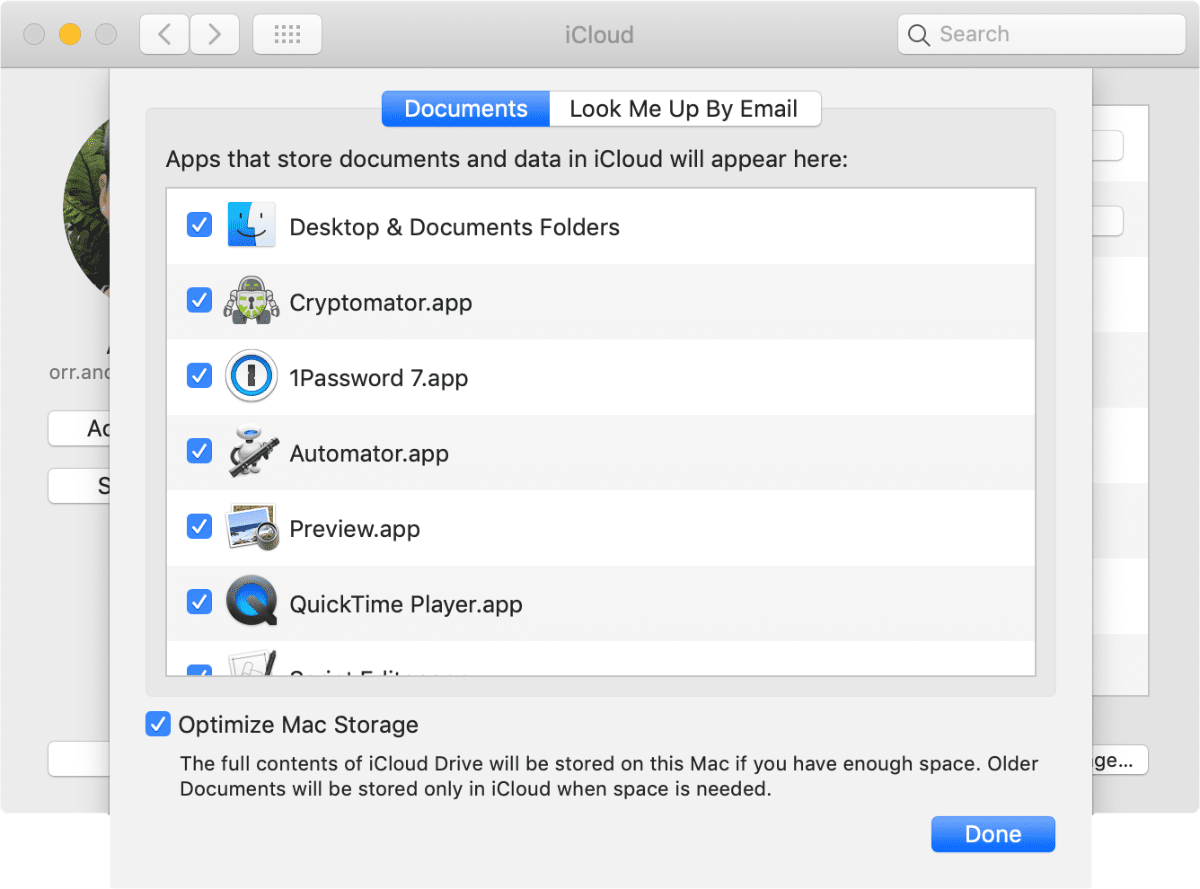
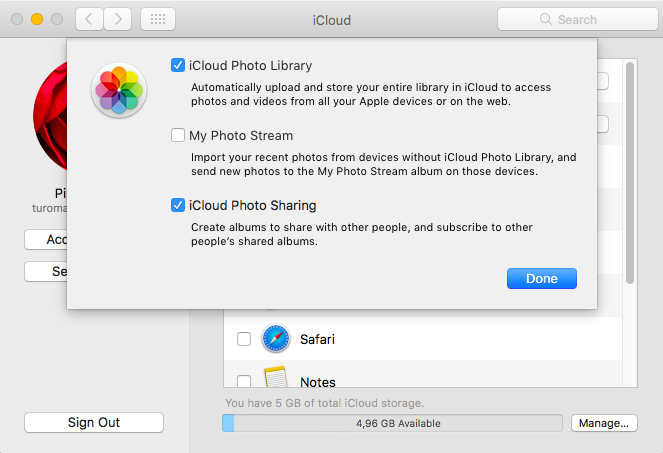
كيفية استرداد الملفات المحذوفة عن طريق الخطأ على جهاز Mac؟
برنامج استعادة البيانات – Renee Undeleter
- استعادة الملفات – استعادة الملفات بعد إفراغ سلة المحذوفات أو حذفها عن طريق الخطأ دون إجراء نسخة احتياطية للبيانات.
- الاسترداد المنسق – مسح القسم بأكمله وإدراج جميع الملفات، وخاصة القسم المنسق أو الذي يعاني من مشكلة عدم إمكانية الوصول إليه.
- استرداد القسم – مسح القرص بأكمله لمعرفة معلومات جميع الأقسام ومحاكاة جدول الأقسام.
- إنشاء صورة – استنساخ صورة قسم يمكن استخدامها في حالة بطء قسم القراءة أو الحاجة إلى نسخة احتياطية.

استعادة البيانات قوية يمكن استعادة البيانات حتى الأجهزة التي بها الكثير من القطاعات التالفة.
دعم لأجهزة متعددة بطاقة SD/SDHC/SDXC، قرص USB، قرص صلب، قرص SSD، كمبيوتر، إلخ.
استعادة أنواع الملفات الصور، الفيديو، الصوت والمستندات ورسائل البريد الإلكتروني، إلخ.
سهل لاستخدام فقط 3 خطوات بسيطة لإكمال الاسترداد، ودعم معاينة الملفات قبل الاسترداد.
أوضاع الاسترداد المتعددة تحليل سريع للقسم، تحليل كامل للقسم والقرص. يمكن أيضا إنشاء ملف الصورة للقرص، ثم مسحه ضوئيا.
سهل لاستخدام فقط 3 خطوات بسيطة لإكمال الاسترداد
أوضاع الاسترداد المتعددة تحليل سريع للقسم، تحليل كامل للقسم والقرص، ثم استعادة الملفات المفقودة.
دعم لأجهزة متعددة بطاقة ذاكرة، قرص USB، قرص صلب، قرص SSD، إلخ.
تجربة مجاناتجربة مجاناتجربة مجانا قد تم تنزيل مجانا 6374 مرة!
استعادة البيانات قوية يمكن استعادة البيانات حتى الأجهزة التي بها الكثير من القطاعات التالفة.
دعم لأجهزة متعددة بطاقة SD/SDHC/SDXC، قرص USB، قرص صلب، قرص SSD، كمبيوتر، إلخ.
استعادة أنواع الملفات الصور، الفيديو، الصوت والمستندات ورسائل البريد الإلكتروني، إلخ.
سهل لاستخدام فقط 3 خطوات بسيطة لإكمال الاسترداد، ودعم معاينة الملفات قبل الاسترداد.
أوضاع الاسترداد المتعددة تحليل سريع للقسم، تحليل كامل للقسم والقرص. يمكن أيضا إنشاء ملف الصورة للقرص، ثم مسحه ضوئيا.
سهل لاستخدام فقط 3 خطوات بسيطة لإكمال الاسترداد
أوضاع الاسترداد المتعددة تحليل سريع للقسم، تحليل كامل للقسم والقرص، ثم استعادة الملفات المفقودة.
دعم لأجهزة متعددة بطاقة ذاكرة، قرص USB، قرص صلب، قرص SSD، إلخ.
تجربة مجاناتجربة مجاناتجربة مجانا قد تم تنزيل مجانا 6374 مرة!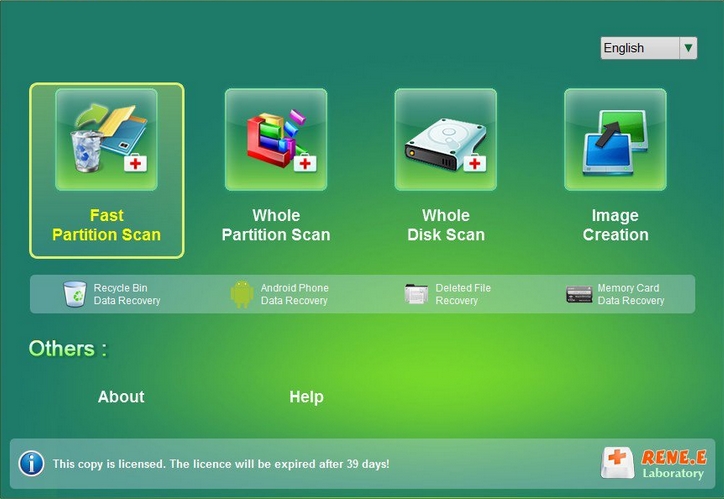
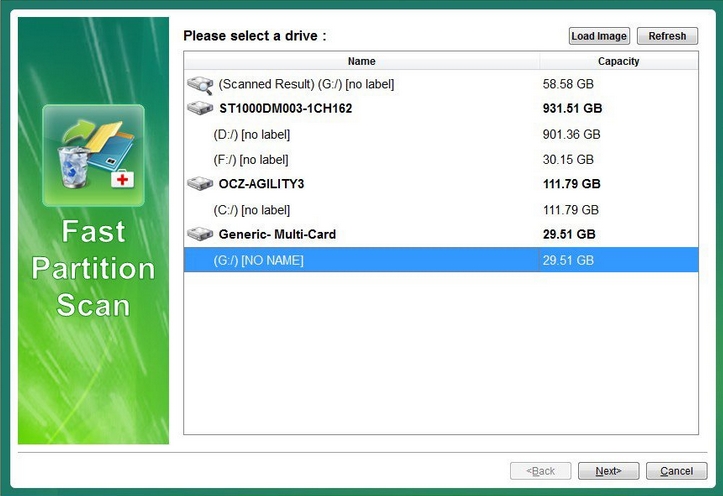
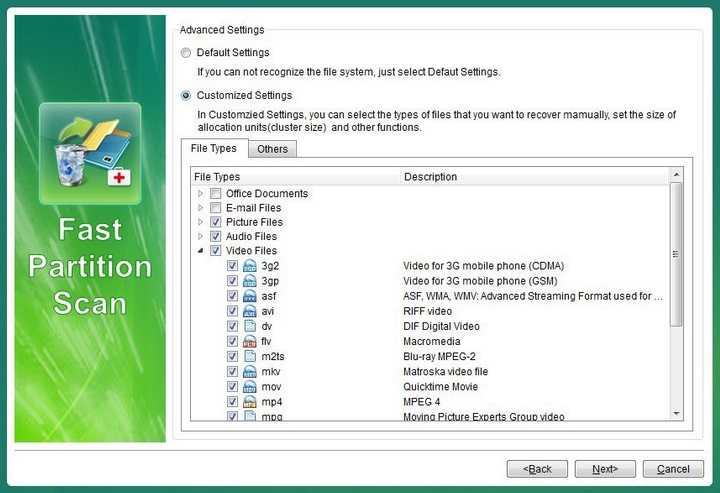
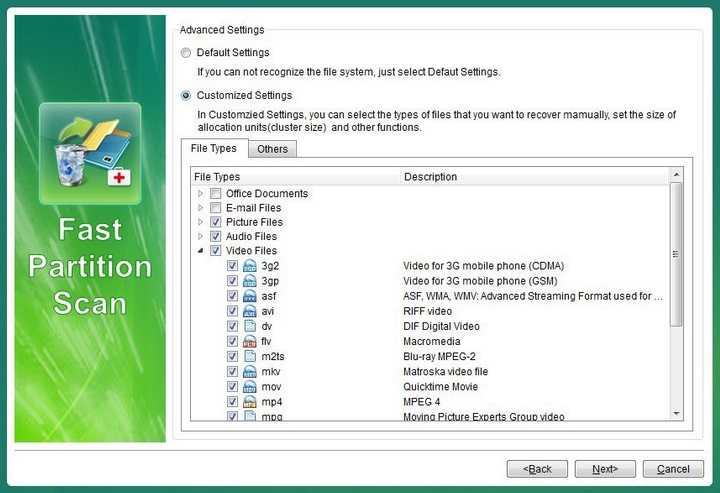
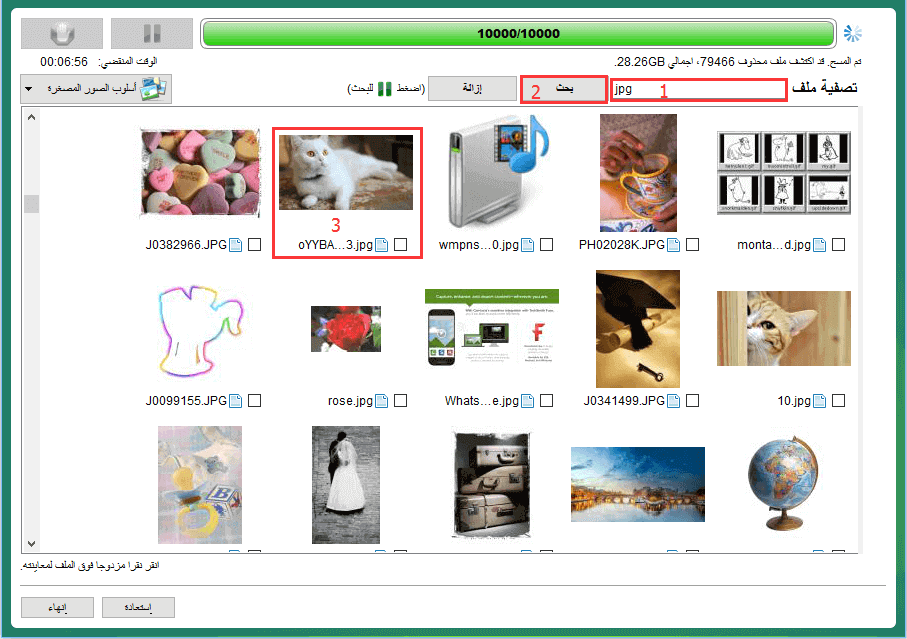
روابط متعلقة :
طريقة حذف ملفات النسخ الاحتياطية في ويندوز 10 بسهولة
05/09/2024
هيفاء : يشتكي العديد من المستخدمين من امتلاء القرص بعد استخدام الكمبيوتر لفترة طويلة. يعود ذلك إلى تزايد الملفات الاحتياطية...
كيفية إنشاء نسخة USB قابلة للتشغيل بكفاءة
06/08/2024
محمد : تعلم كيفية نسخ قرص USB قابل للإقلاع في نظام ويندوز باستخدام أدوات متنوعة مثل Renee Becca، وdcfldd، وDD...
استعادة بطاقة SD ماك: استرجاع الملفات المفقودة بسهولة
25/07/2024
هيفاء : اكتشف الطرق البسيطة لاستعادة الملفات المفقودة من بطاقة SD باستخدام جهاز Mac في دليلنا الشامل. بالإضافة إلى ذلك،...
إنقاذ بيانات iPhone التالفة بكل سهولة!
07/07/2024
عمرو : كما هو معروف، يجب علينا نسخ بيانات الهاتف احتياطيًا بانتظام لتفادي فقدانها بشكل غير متوقع. يُعتَبَر iTunes وiCloud...


