توفير مساحة في القرص C بسهولة
- الصفحة الرئيسية
- دعم
- حلول عن استعادة معطيات
- توفير مساحة في القرص C بسهولة
ملخص
يُعَدُّ القرص C مهماً للغاية لأنه القرص الصلب الافتراضي لتشغيل النظام. في كل مرة نقوم فيها بتشغيل الكمبيوتر، تتولد بعض الملفات غير الضرورية. بالإضافة إلى ذلك، يتم تثبيت العديد من التطبيقات والتحديثات التلقائية على القرص C بشكل افتراضي. عندما يمتلئ القرص C، تتباطأ أداء الكمبيوتر. لذا، سنتحدث في هذا المقال عن كيفية تحرير مساحة على القرص C.
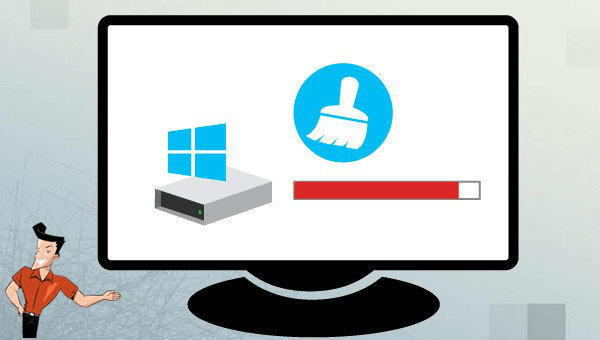
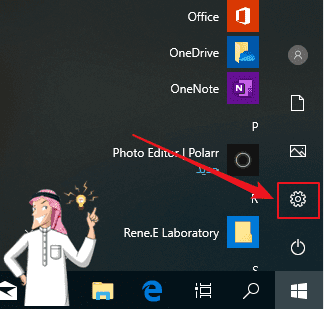
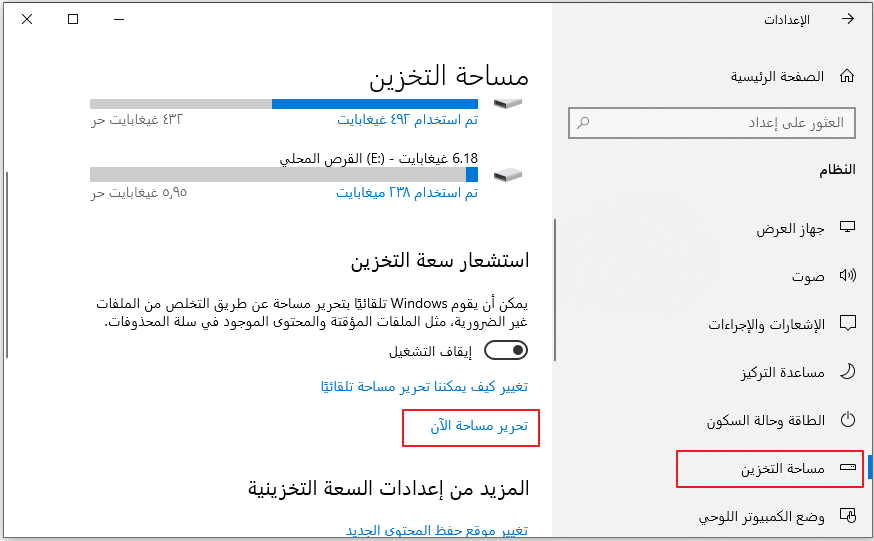

سهل لاستخدام واجهة بسيطة، قد تم ترجمة إلى اللغة العربية. وآمنة 100%، لن يؤثر المسح الضوئي على أية ملفات أو بيانات داخل القرص الهدف أو يحذفها.
دعم أجهزة التخزين المختلفة يمكن استعادة الملفات المحذوفة من أجهزة التخزين المختلفة، مثل HDD وSSD وجهاز USB أو بطاقة الذاكرة والخ. ودعم استعادة الملفات بعد الفورمات أو إفراغ سلة المحذوفات.
دعم استعادة ملفات مع تنسيقات مختلفة مثل الصور ومقاطع الفيديو والموسيقى وملفات Office والبريد الإلكتروني في Outlook ومثبت البرامج وما إلى ذلك.
معاينة الملفات يمكن للمستخدمين معاينة الملفات الممسوحة ضوئيا عند عملية المسح. اذا تتأكد من أن الملف المستهدف سليما، يمكنك إيقاف المسح الضوئي، واجراء الاستعادة.
نظامات مدعومة متوافق مع Windows 10 و 8.1 و 8 و 7 و Vista و XP و Mac OS X 10.6 وإصدار أحدث.
سهل لاستخدام واجهة بسيطة، قد تم ترجمة إلى اللغة العربية.
معاينة الملفات يمكن للمستخدمين معاينة الملفات الممسوحة ضوئيا عند عملية المسح.
دعم استعادة ملفات مع تنسيقات مختلفة مثل الصور ومقاطع الفيديو والموسيقى وملفات Office والبريد الإلكتروني في Outlook ومثبت البرامج وما إلى ذلك.
ملاحظة: لا تقم بتثبيت Renee Undeleter على القرص الذي سيتم استرداده في حالة الكتابة فوق بيانات القرص.
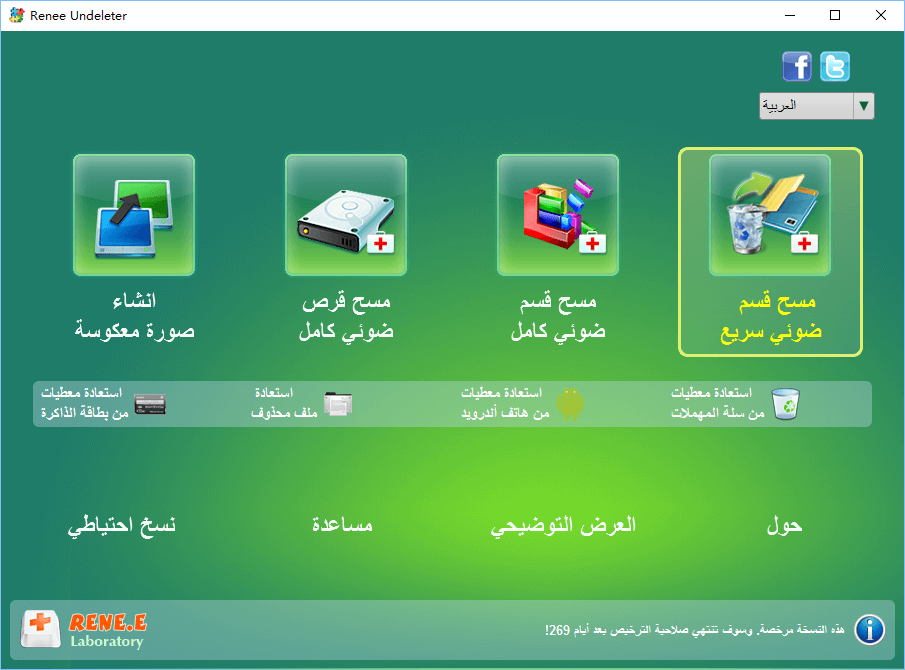
• فحص سريع للقسم: استرداد الملفات بعد إفراغ سلة المحذوفات أو حذفها عن طريق الخطأ دون النسخ الاحتياطي للبيانات.
• فحص القسم بالكامل: مسح القسم بالكامل وسرد الكل الملفات، خاصة فيما يتعلق بالقسم المهيأ أو المشكلة التي لا يمكن الوصول إليها.
• فحص القرص بالكامل: قم بمسح القرص بالكامل لمعرفة معلومات جميع الأقسام ومحاكاة جدول الأقسام.
• إنشاء الصورة: استنساخ صورة القسم والتي يمكن استخدامها في حالة أن قسم القراءة بطيء أو يحتاج إلى نسخة احتياطية.
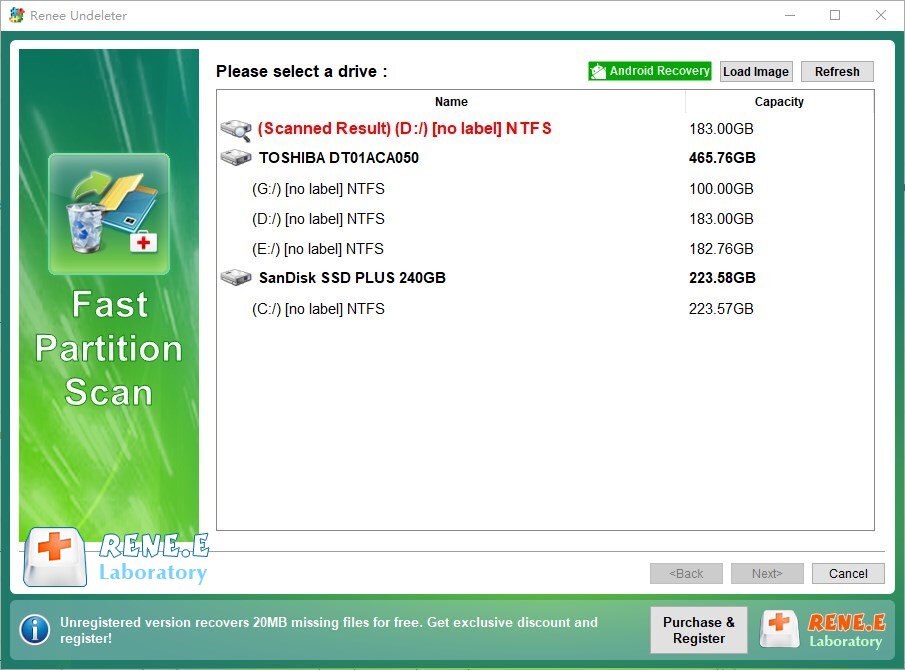
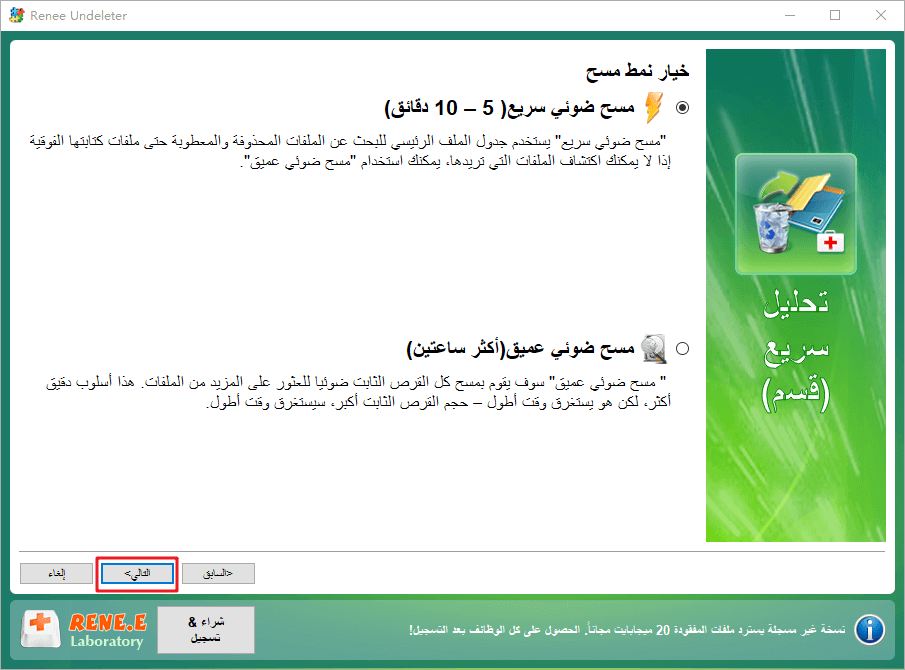
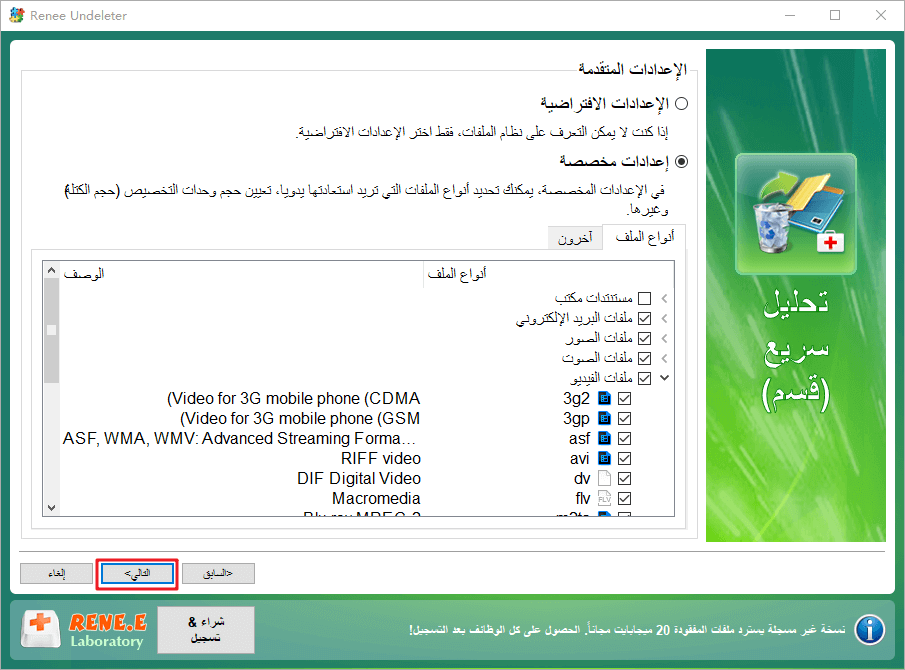
ملاحظة: الرجاء حفظ البيانات المستردة في الأقسام أو الأقراص الأخرى، وليس في القرص الذي تم حفظ البيانات المحذوفة فيه. يمكن أن يؤدي ذلك إلى تجنب استبدال البيانات الأصلية بالبيانات المستردة.
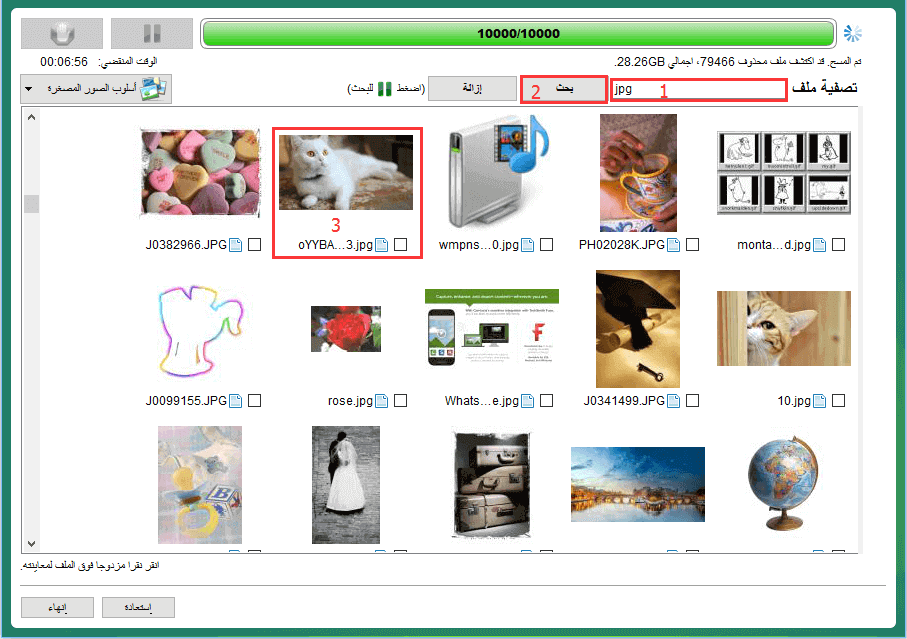
روابط متعلقة :
حل مشكلة عدم اكتشاف القرص الصلب في BIOS
30/05/2024
عمرو : تعلّم كيفية استكشاف وحل مشكلة "عدم اكتشاف القرص الصلب في البيوس". اكتشف الأسباب المحتملة والحلول المتقدمة.




