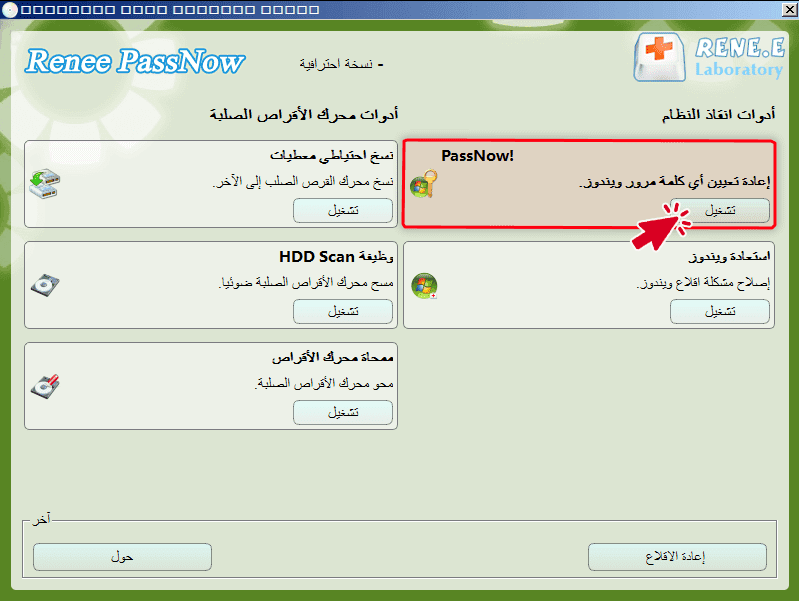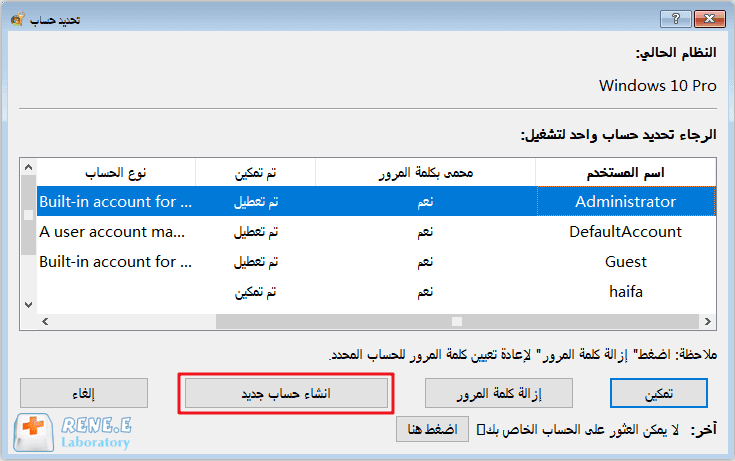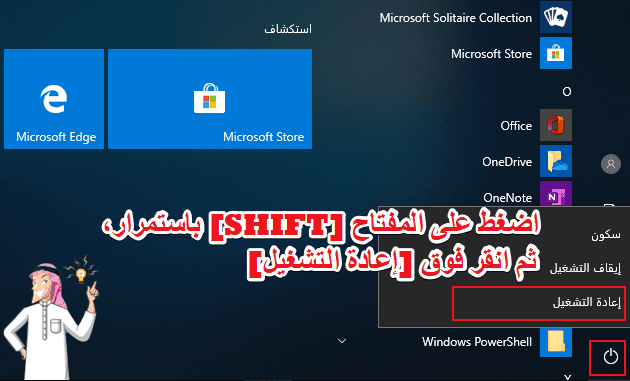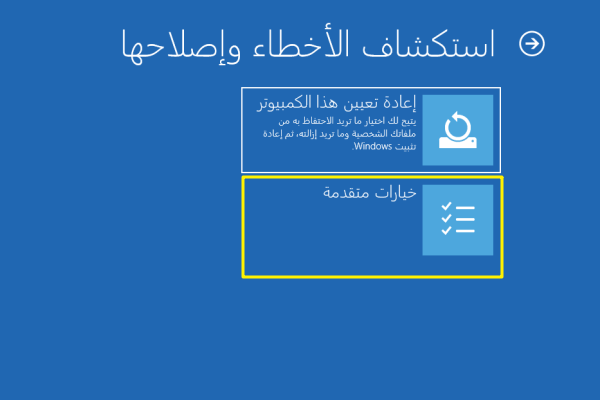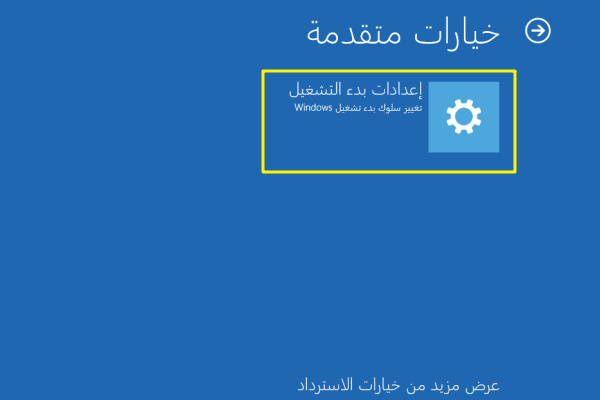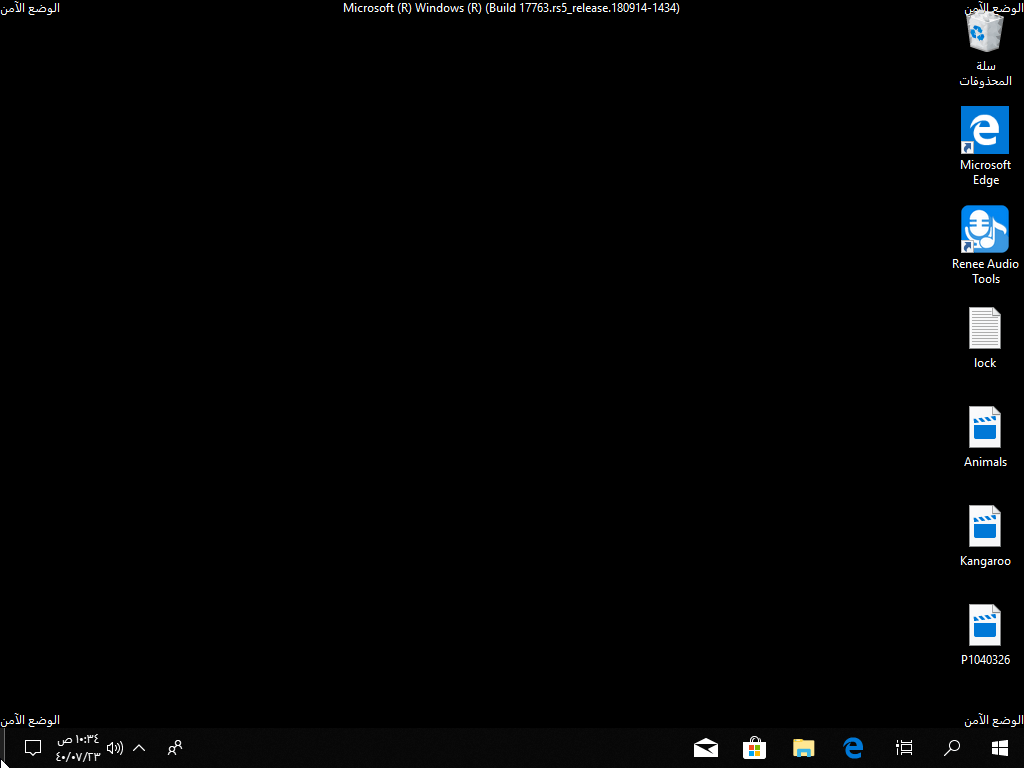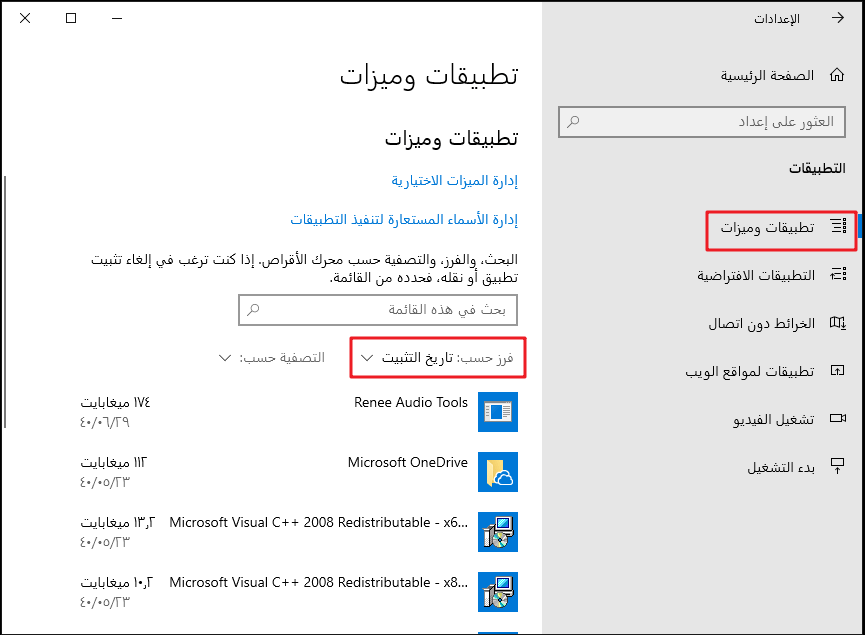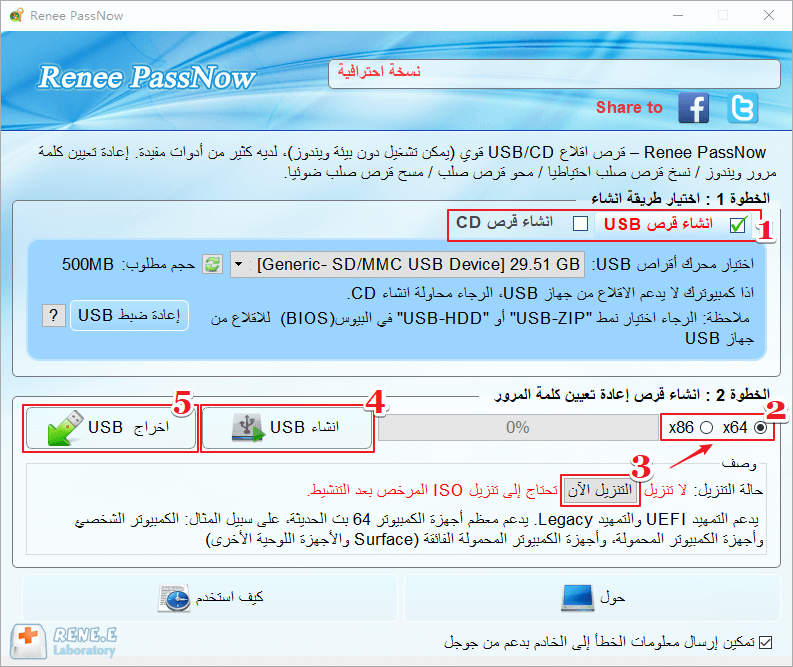رمز خطأ الشاشة الزرقاء في ويندوز 10: تعريف وحلول شائعة
- الصفحة الرئيسية
- دعم
- حلول عن انقاذ النظام
- رمز خطأ الشاشة الزرقاء في ويندوز 10: تعريف وحلول شائعة
ملخص
شاشة الموت الزرقاء (BSoD) هي واجهة الخطأ التي تظهر عندما يتعطل نظام ويندوز أو يواجه مشاكل. تشير الشاشة الزرقاء إلى حدوث أخطاء نظام خطيرة، ويمكن أن تساعد رموز الخطأ الموجودة على الشاشة الزرقاء المستخدمين في تحديد المشكلة وإصلاحها. هناك بعض الطرق الشائعة التي يمكن أن تساعد المستخدمين في حل هذه الأخطاء. سيتم تقديم جميع هذه الأساليب لكم.
الجزء 1: قائمة برموز أخطاء الشاشة الزرقاء الشائعة
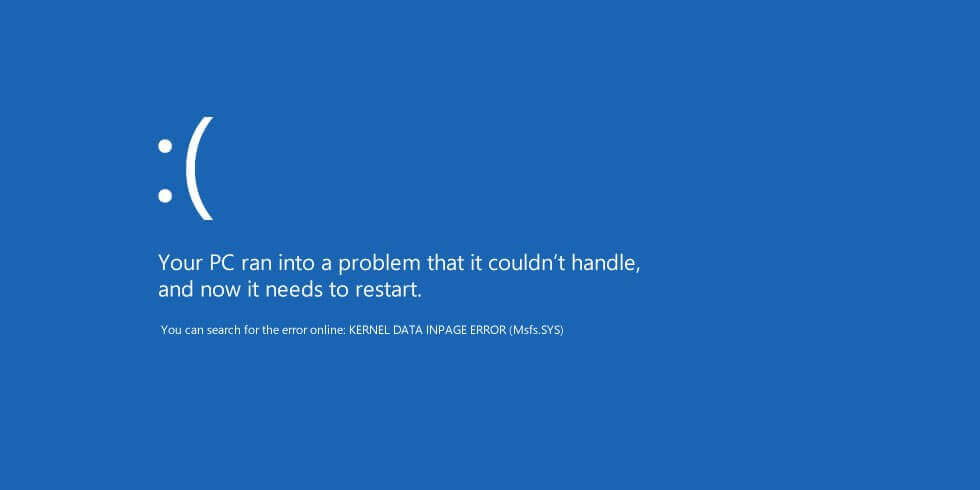
قائمة رموز أخطاء الشاشة الزرقاء الشائعة:
0xc0000001 - وظيفة غير صحيحة مما يعني أن هناك خطأ ما في جهاز التمهيد أو تلف ملفات التمهيد.أيضًا، إذا فشل قطاع التمهيد، فسيظهر رمز الخطأ هذا.
0xc0000004 – فشل النظام في فتح الملفات.
0xc0000007 – تعرض وحدة التحكم في التخزين للتلف.
عنوان وحدة التحكم في التخزين غير صالح.
0xc000000A – تكوينات البيئة غير صحيحة.
0xc000000D – بشكل عام، يحدث هذا الخطأ بسبب وجود خطأ في برنامج التشغيل.بالإضافة إلى ذلك، قد تؤدي بعض ذاكرة الفلاش المعيبة والبرامج مثل برنامج مكافحة الفيروسات وبرامج النسخ الاحتياطي إلى حدوث هذا الخطأ أيضًا.
0xc000000F - فشل النظام في العثور على قرص التمهيد، والذي قد يكون بسبب معلومات التمهيد غير المحددة أو ملفات تمهيد BCD التي تم تكوينها بشكل غير صحيح.
خطأ 0xc000014C – النظام لا يمكنه الإقلاع بسبب تلف ملف BCD أو ملفات النظام.
فشل محرك الأقراص في العثور على القطاع أو المسارات المستهدفة في القرص.
0xc000001A – لا يمكن الوصول إلى القرص المحدد.
0xc000001B – فشل محرك الأقراص في العثور على القطاع المطلوب.
0xc000001E – لا يستطيع النظام الوصول إلى جهاز محدد.
0xc0000021 – تعذر الوصول بسبب قفل بعض الملفات .
0xc0000034 – يحدث بسبب تكرار اسم الإنترنت أو تلف ملف Bootmgr\BCD في القسم النشط عند تكوين Bootmgr لملف BCD .
0xc0000053 – فشل INT24. 0xc0000054 – فشل جهاز التخزين في معالجة هذا الأمر.
0xc0000098 – قد يحدث هذا الخطأ بسبب انقطاع الطاقة أثناء الكتابة على القرص، أو إصابة قطاع الإقلاع بالفيروسات ، أو التكوين اليدوي الخاطئ لـ BCD . بالإضافة إلى ذلك، يمكن أن يواجه المستخدمون هذا الخطأ إذا قاموا باستنساخ القرص باستخدام برامج معيبة لا تصحح معلومات الإقلاع.
الجزء 2: كيفية التعامل مع خطأ الشاشة الزرقاء
التحقق من اتصال الأجهزة
بالإضافة إلى ذلك، يرجى التحقق من توصيل ذاكرة الفلاش أيضًا. يرجى إزالة البقع باستخدام ممحاة من موصل ذاكرة الفلاش إذا لزم الأمر.بعد التنظيف، أعد تركيبه.
يرجى فصل جميع أجهزة الذاكرة الخارجية مثل أقراص USB وأجهزة CD ROM الخارجية من الكمبيوتر ثم إعادة تشغيل الكمبيوتر للإصلاح.

إصلاح خطأ الشاشة الزرقاء باستخدام CHKDSK
CHKDSK مساعدة المستخدمين في إصلاح أخطاء الشاشة الزرقاء الناتجة عن أخطاء القرص .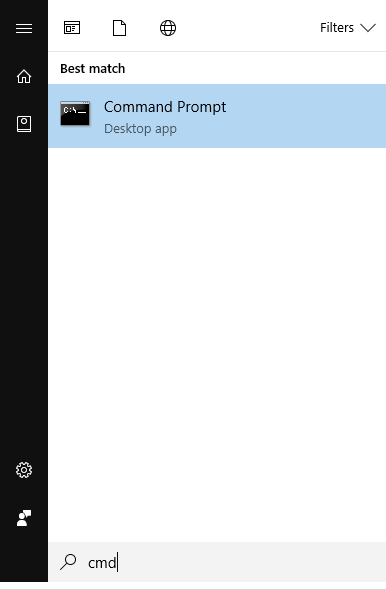
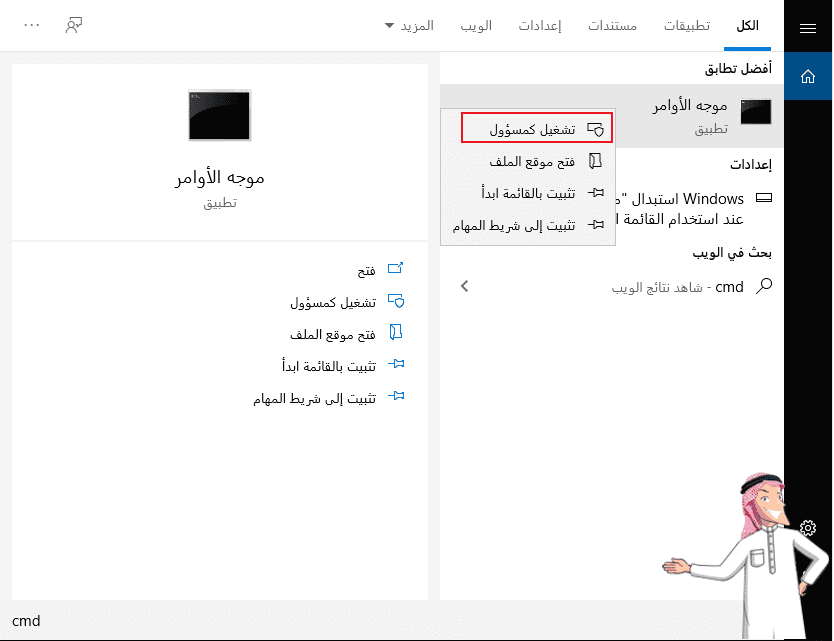
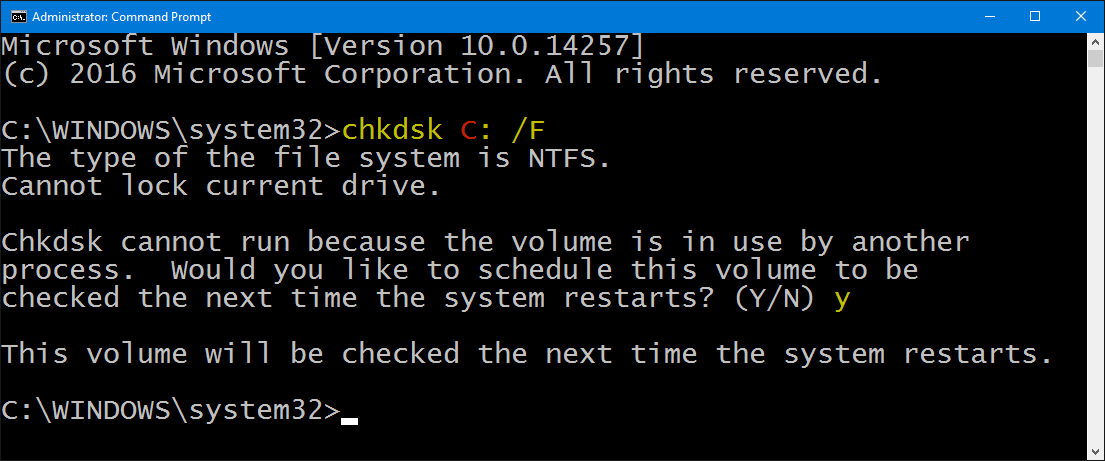
إنشاء حساب مسؤول مع Renee Passnow

العملية آمنة وبسيطة لا تؤدي إلى أي ضرر للملفات أو أنظمة التشغيل، يمكن تشغيلها بشكل مستقل دون المعرفة المهنية ذات الصلة.
دعم لإزالة كلمات مرور الحسابات المختلفة بما فيها حسابات المسؤول والحسابات المحلية وحساب مايكروسوفت لنظام التشغيل Windows 10 / 8.1 / 8/7 / XP / Vista / 2008/2003.
استخدام على نطاق واسع دعم وضع التمهيد UEFI / Legacy، والذي يمكن استخدامه على المزيد من أجهزة الكمبيوتر وأجهزة الكمبيوتر المحمولة وحتى ألترابوك(مثل Surface).
وظائف أخرى يمكن إصلاح فشل بدء تشغيل Windows، مسح ملفات القرص نهائيا، استعادة الملفات ونقل بيانات محرك القرص دون بيئة نظام ويندوز، وتحويل حساب مايكروسوفت إلى حساب محلي.
قدم نسخة تجريبية مجانية يمكنك استخدام الإصدار التجريبي المجاني للتحقق مما إذا كان يمكن حل المشكلة.
دعم لإزالة كلمات مرور الحسابات المختلفة بما فيها حسابات المسؤول والحسابات المحلية العامة
تحويل حساب مايكروسوفت إلى حساب محلي يمكن تحويل حساب Microsoft إلى حساب محلي في ويندوز 10 / 8.1 / 8 لتحصل على النظام بسرعة.
العملية بسيطة وسهلة الفهم يمكن تشغيلها بشكل مستقل دون المعرفة المهنية ذات الصلة. متوفق مع ويندوز 10، 8.1، 8، 7، Vista و XP.
نصيحة: بعد تثبيت البرنامج، تحتاج إلى تنزيل ملف ISO من الواجهة. وتحتاج إلى تنزيل ملف ISO مرة أخرى بعد تنشيط البرنامج للحصول على كامل من الوظائف.
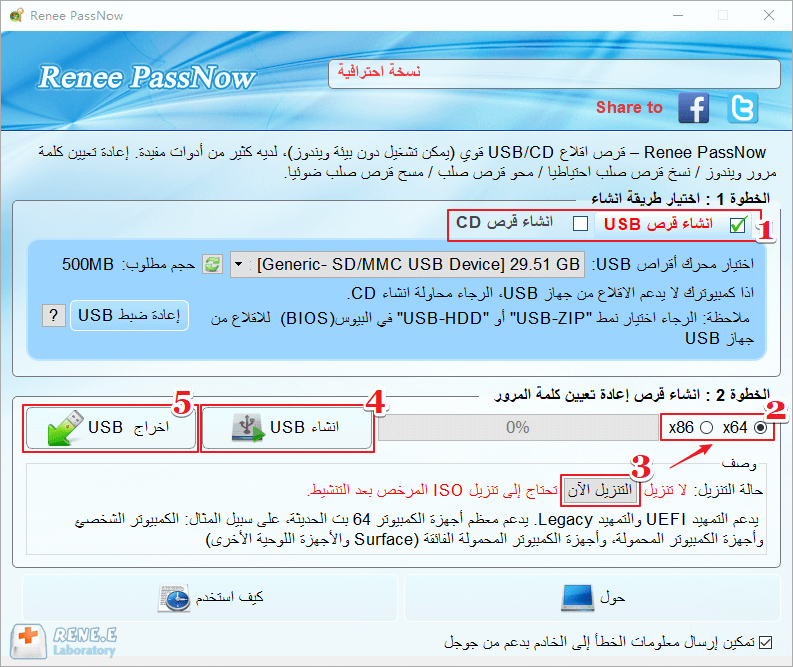
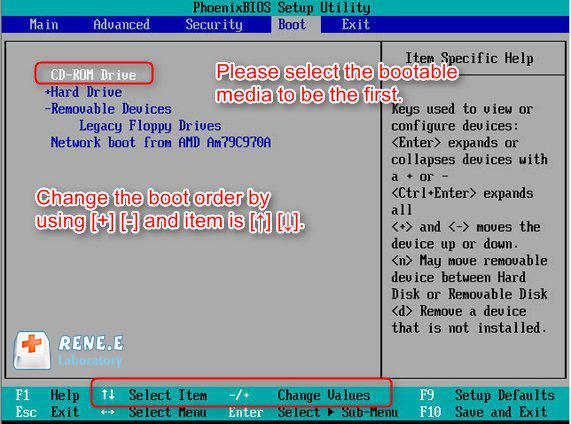
تشغيل برنامج مكافحة الفيروسات في الوضع الآمن

الخطوات التي يجب اتباعها عند تشغيل Windows بشكل طبيعي
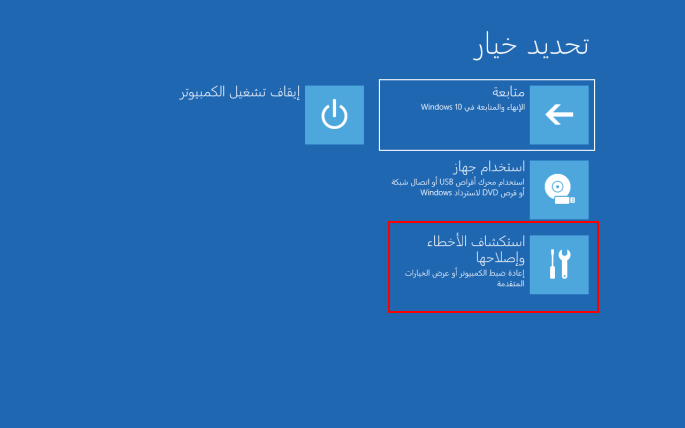
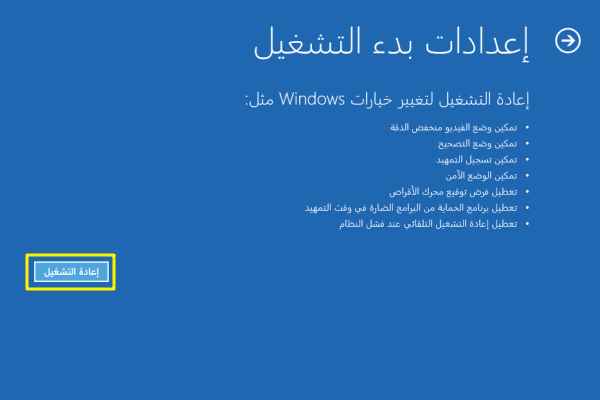
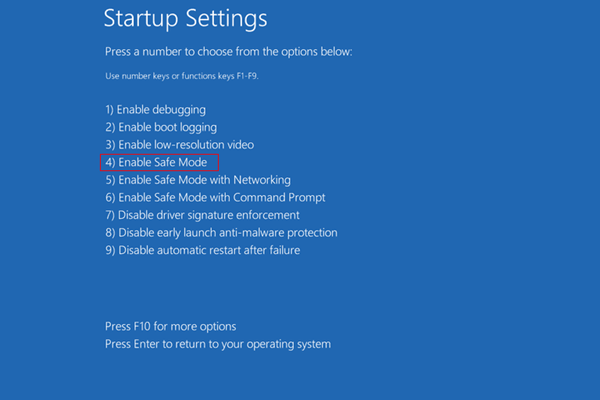
عندما يفشل نظام التشغيل Windows 10 في التمهيد
إعادة بناء ملف التمهيد BCD
نقل البيانات الهامة مع Renee Passnow
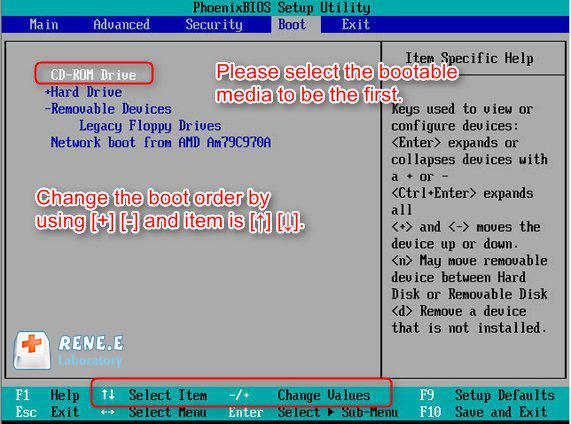
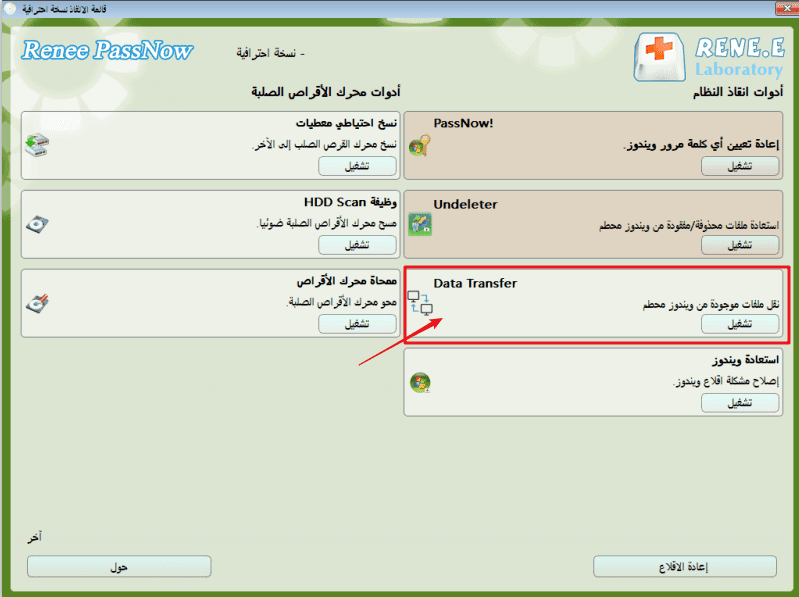
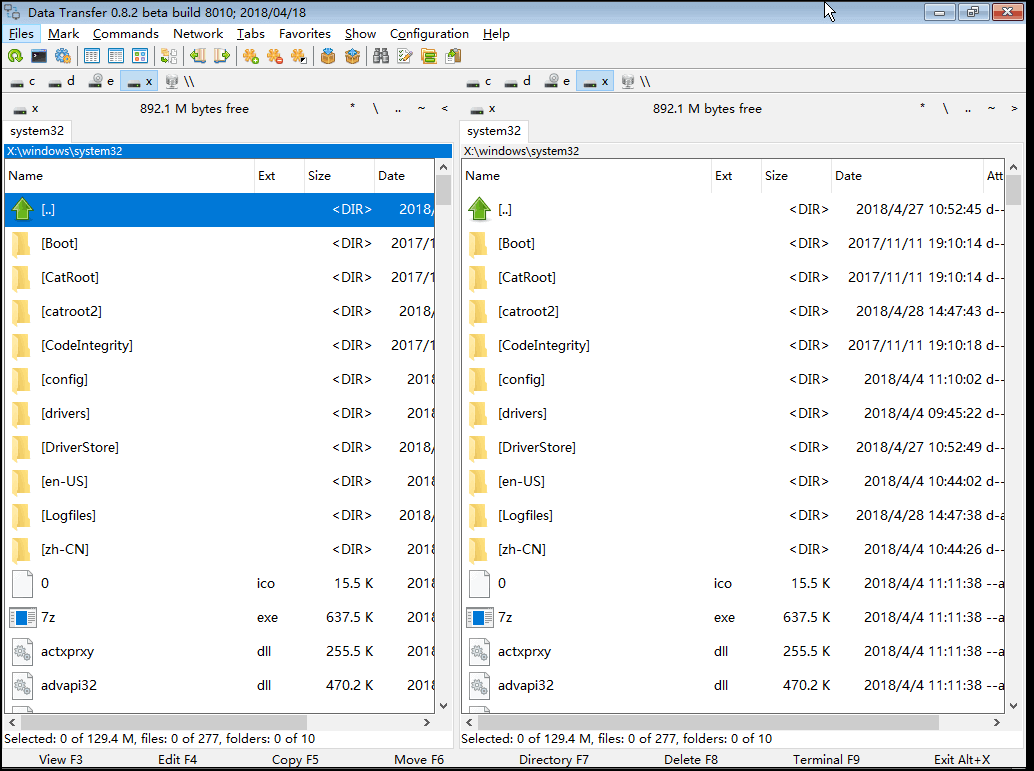
روابط متعلقة :
حل مشكلة خطأ في صفحة بيانات نواة الويندوز بسهولة
16/08/2024
عمرو : قد يواجه مستخدمو ويندوز خطأ كERNEL DATA INPAGE ERROR أثناء استخدامهم للنظام. عند حدوث هذا الخطأ، يتحول شاشة...
تمكين أو تعطيل مدير تمهيد الويندوز في ويندوز 10 بسهولة
09/08/2024
عمرو : يُستخدم مدير إقلاع ويندوز لتحميل عدة أنظمة تشغيل. فكيف يمكننا تمكين أو تعطيل مدير إقلاع ويندوز في ويندوز...
حل مشكلة DRIVER OVERRAN STACK BUFFER بسهولة
07/07/2024
إسراء : تعلم كيفية إصلاح خطأ الشاشة الزرقاء DRIVER OVERRAN STACK BUFFER باستخدام طرق الإصلاح العملية واكتشف الأسباب وراء هذه...
كيفية إصلاح رمز الخطأ 0xc000000e ؟
21/10/2020
محمد : عندما أبدأ تشغيل كمبيوتر Windows ، تظهر شاشة زرقاء ويتم عرض رمز الخطأ 0xc000000e ، كيف حلها؟. هذا...