كيفية حل مشكلة “لا يمكن لهذا الجهاز أن يبدأ” بسرعة وفعالية!
- الصفحة الرئيسية
- دعم
- أحدث المعلومات عن البرامج
- كيفية حل مشكلة “لا يمكن لهذا الجهاز أن يبدأ” بسرعة وفعالية!
ملخص
إذا كان هناك علامة تعجب صفراء بجانب أيقونة الـ USB، مع إشعار يقول "لا يمكن بدء تشغيل هذا الجهاز. (رمز 10)"، فلن يعمل الـ USB. كيفية حل هذه المشكلة؟ سيتم عرض تحليل الأسباب والحلول الفعالة في هذا المقال.
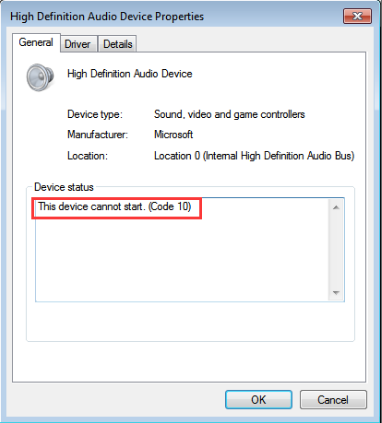
ماذا لو لم يتمكن USB من البدء؟
2. برنامج تشغيل USB قديم.
3. برنامج تشغيل USB تالف.
4. هناك خطأ ما في وحدة تحكم USB.
5. قيم التسجيل تالفة أو أصبحت غير صالحة.
إذا لم يكن الأمر كذلك، فحاول إعادة تشغيل الكمبيوتر لأن بعض برامج التشغيل لا تبدأ إلا بعد إعادة التشغيل. ثم كرر الخطوة أعلاه.
يمكنك أيضًا توصيل جهاز USB بالكمبيوتر الآخر والتحقق مما إذا كان به عيب. إذا استمر في الفشل في العمل، فيجب عليك تغيير جهاز جديد.

استعادة البيانات قوية يمكن استعادة البيانات حتى الأجهزة التي بها الكثير من القطاعات التالفة.
دعم لأجهزة متعددة بطاقة SD/SDHC/SDXC، قرص USB، قرص صلب، قرص SSD، كمبيوتر، إلخ.
استعادة أنواع الملفات الصور، الفيديو، الصوت والمستندات ورسائل البريد الإلكتروني، إلخ.
سهل لاستخدام فقط 3 خطوات بسيطة لإكمال الاسترداد، ودعم معاينة الملفات قبل الاسترداد.
أوضاع الاسترداد المتعددة تحليل سريع للقسم، تحليل كامل للقسم والقرص. يمكن أيضا إنشاء ملف الصورة للقرص، ثم مسحه ضوئيا.
سهل لاستخدام فقط 3 خطوات بسيطة لإكمال الاسترداد
أوضاع الاسترداد المتعددة تحليل سريع للقسم، تحليل كامل للقسم والقرص، ثم استعادة الملفات المفقودة.
دعم لأجهزة متعددة بطاقة ذاكرة، قرص USB، قرص صلب، قرص SSD، إلخ.
تجربة مجاناتجربة مجاناتجربة مجانا قد تم تنزيل مجانا 6374 مرة!الحل 1: تحديث برنامج التشغيل في إدارة الأجهزة
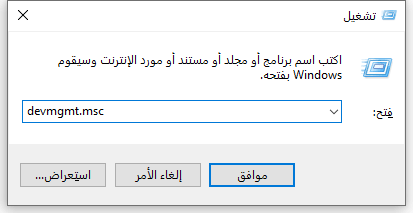
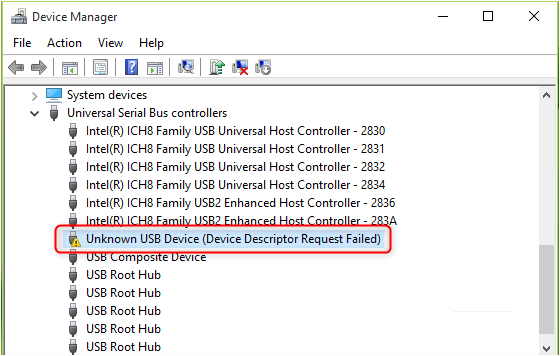
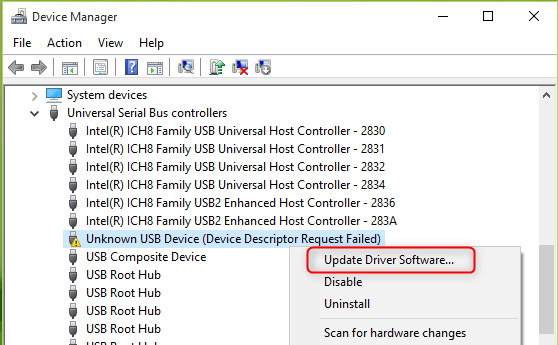
الحل 2: إعادة تثبيت برنامج تشغيل USB التالف
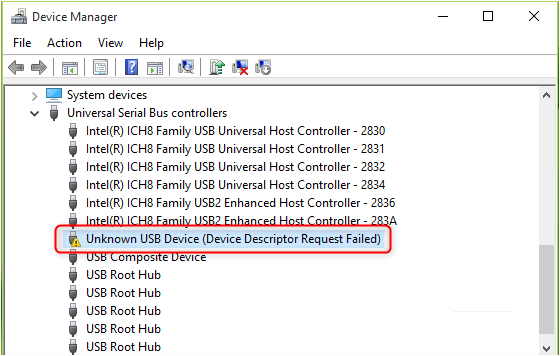
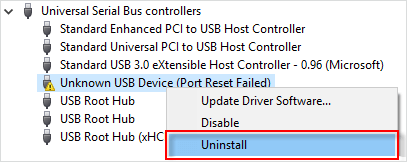
الحل 3: إعادة تثبيت وحدة التحكم USB
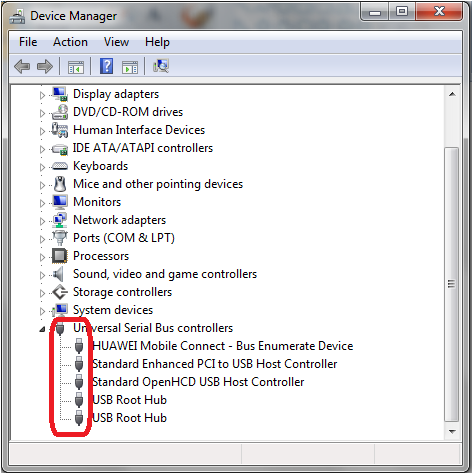
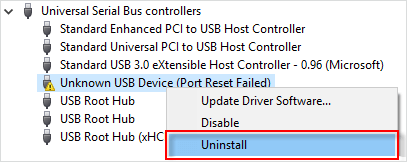

الحل 4: حذف قيم التسجيل UpperFilters أو LowerFilters
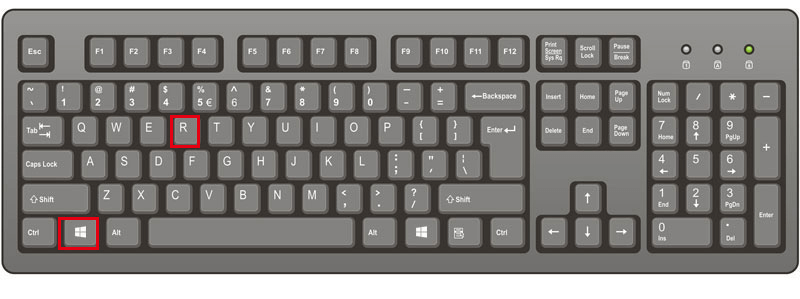
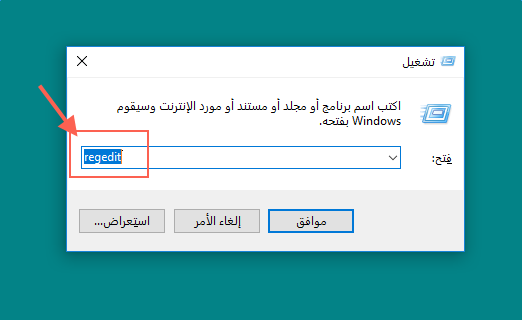
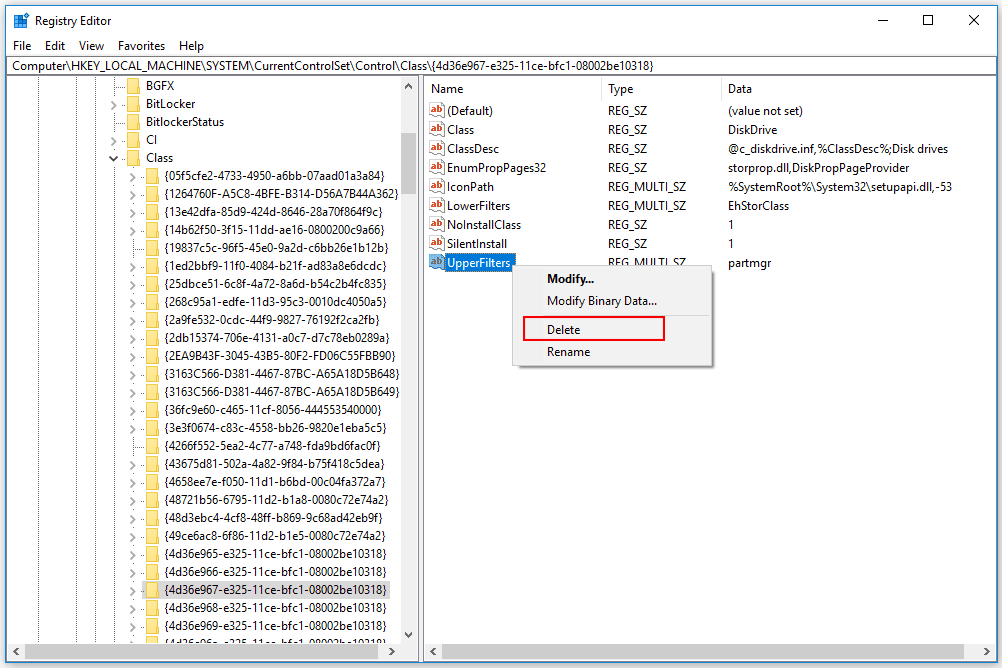
| يكتب | معرف GUID | جهاز |
| القرص | 4D36E965-E325-11CE-BFC1-08002BE10318 | برنامج تشغيل أقراص CD/DVD/Blu-ray |
| محرك الأقراص | 4D36E967-E325-11CE-BFC1-08002BE10318 | برنامج تشغيل القرص الصلب |
| عرض | 4D36E968-E325-11CE-BFC1-08002BE10318 | محول الفيديو |
| صورة | 6BDD1FC6-810F-11D0-BEC7-08002BE2092F | الكاميرا/الماسح الضوئي |
| لوحة المفاتيح | 4D36E96B-E325-11CE-BFC1-08002BE10318 | لوحة المفاتيح |
| الفأر | 4D36E96F-E325-11CE-BFC1-08002BE10318 | الفأر |
| USB | 36FC9E60-C465-11CF-8056-444553540000 | وحدات التحكم والمحاور المضيفة USB |
روابط متعلقة :
طريقة اصلاح بطاقة sd التالفة اذا كانت غير معترفة بها
02/07/2020
إسراء : حفظ بطاقة SD الكثير من الصور والفيديو، لكن لا يتم التعرف عليها أو لا تظهر بعد توصيله بجهاز...
كيفية إنشاء نسخة USB قابلة للتشغيل بكفاءة
06/08/2024
محمد : تعلم كيفية نسخ قرص USB قابل للإقلاع في نظام ويندوز باستخدام أدوات متنوعة مثل Renee Becca، وdcfldd، وDD...
فهم الكتابة الفوقية: المبادئ والأساليب والآثار الفعّالة
22/07/2024
إسراء : تناقش المقالة مفهوم الكتابة فوق البيانات في إدارة البيانات، مشددة على أهميته في أمن البيانات واستعادتها. تتضمن عملية...
كيفية التقاط صور مذهلة تحت الماء مع ايفون مقاوم للماء!
16/07/2024
إسراء : يُرحب دائماً بجهاز iPhone نظراً لأدائه الممتاز وتجربة تشغيله الرائعة. مع التحسينات المستمرة من جيل إلى آخر، تم...


