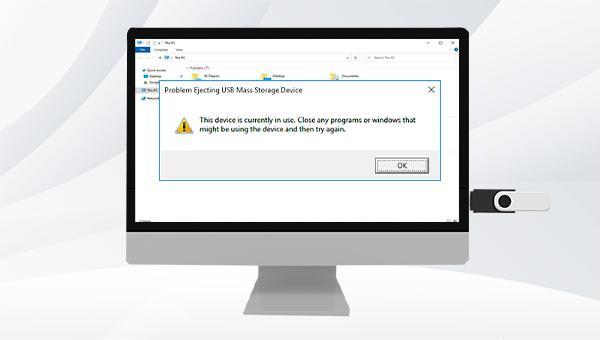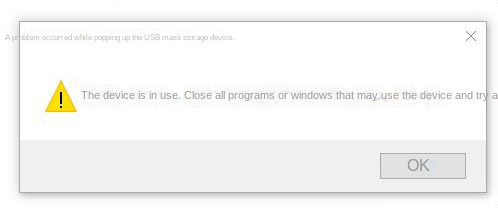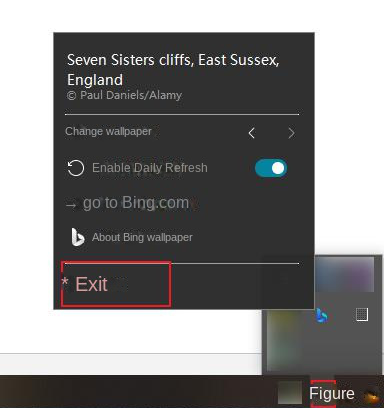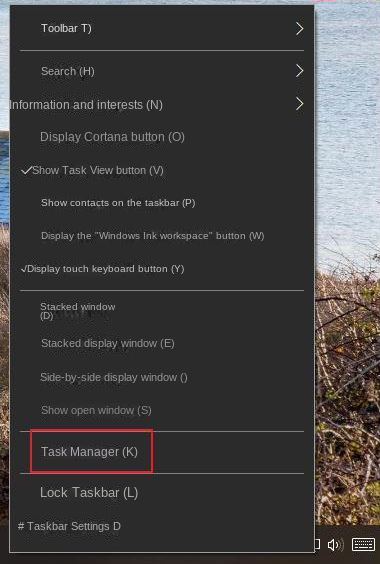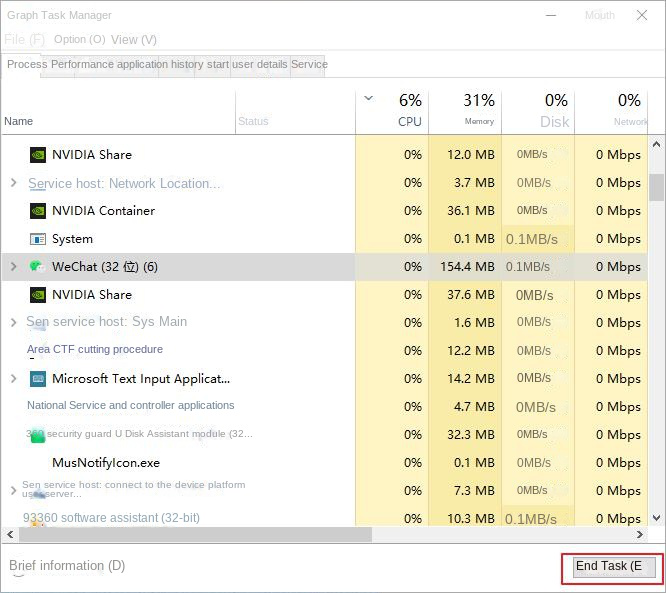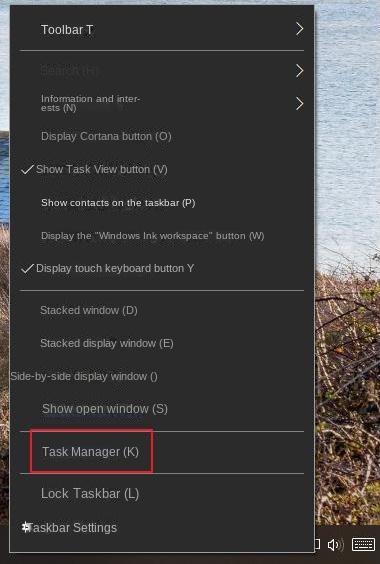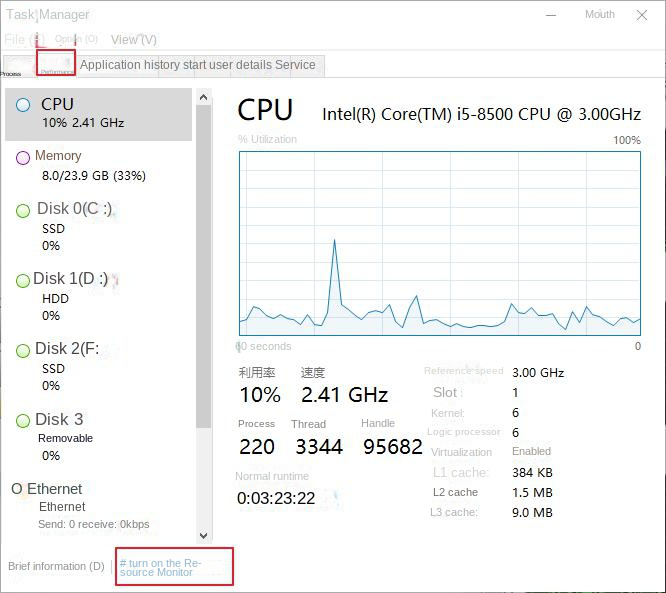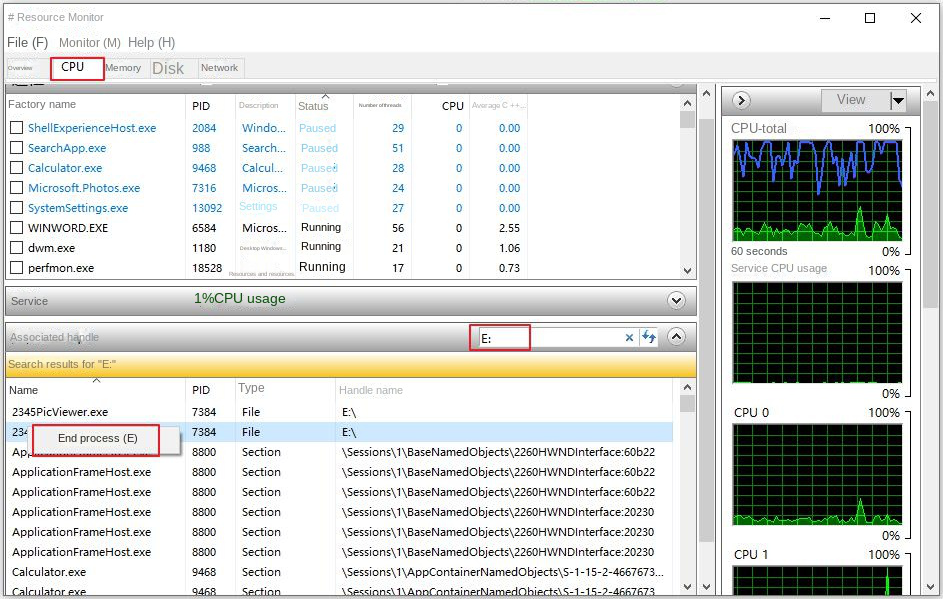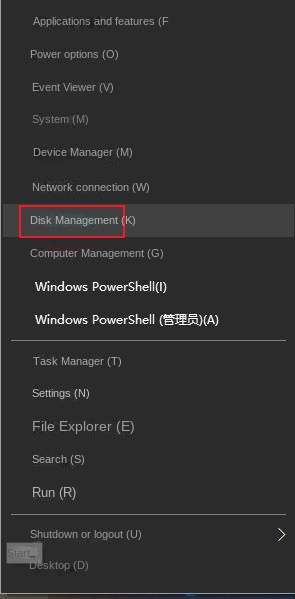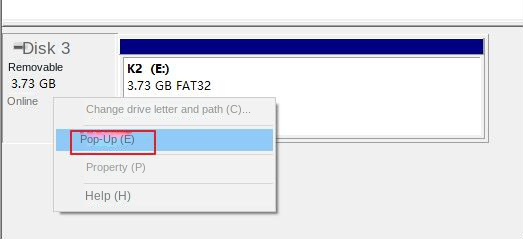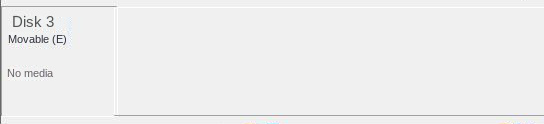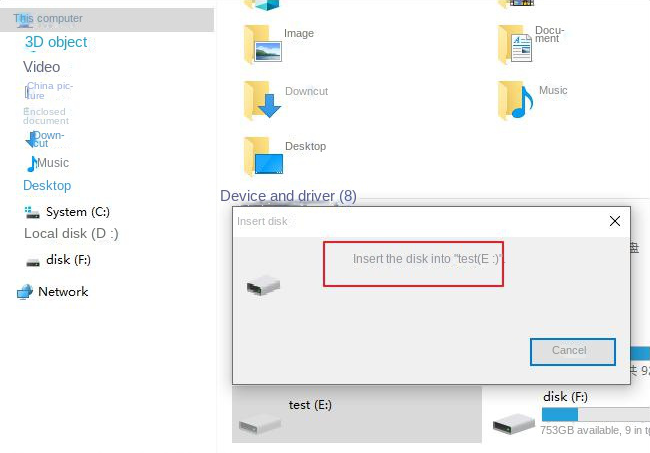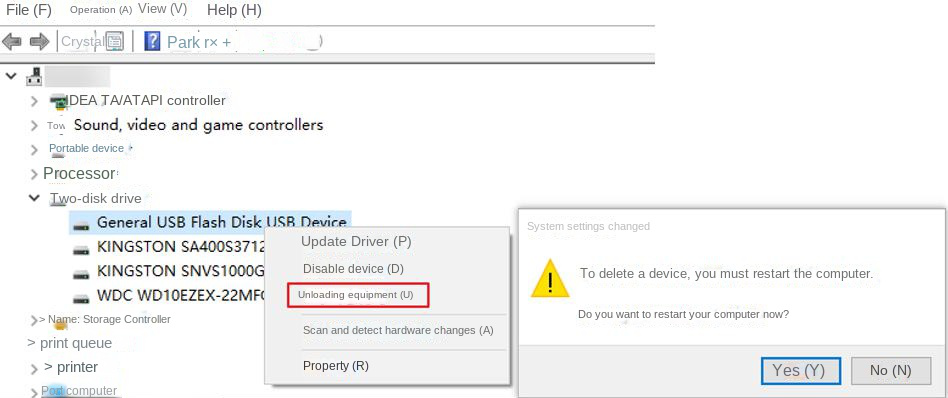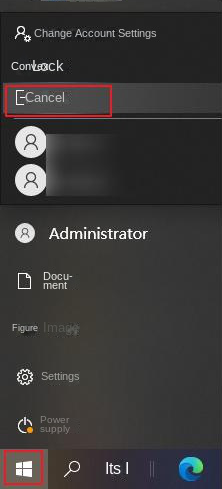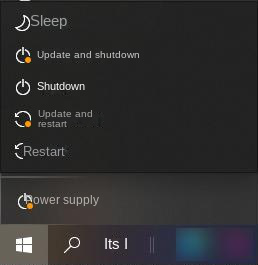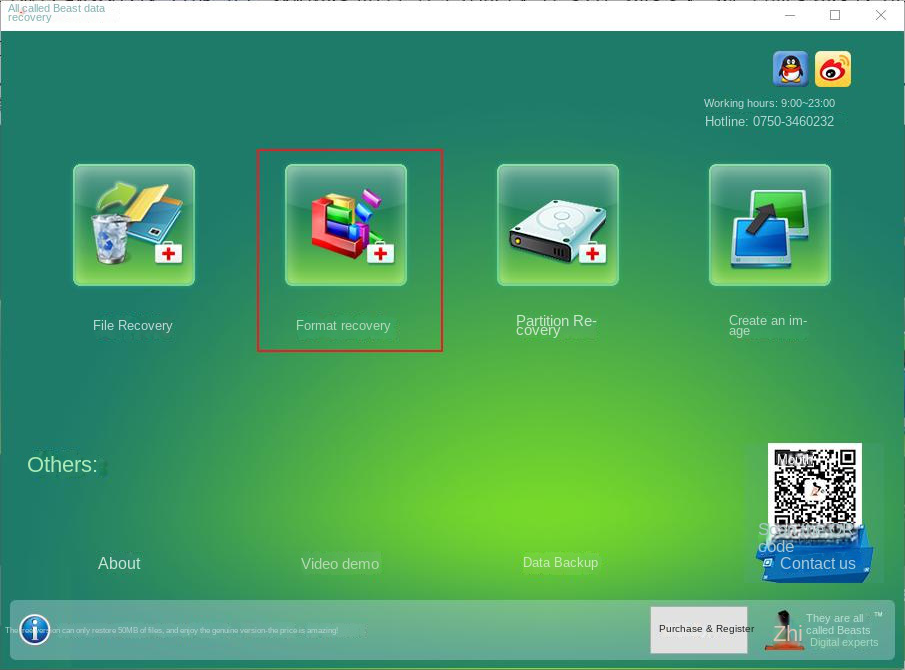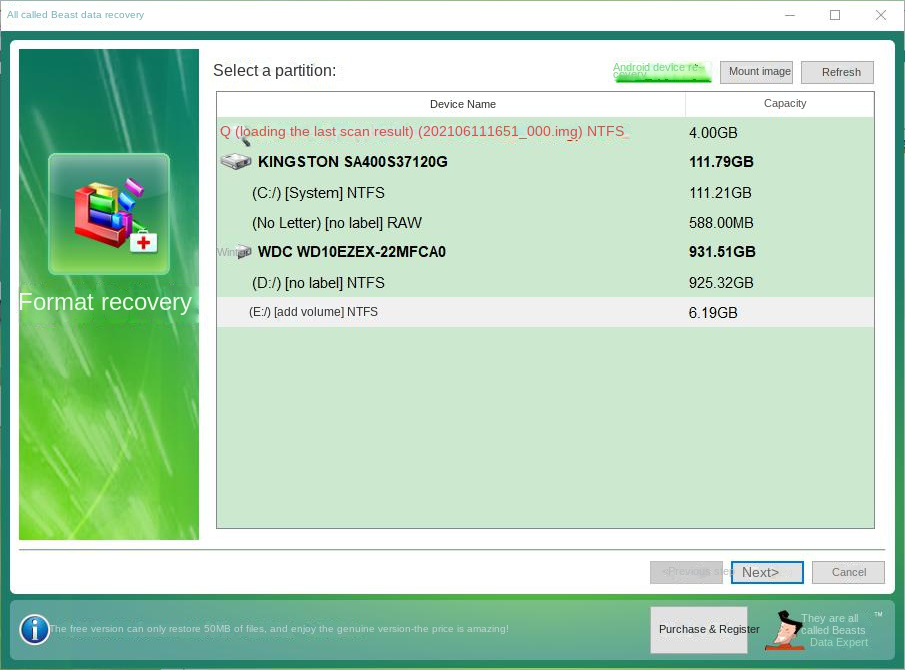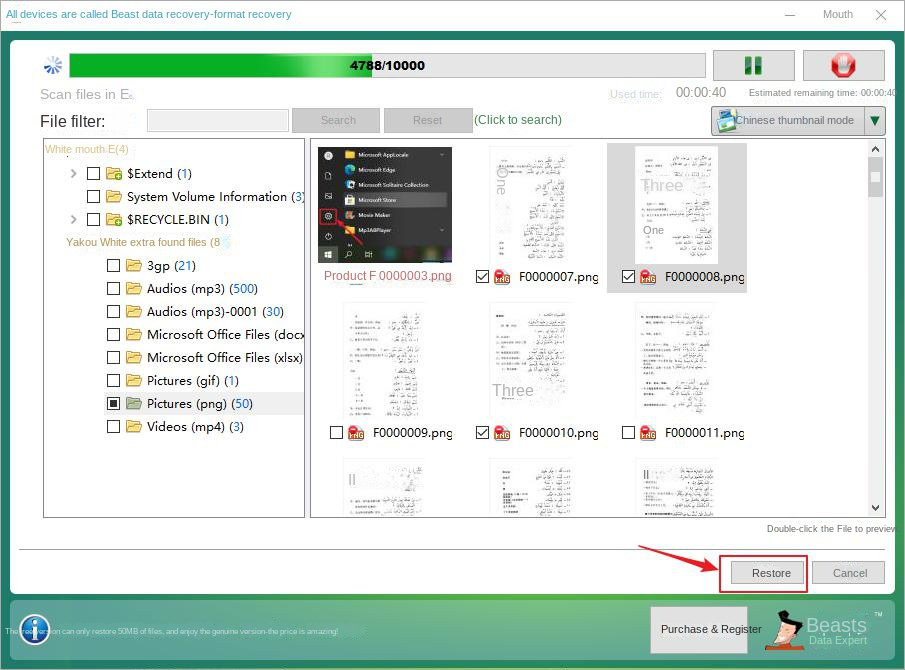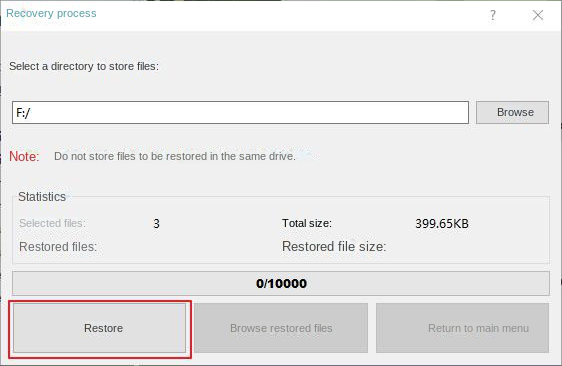سبب المطالبة “الجهاز قيد الاستخدام” عند إخراج محرك أقراص فلاش USB بسيط للغاية ، وعمومًا هناك نقطتان:
① تستخدم بعض البرامج الموجودة على الكمبيوتر بعض الملفات الموجودة على القرص U.
② تقوم بعض البرامج أو البرامج بالوصول إلى قرص U في خلفية الكمبيوتر ، مثل برنامج حماية أمان Windows ، وبرامج مكافحة الفيروسات ، وما إلى ذلك.
بعد فهم سبب “هذا الجهاز قيد الاستخدام” ، يمكنك الرجوع إلى الحلول التالية للتشغيل.
1. أغلق كافة البرامج قيد التشغيل وقم بتعطيل برامج أمان Windows مؤقتًا
بعد أن نغلق جميع البرامج قيد التشغيل ، لن يكون هناك عمومًا أي موقف تستخدم فيه بعض البرامج ملف جهاز القرص U ، لذلك يمكن إخراج قرص U بنجاح. الخطوات المحددة هي كما يلي:
الخطوة 1: أغلق جميع نوافذ البرامج المفتوحة في شريط المهام ، ثم انقر فوق السهم لأعلى على الجانب الأيمن من شريط المهام للتحقق مما إذا كانت هناك برامج لا يزال بإمكانها الوصول إلى محرك أقراص فلاش USB ، وانقر بزر الماوس الأيمن فوق رمز البرنامج وحدد (خروج) .
الخطوة 2: نظرًا لأنه قد لا تزال هناك برامج تعمل في الخلفية تصل إلى قرص U ، يمكنك النقر بزر الماوس الأيمن فوق شريط المهام في الجزء السفلي من سطح المكتب وتحديد (Task Manager).
الخطوة 3: في مدير المهام ، يمكننا عرض جميع البرامج التي تعمل أو تعمل في الخلفية ، وتحديد البرامج التي تعرفها أو فتحها يدويًا (على سبيل المثال ، لقد قمت للتو بالوصول إلى الملفات الموجودة في قرص U من خلال هذا البرنامج) ، ثم انقر فوق (إنهاء المهمة) لمحاولة إخراج قرص U مرة أخرى. يرجى ملاحظة أن بعض البرامج التي تبدو أسماؤها غير مألوفة ، يرجى عدم إنهاء المهمة ، حتى لا تفقد العمليات اللازمة للحفاظ على تشغيل نظام الويندوز. إذا كنت قد أغلقت جميع البرامج قيد التشغيل التي تعرفها ، ولكنك لا تزال غير قادر على إخراج محرك أقراص فلاش USB بنجاح ، فيمكنك تعطيل برنامج أمان Windows أو برنامج مكافحة الفيروسات التابع لجهة خارجية مؤقتًا ، ثم إخراج محرك أقراص فلاش USB بأمان.
2. ابحث عن البرنامج الذي يشغل ملف U disk وأغلقه
الطريقة الأولى: إغلاق جميع البرامج قيد التشغيل غير مناسب لجميع المستخدمين ، خاصةً عند وجود مهام أخرى غير متقطعة يتعين القيام بها ، ثم يمكنك محاولة العثور على البرامج التي تشغل حاليًا أو تصل إلى قرص U في شاشة الموارد في مدير المهام ، ثم أغلق البرنامج. الطرق على النحو التالي:
الخطوة 1: انقر بزر الماوس الأيمن فوق شريط المهام الموجود أسفل سطح المكتب وحدد (مدير المهام).
الخطوة 2: قم بالتبديل إلى علامة التبويب (الأداء) وحدد (Open Resource Monitor).
الخطوة 3: أدخل حرف محرك الأقراص الخاص بقرص U في مربع الإدخال على الجانب الأيمن من “المقبض المرتبط” في واجهة (وحدة المعالجة المركزية) ، على سبيل المثال ، حرف محرك القرص U هو (E

، ثم من فضلك أدخل (E

، ويمكنك مشاهدته لاحقًا ، انقر بزر الماوس الأيمن على البرنامج المرتبط حاليًا بـ (E

(2345PicViewer.exe كما هو موضح في الشكل أدناه) وحدد (End Process) ، ثم يمكن إخراج قرص U بنجاح. لا تنهي العمليات الأخرى التي لا تعرفها أو لا تعرفها حتى لا تؤثر على التشغيل العادي لنظام التشغيل Windows 10.
3. إخراج القرص U في إدارة القرص
يمكن أن تساعدنا إدارة الأقراص في عرض جميع أجهزة التخزين المتصلة في أجهزة الكمبيوتر التي تعمل بنظام Windows ، بما في ذلك أقراص U. بالإضافة إلى ذلك ، يمكنك إجراء عمليات مثل التنسيق أو حذف وحدات التخزين أو توسيع وحدات التخزين أو إخراج الأقراص الموجودة في الكمبيوتر من خلال “إدارة الأقراص”. وتجدر الإشارة إلى أن هذه الطريقة لن تغلق البرنامج الذي يصل إلى ملف القرص U ، لذا يرجى التأكد من حفظ ملف قرص U بشكل صحيح قبل المتابعة. الخطوات المحددة هي كما يلي:
الخطوة 1: انقر بزر الماوس الأيمن فوق الزر “ابدأ” وحدد (إدارة الأقراص).
الخطوة 2: ابحث عن قرص U الهدف ، أي القرص 3 في الشكل أدناه ، انقر بزر الماوس الأيمن على الموقع الذي يظهر فيه القرص 3 على اليسار ، وحدد (إخراج).
الخطوة 3: بعد ذلك ، سيصبح قرص U “بلا وسائط” في إدارة الأقراص.
الخطوة 4: ولا يمكن فتح قرص U في مستكشف الملفات ، انقر نقرًا مزدوجًا فوق سيطلب قرص U (يرجى إدخال القرص في “test (E :)”). في هذه المرحلة ، يمكن إزالة محرك أقراص USB.
نصائح جيدةإذا كان لا يمكن استخدامه بشكل طبيعي عند توصيل محرك أقراص فلاش USB مرة أخرى ، وتم عرض “غير متصل” في إدارة الأقراص ، فالرجاء النقر بزر الماوس الأيمن فوق موقع “غير متصل” وتحديد (متصل).
4. أخرج قرص U بعد تسجيل الخروج أو الإغلاق
هناك العديد من الطرق لإخراج القرص U ، على سبيل المثال ، ابحث عن جهاز القرص U المقابل في مدير الجهاز (محرك الأقراص) ، وانقر بزر الماوس الأيمن فوقه وحدد (إلغاء تثبيت الجهاز) ، وقد تطالبك هذه الطريقة بإعادة تشغيل الكمبيوتر أكمل حذف تشغيل الجهاز. كما أن إلغاء تثبيت الجهاز في مدير الجهاز أمر محفوف بالمخاطر.إذا تم إلغاء تثبيت أقراص أخرى عن طريق الخطأ ، فقد يتسبب ذلك في حدوث أخطاء في النظام أو توقف البرامج العادية الأخرى بشكل مفاجئ.لذلك ، يوصى باختيار تسجيل الخروج بعد حفظ تقدم العمل الآخر أو أغلق ، ثم أخرج محرك أقراص USB وأزله بأمان.
خطوات تسجيل الخروج: انقر بزر الماوس الأيسر على زر البدء ، وانقر فوق اسم الحساب الذي تم تسجيل الدخول إليه حاليًا وحدد (تسجيل الخروج).
خطوات إيقاف التشغيل: انقر بزر الماوس الأيسر فوق الزر “ابدأ” ، وانقر فوق (الطاقة) وحدد (إيقاف التشغيل).