استرجاع الملفات المحذوفة مؤقتاً على الكمبيوتر بسهولة
- الصفحة الرئيسية
- دعم
- حلول عن استعادة معطيات
- استرجاع الملفات المحذوفة مؤقتاً على الكمبيوتر بسهولة
ملخص
تعلم كيفية استعادة الملفات المحذوفة مؤقتاً على الكمبيوتر باستخدام أدوات نظام التشغيل المدمجة، وبرامج استعادة الملفات الاحترافية، والنسخ الاحتياطية. يقدم هذا المقال إرشادات خطوة بخطوة ونصائح عملية لاستعادة الملفات المفقودة بكفاءة، مما يضمن لك استرجاعها بسرعة وسهولة.
عندما يتم حذف الملفات مؤقتًا، فإنها غالبًا لا تختفي تمامًا من نظامك. في نظام التشغيل Windows، تنتقل هذه الملفات عادةً إلى سلة المحذوفات . بالنسبة لمستخدمي macOS، تنتقل الملفات المحذوفة بشكل عام إلى سلة المهملات . تعمل هذه المواقع كشبكة أمان، حيث تحتفظ بالملفات المحذوفة حتى تقوم باستعادتها أو تختار حذفها نهائيًا عن طريق إفراغ هذه المجلدات.
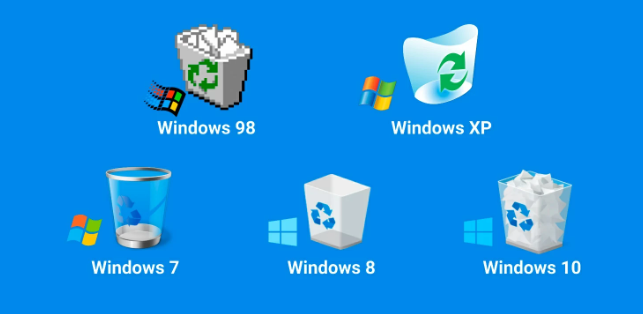
قد تقوم بعض البرامج تلقائيًا بحفظ الملفات كملفات مؤقتة وتخزينها على جهاز الكمبيوتر الخاص بك. إذا قمت عن طريق الخطأ بحذف الملفات التي أنشأتها هذه البرامج، فغالبًا ما يمكنك العثور على النسخ المحفوظة تلقائيًا في مواقع محددة.
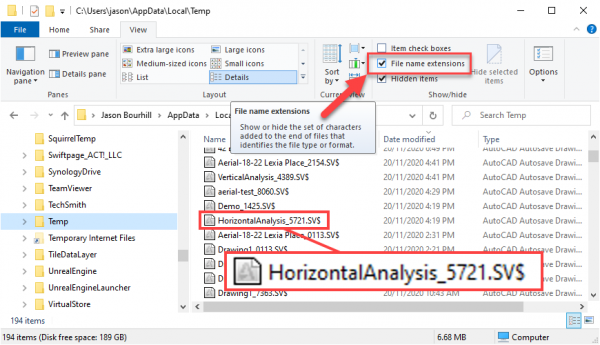
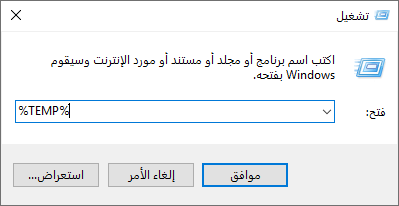
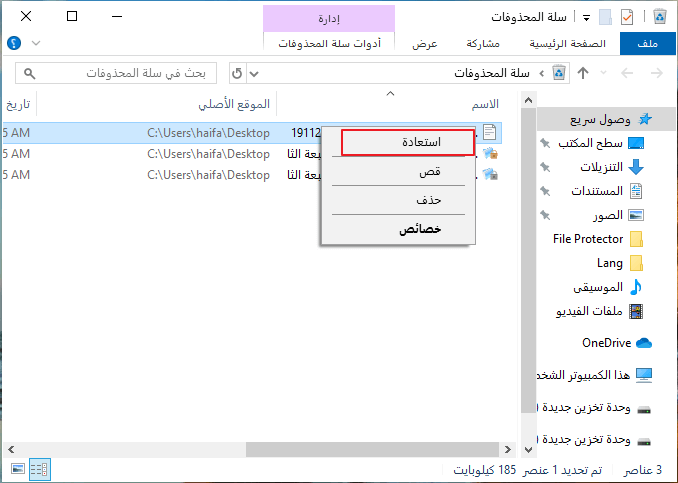
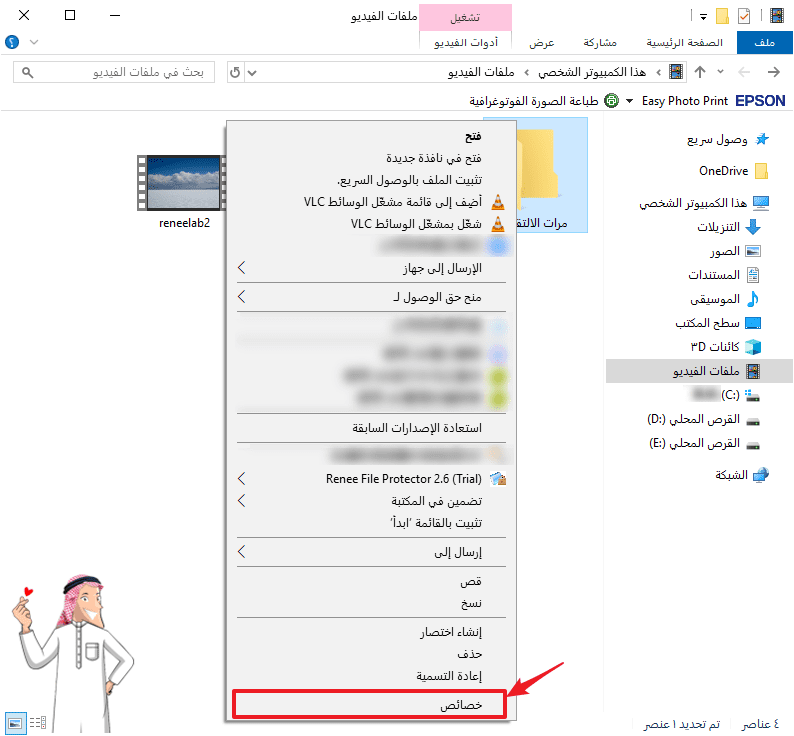
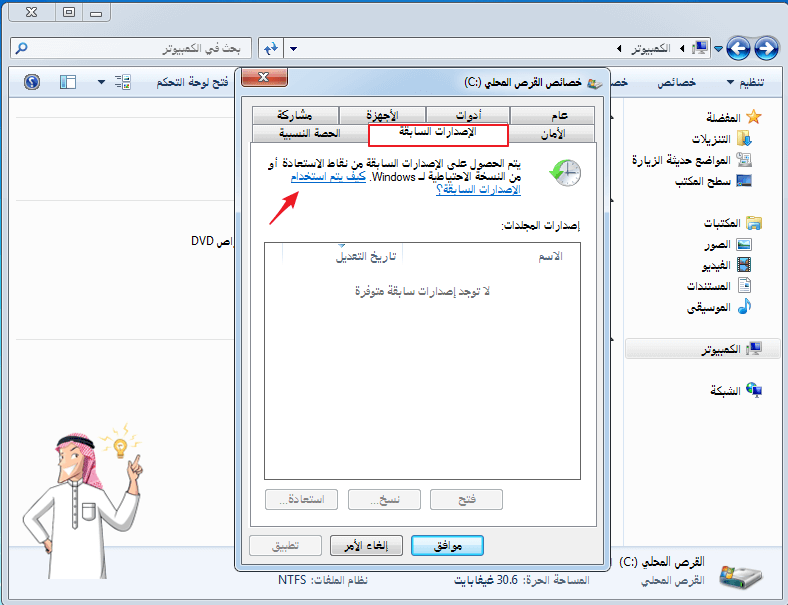
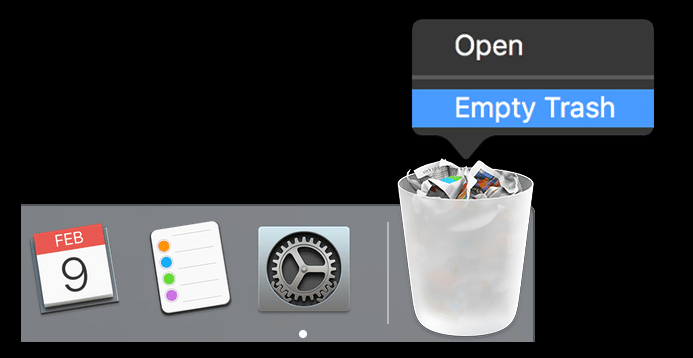
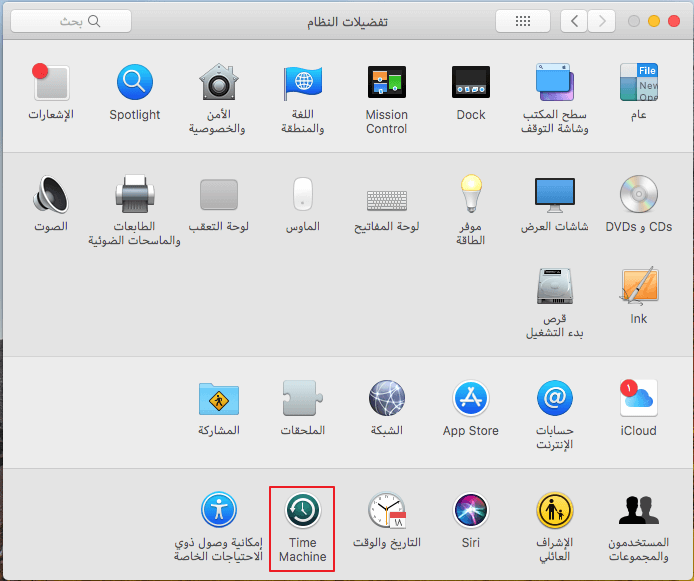

سهل لاستخدام واجهة بسيطة، قد تم ترجمة إلى اللغة العربية. وآمنة 100%، لن يؤثر المسح الضوئي على أية ملفات أو بيانات داخل القرص الهدف أو يحذفها.
دعم أجهزة التخزين المختلفة يمكن استعادة الملفات المحذوفة من أجهزة التخزين المختلفة، مثل HDD وSSD وجهاز USB أو بطاقة الذاكرة والخ. ودعم استعادة الملفات بعد الفورمات أو إفراغ سلة المحذوفات.
دعم استعادة ملفات مع تنسيقات مختلفة مثل الصور ومقاطع الفيديو والموسيقى وملفات Office والبريد الإلكتروني في Outlook ومثبت البرامج وما إلى ذلك.
معاينة الملفات يمكن للمستخدمين معاينة الملفات الممسوحة ضوئيا عند عملية المسح. اذا تتأكد من أن الملف المستهدف سليما، يمكنك إيقاف المسح الضوئي، واجراء الاستعادة.
نظامات مدعومة متوافق مع Windows 10 و 8.1 و 8 و 7 و Vista و XP و Mac OS X 10.6 وإصدار أحدث.
سهل لاستخدام واجهة بسيطة، قد تم ترجمة إلى اللغة العربية.
معاينة الملفات يمكن للمستخدمين معاينة الملفات الممسوحة ضوئيا عند عملية المسح.
دعم استعادة ملفات مع تنسيقات مختلفة مثل الصور ومقاطع الفيديو والموسيقى وملفات Office والبريد الإلكتروني في Outlook ومثبت البرامج وما إلى ذلك.
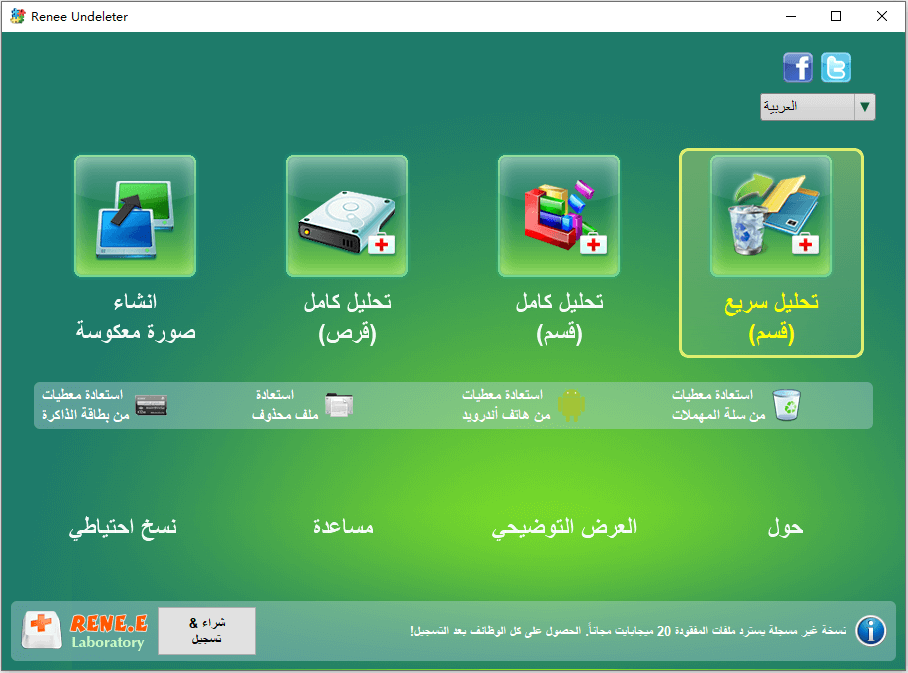
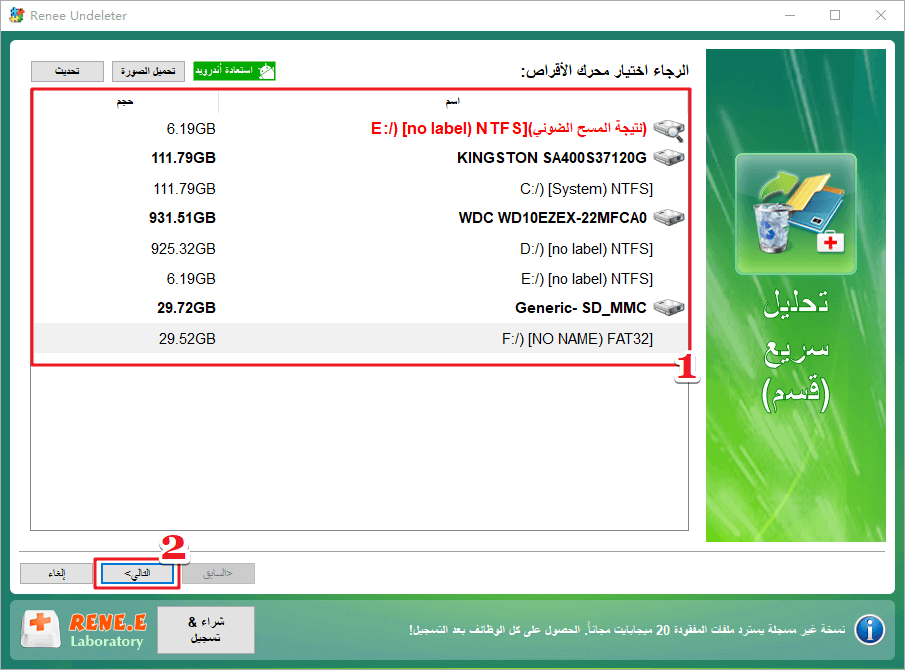
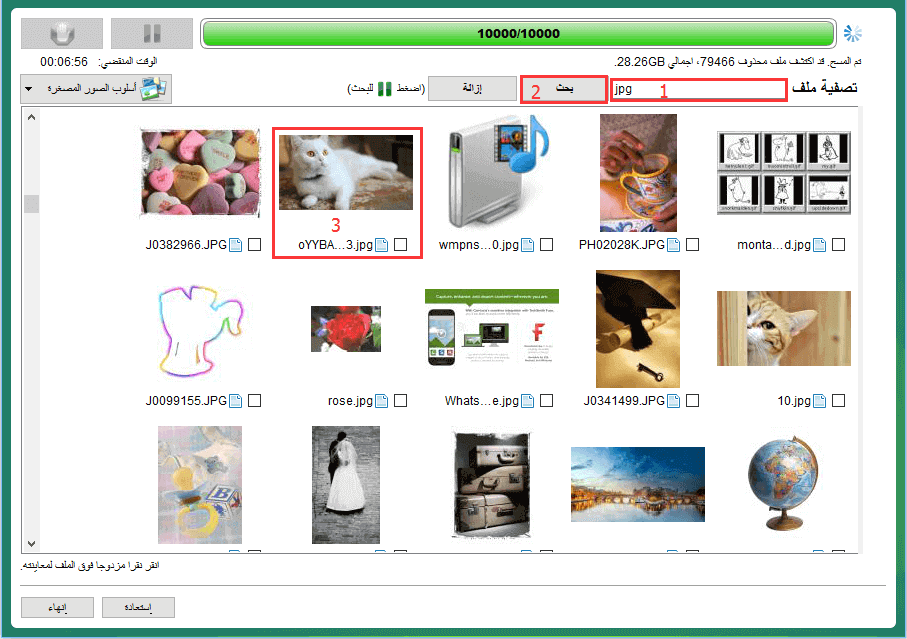
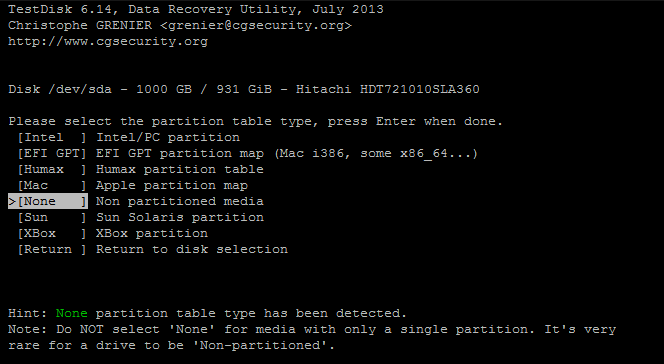
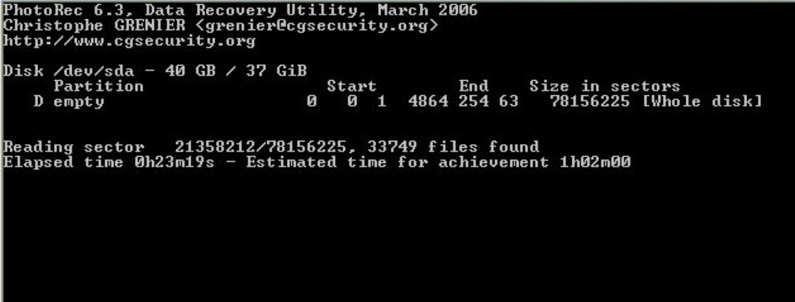
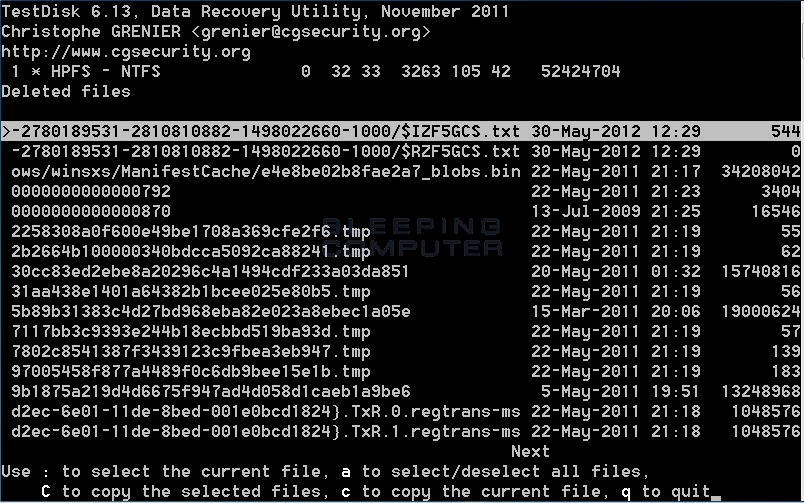

النسخ الاحتياطي بسرعة سرعة النسخ الاحتياطي يصل إلى 3000 ميغابايت/دقيقة.
حل النسخ الاحتياطي الشامل دعم إنشاء النسخ الاحتياطي للنظام / القسم / القرص الصلب/ الملفات واستنساخ القرص.
تقنية النسخ الاحتياطي التزايدي/التفاضلي يقوم تلقائيًا بتحليل اختلافات البيانات بين ملفات المصدر والنسخ الاحتياطي، مما يوفر مساحة على القرص.
دعم تقنية نسخ الظل VSS أثناء النسخ الاحتياطي للنظام بأكمله، لا يزال بإمكانك تصفح صفحة الويب.
عالية التوافق يدعم جميع أنواع الملفات وأجهزة التخزين.
النسخ الاحتياطي بسرعة 3000 ميغابايت/دقيقة.
النسخ الاحتياطي الشامل النسخ الاحتياطي للنظام/ القسم/ القرص الصلب/ الملفات.
تقنية النسخ الاحتياطي التزايدي/التفاضلي يوفر مساحة على القرص.
تجربة مجاناتجربة مجانا قد تم تنزيل مجانا 1870 مرة!روابط متعلقة :
كيفية إزالة الموسيقى من Apple Watch
24/04/2018
عمرو : كيفية إزالة الموسيقى من Apple Watch؟ اذا لا تعرف طريقة إزالة الموسيقى، الرجاء اقرأ هذه المقالة، يمكنك إزالة...
07/07/2024
عمرو : تُعتبر ملفات Excel جزءًا لا يتجزأ من أعمال المكتب لدينا. يفضّل العديد من الأشخاص تشفير ملفات Excel لحماية...
07/07/2024
محمد : لضمان أمان البيانات في Excel، يفضل العديد من المستخدمين حماية ملفات Excel الهامة بكلمة مرور. ولكن، ماذا لو...



