كيفية فحص وإصلاح SSD لتحسين الأداء وزيادة السرعة
- الصفحة الرئيسية
- دعم
- حلول عن استعادة معطيات
- كيفية فحص وإصلاح SSD لتحسين الأداء وزيادة السرعة
ملخص
توجد العديد من العوامل التي يمكن أن تؤدي إلى تباطؤ أداء محركات الأقراص ذات الحالة الصلبة (SSD). في هذا المقال، سنقدم لك طرقًا لتحسين أداء محركات SSD ونستعرض بعض الأدوات المفيدة لفحص حالتها.
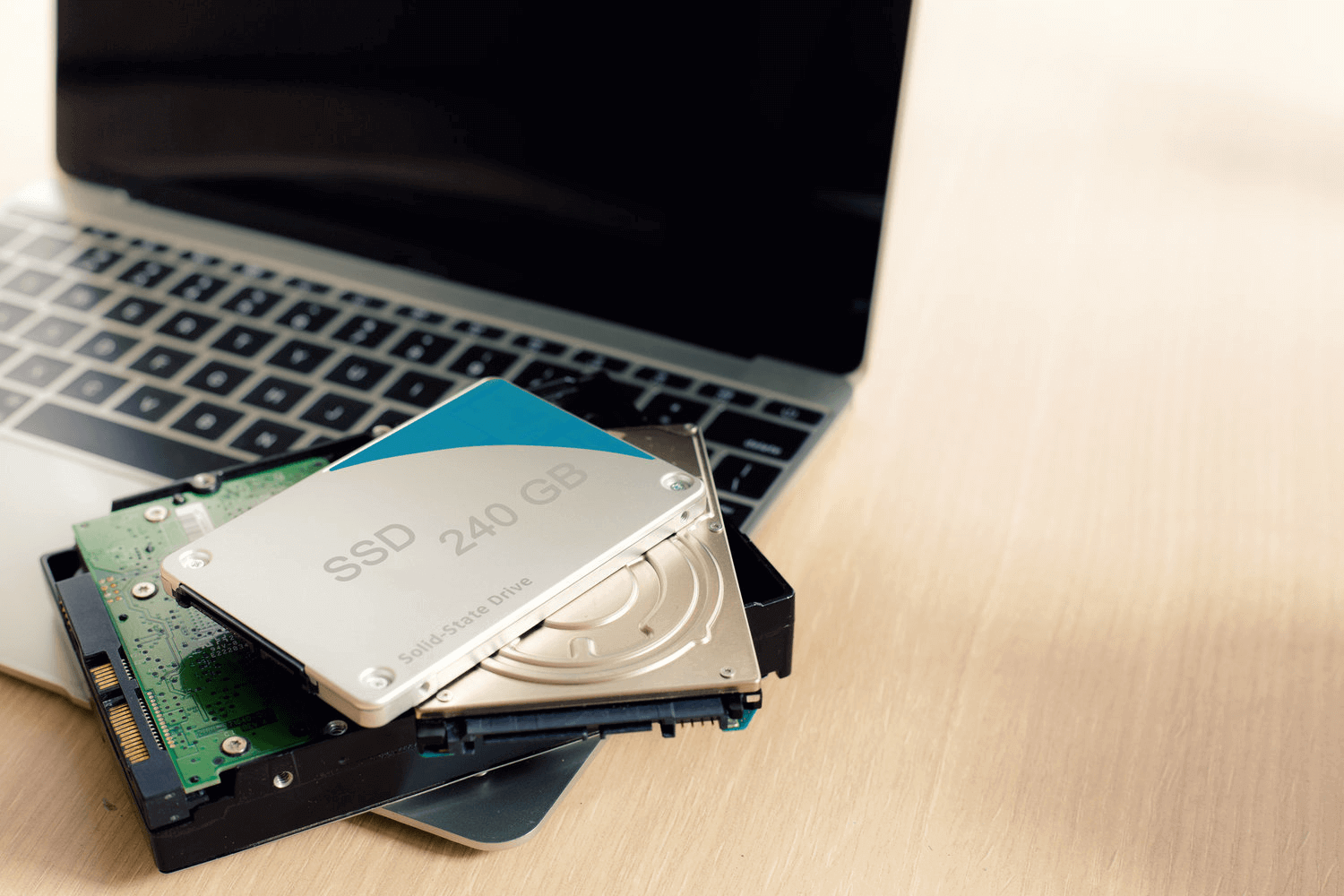
العوامل التي تؤدي إلى إبطاء أداء SSD والحلول
1. الإفراط في القراءة/الكتابة في كتل ذاكرة فلاش SSD
بالمقارنة مع الأقراص الصلبة التقليدية ، لا يمكن للـ SSD الكتابة فوق البيانات مباشرة. إذا كان يجب وضع بيانات جديدة على جزء مستخدم، يجب مسح البيانات الأصلية أولاً. لذلك، يجب كتابة ونقل ومسح كتلة من الـ SSD. تدريجيًا، يجب مسح المزيد من الكتل مع استمرار عمل الـ SSD ، مما يؤدي حتمًا إلى أداء أبطأ.بشكل عام، يمكن أن يقدم SSD عالي الجودة أداءً أفضل.
ملاحظة: ترتبط مدة حياة وأداء SSD بخلايا NAND. إذا كنت تريد معرفة المزيد من التفاصيل، فانقر هنا لمعرفة المزيد.

استعادة البيانات قوية يمكن استعادة البيانات حتى الأجهزة التي بها الكثير من القطاعات التالفة.
دعم لأجهزة متعددة بطاقة SD/SDHC/SDXC، قرص USB، قرص صلب، قرص SSD، كمبيوتر، إلخ.
استعادة أنواع الملفات الصور، الفيديو، الصوت والمستندات ورسائل البريد الإلكتروني، إلخ.
سهل لاستخدام فقط 3 خطوات بسيطة لإكمال الاسترداد، ودعم معاينة الملفات قبل الاسترداد.
التوافق يدعم أنظمة تشغيل Windows و Mac OS
سهل لاستخدام فقط 3 خطوات بسيطة لإكمال الاسترداد
استعادة أنواع الملفات الصور، الفيديو، الصوت والمستندات، إلخ.
دعم لأجهزة متعددة بطاقة ذاكرة، قرص USB، قرص صلب، قرص SSD، إلخ.
تجربة مجاناتجربة مجاناتجربة مجانا قد تم تنزيل مجانا 6374 مرة!2. لا توجد محاذاة 4K
توافق 4K مهم جدًا لـ SSD. يُستخدم "قطاع 4K" لتعريف براءة اختراع القرص الصلب. يجب كتابة البيانات وفقًا لقواعد قطاع 4K الذي تم توسيعه من 512 بايت إلى 4096 بايت (أو 4K). هذه التغييرات تسرع التنسيق وتجعل مساحة التخزين متاحة بشكل أكبر. بالإضافة إلى ذلك، توفر وظيفة تصحيح الأخطاء المتقدمة.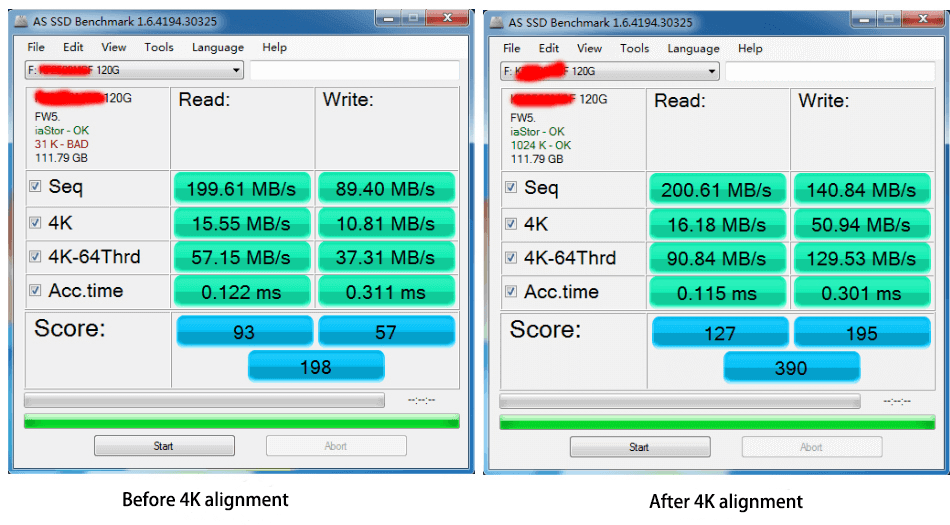
① Windows 7 والإصدارات الأحدث
في نظام ويندوز 7 والإصدارات الأحدث، يمكنك إنشاء تقسيمات باستخدام أداة إدارة الأقراص المدمجة مع النظام. يمكنها تنفيذ تهيئة القرص وضبط المحاذاة التلقائية 4K.
إذا كان نظام التشغيل لديك أقدم من Windows 7 ولا ترغب في تثبيت نظام جديد، يمكنك الاستفادة من برامج الطرف الثالث مثل Disk Genius.
3. لم يتم تمكين أو تعطيل TRIM
ميزة TRIM ضرورية للحفاظ على أداء برنامج تشغيل SSD ، حيث تساهم في تسريع الأداء بشكل فعّال. يجب التأكد من أن SSD يدعم تفعيل TRIM.كيفية تمكين أمر TRIM:
① ابحث عن [cmd] في مربع البحث في نظام التشغيل Windows. ثم انقر بزر الماوس الأيمن على موجه الأوامر وحدد [ تشغيل كمسؤول ] .
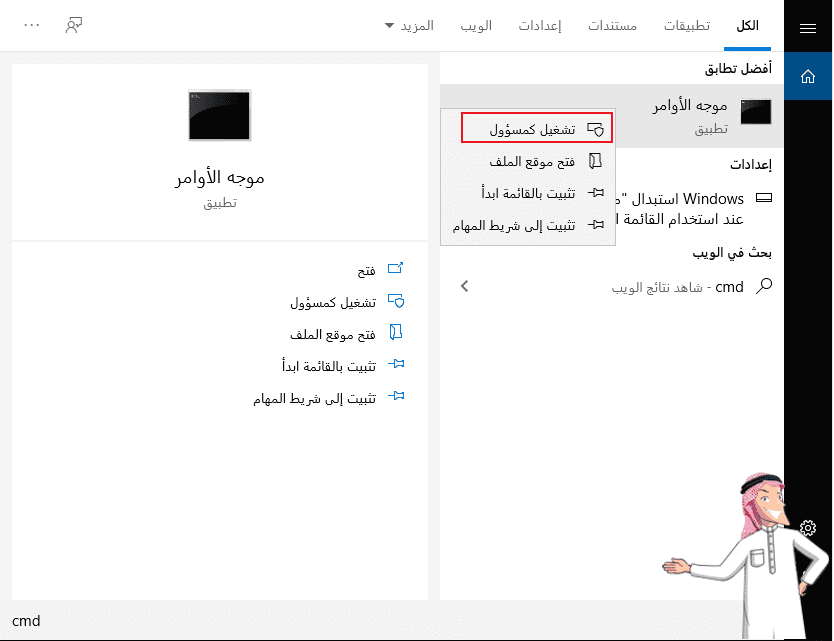
② في موجه الأوامر، اكتب [fsutil behavior query disabledeletenotify] واضغط على Enter لتشغيل الأمر.تعني النتيجة "0" أنك قمت بتمكين TRIM بينما تعني "1" أنه لا يزال غير ممكّن.
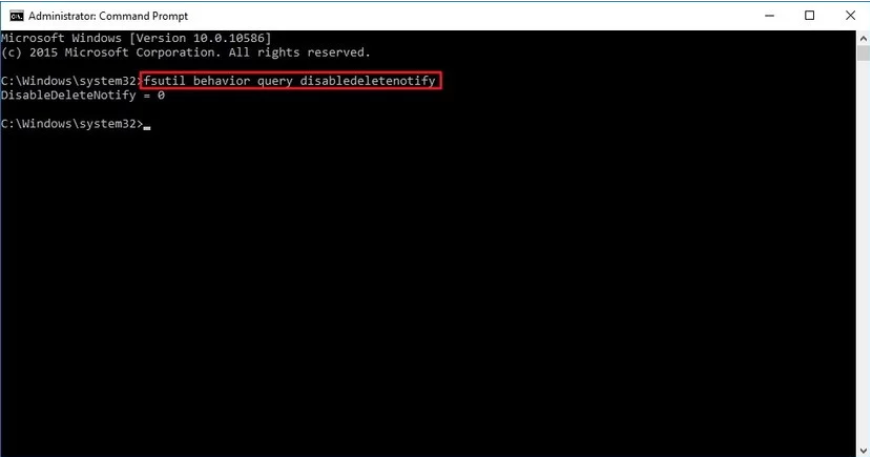
③ إذا كنت تريد تمكين TRIM، يمكنك تشغيل هذا الأمر [fsutil behavior set DisableDeleteNotify 0].
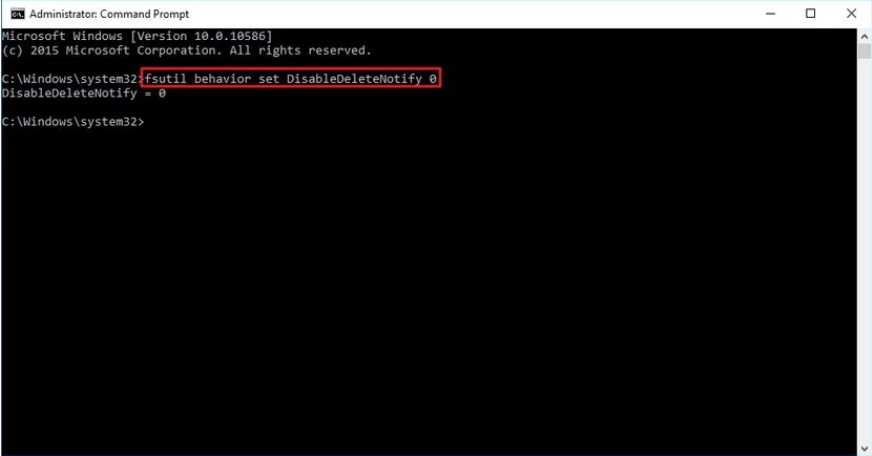
4. الاستخدام الكامل بشكل وثيق لمساحة SSD
تُعتبر وسيلة التخزين SSD مهمة في الحواسيب، حيث تُخزن المزيد من البيانات باستمرار. قد يعود الأداء المنخفض إلى تقليل المساحة المتاحة. لضمان أداء جيد لـ SSD، يجب الحفاظ على 20% من المساحة فارغة على الأقل. عند تباطؤ أداء SSD، ينبغي حذف الملفات غير الضرورية والذاكرة المؤقتة.5. إلغاء تجزئة القرص
تجزئة القرص مناسبة للأقراص الصلبة المحمولة وليست لمحركات الأقراص الصلبة SSD. تشغيل تجزئة القرص يزيد من عمليات القراءة والكتابة على SSD ، مما يؤدي إلى تآكل إضافي للمحرك. والأسوأ من ذلك ، أنه سيبطئ أداء SSD ويقصر من عمره الافتراضي.إذا كنت بحاجة إلى تعطيل إلغاء تجزئة القرص، يُرجى اتباع الخطوات التالية:
① قم بتمييز SSD المستهدف في [ هذا الكمبيوتر ] . ثم انقر بزر الماوس الأيمن فوقه وحدد [ خصائص ] .
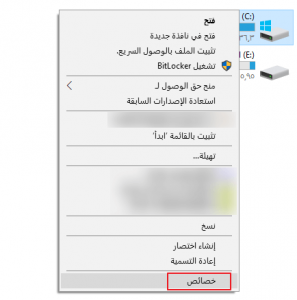
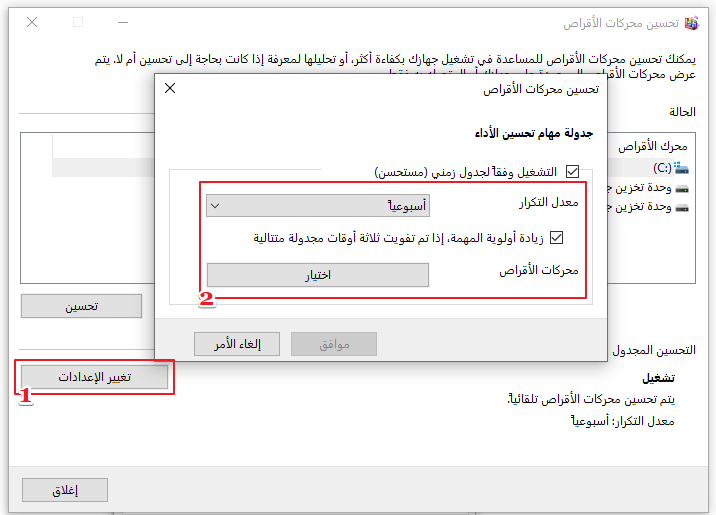
أدوات فحص حالة SSD
AS SSD Benchmark - اختبار أداء القرص الصلب
AS SSD Benchmark هو أداة صغيرة وموثوقة لفحص صحة الـ SSD. يتيح لك هذا البرنامج إجراء اختبارات محددة على الـ SSD، ويمكنه اختبار أداء القراءة/الكتابة المتسلسلة أو العشوائية دون استخدام الذاكرة المؤقتة.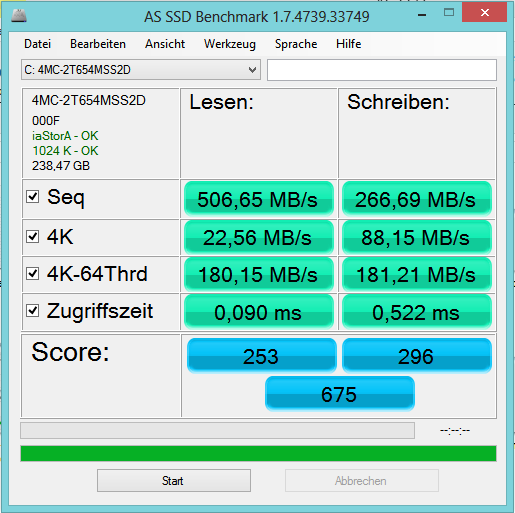
CrystalDiskInfo - التحقق من صحة القرص الصلب
CrystalDiskInfo هي أداة قوية لفحص صحة الأقراص الصلبة سواء كانت HDD أو SSD. تتيح للمستخدم مراقبة قيم S.M.A.R.T. وإرسال تحذيرات عندما يقترب انهيار القرص الصلب.تُظهر الصورة أن حالة القرص جيدة، مع بقاء 100% من عمره.
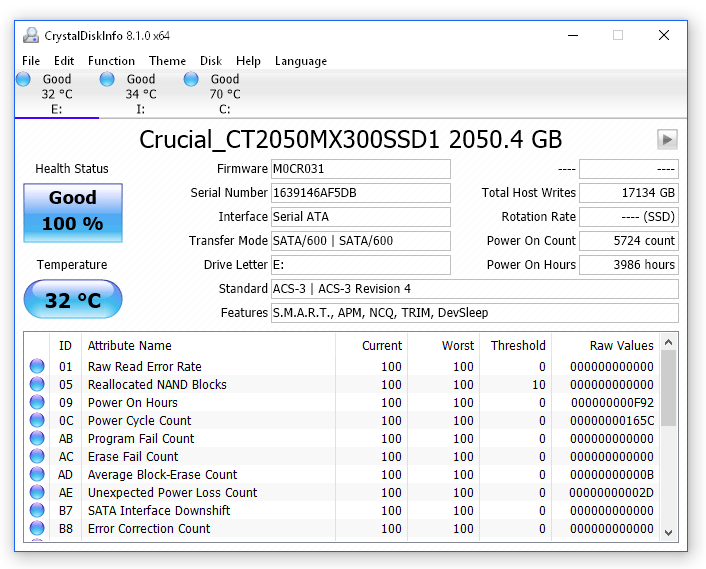
كيفية استعادة قرص SSD التالف

استعادة البيانات قوية يمكن استعادة البيانات حتى الأجهزة التي بها الكثير من القطاعات التالفة.
دعم لأجهزة متعددة بطاقة SD/SDHC/SDXC، قرص USB، قرص صلب، قرص SSD، كمبيوتر، إلخ.
استعادة أنواع الملفات الصور، الفيديو، الصوت والمستندات ورسائل البريد الإلكتروني، إلخ.
سهل لاستخدام فقط 3 خطوات بسيطة لإكمال الاسترداد، ودعم معاينة الملفات قبل الاسترداد.
أوضاع الاسترداد المتعددة تحليل سريع للقسم، تحليل كامل للقسم والقرص. يمكن أيضا إنشاء ملف الصورة للقرص، ثم مسحه ضوئيا.
سهل لاستخدام فقط 3 خطوات بسيطة لإكمال الاسترداد
أوضاع الاسترداد المتعددة تحليل سريع للقسم، تحليل كامل للقسم والقرص، ثم استعادة الملفات المفقودة.
دعم لأجهزة متعددة بطاقة ذاكرة، قرص USB، قرص صلب، قرص SSD، إلخ.
تجربة مجاناتجربة مجاناتجربة مجانا قد تم تنزيل مجانا 6374 مرة!① قم بتنزيل Renee Undeleter وتثبيته. ثم حدد [تحليل كامل (القسم)]. يمكن لهذه الوظيفة استرداد البيانات من القرص الذي تعرض نظام الملفات الخاص به لضرر بالغ.
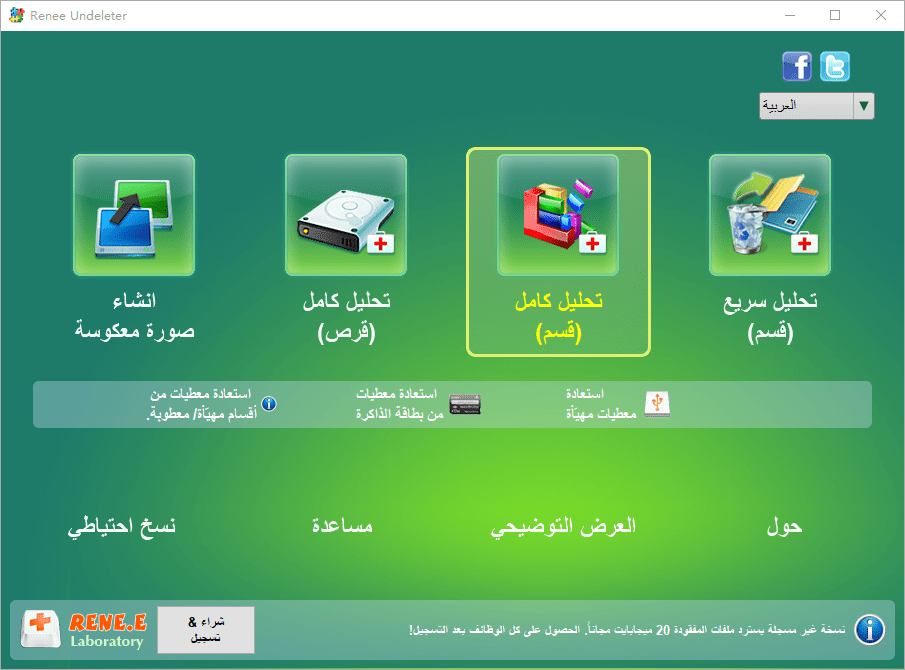
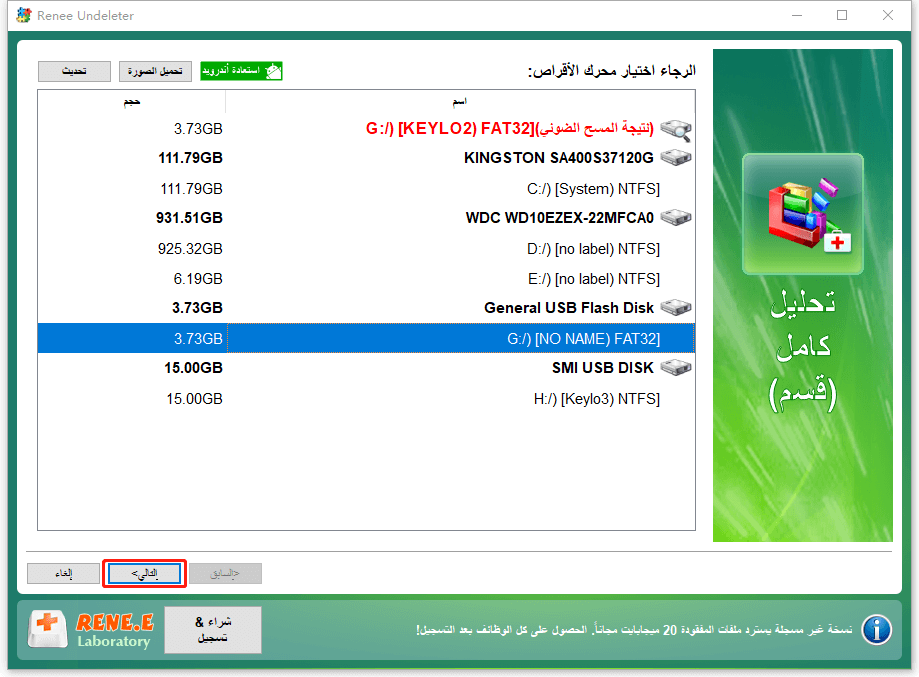
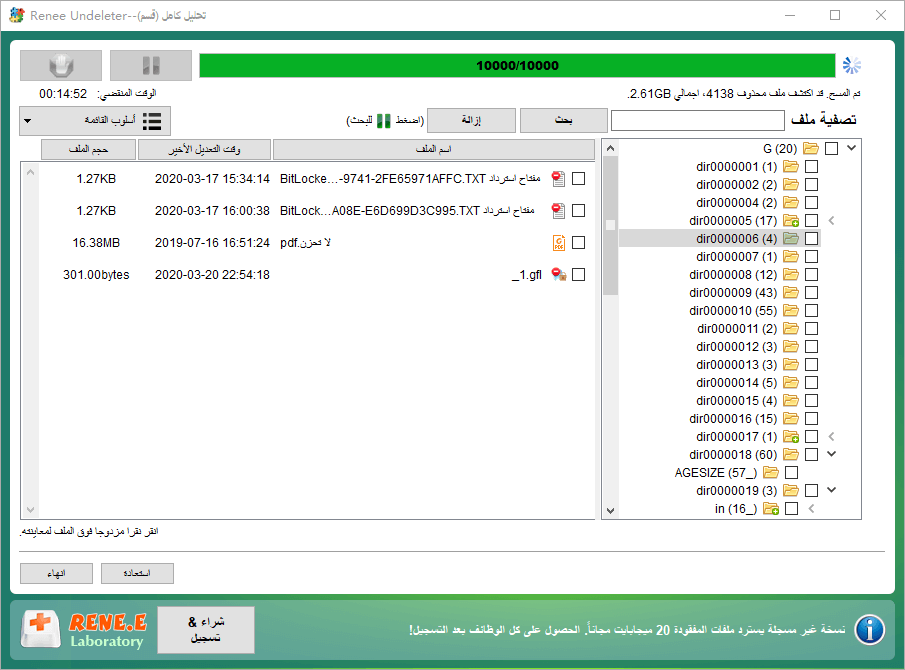
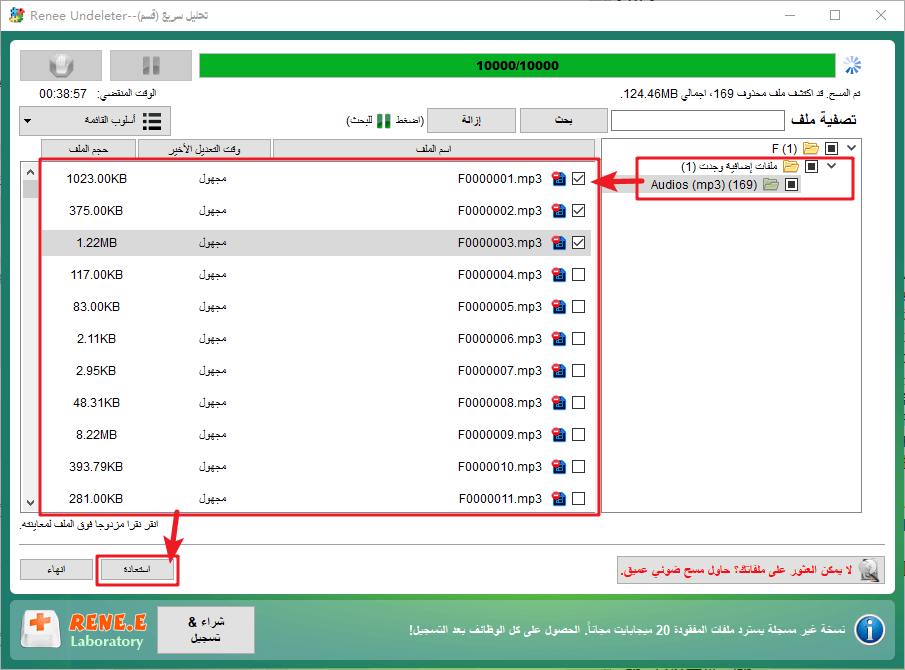
روابط متعلقة :
كيفية استعادة اختفاء محرك الأقراص D في جهازك
11/09/2024
عمرو : تناقش المقالة كيفية استعادة القرص D: المفقود على الكمبيوتر من خلال تحديد ما إذا كانت المشكلة تتعلق بالأجهزة...
استنساخ SSD إلى SSD أكبر بسهولة وأمان
07/08/2024
إسراء : تعلم كيفية استنساخ الـ SSD الخاص بك إلى SSD أكبر دون فقدان البيانات. يوفر هذا الدليل خطوات مفصلة،...
إتقان نقل محرك الأقراص C إلى SSD: دليل خطوة بخطوة
01/08/2024
إسراء : توفر هذه المقالة دليلاً شاملاً لنقل محرك الأقراص C إلى SSD، بما في ذلك التحضير، واستخدام برامج الاستنساخ،...
كيفية فتح مدير المهام في ويندوز 10؟
04/11/2020
محمد : مدير المهام هو برنامج مراقبة نظام مدمج في نظام Windows. يوفر معلومات عن حالة الأجهزة والعمليات والتطبيقات التي...


