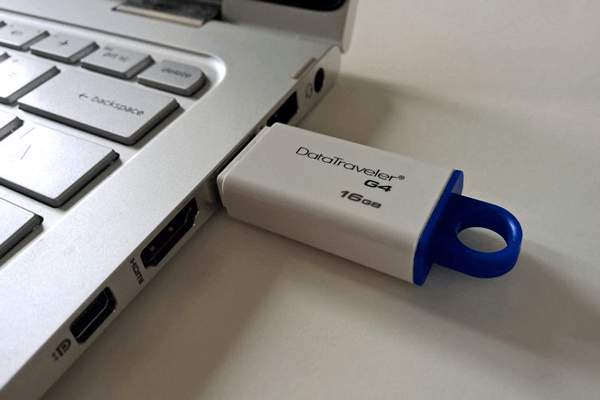تهيئة القرص الصلب على نظامي التشغيل Windows وMac OS: دليل شامل وسهل
- الصفحة الرئيسية
- دعم
- حلول عن استعادة معطيات
- تهيئة القرص الصلب على نظامي التشغيل Windows وMac OS: دليل شامل وسهل
ملخص
تعني تهيئة محرك أقراص USB مسح جميع الملفات الموجودة على المحرك وإعادته إلى حالته الأولية. كيف يمكن تهيئة محرك أقراص USB على نظامي التشغيل Windows وMac OS؟ في هذا المقال، سنتحدث عن كيفية تهيئة محرك أقراص USB على Windows وMac OS وكيفية استرداد بيانات USB. بالإضافة إلى ذلك، سنتناول موضوع محركات أقراص USB المنتجة وغير المنتجة.
كيفية تهيئة USB على نظام التشغيل Windows؟
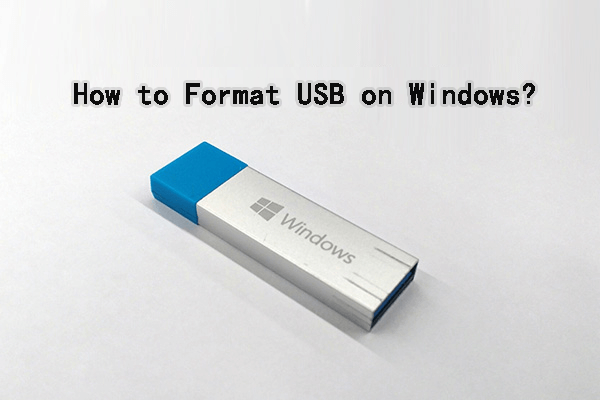
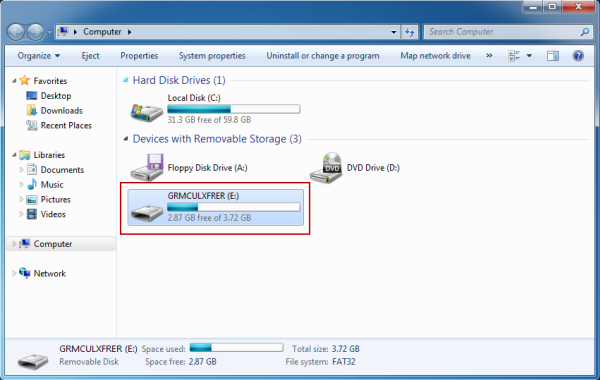
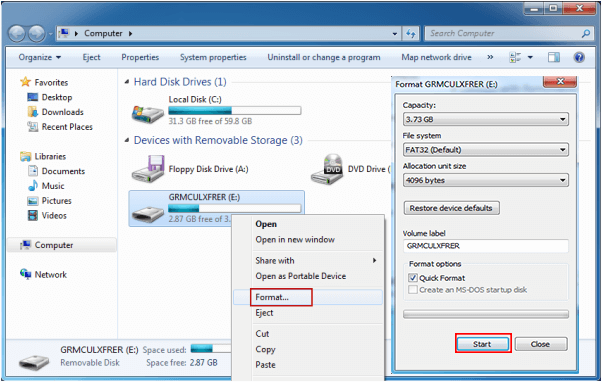

استعادة البيانات قوية يمكن استعادة البيانات حتى الأجهزة التي بها الكثير من القطاعات التالفة.
دعم لأجهزة متعددة بطاقة SD/SDHC/SDXC، قرص USB، قرص صلب، قرص SSD، كمبيوتر، إلخ.
استعادة أنواع الملفات الصور، الفيديو، الصوت والمستندات ورسائل البريد الإلكتروني، إلخ.
سهل لاستخدام فقط 3 خطوات بسيطة لإكمال الاسترداد، ودعم معاينة الملفات قبل الاسترداد.
أوضاع الاسترداد المتعددة تحليل سريع للقسم، تحليل كامل للقسم والقرص. يمكن أيضا إنشاء ملف الصورة للقرص، ثم مسحه ضوئيا.
سهل لاستخدام فقط 3 خطوات بسيطة لإكمال الاسترداد
أوضاع الاسترداد المتعددة تحليل سريع للقسم، تحليل كامل للقسم والقرص، ثم استعادة الملفات المفقودة.
دعم لأجهزة متعددة بطاقة ذاكرة، قرص USB، قرص صلب، قرص SSD، إلخ.
تجربة مجاناتجربة مجاناتجربة مجانا قد تم تنزيل مجانا 6374 مرة!كيفية تهيئة محرك أقراص فلاش USB على نظام التشغيل Mac OS؟
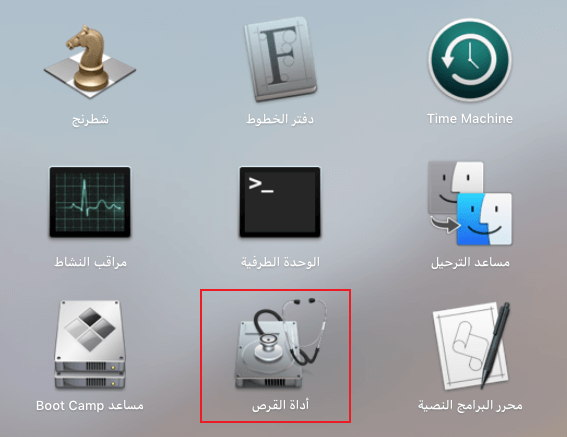
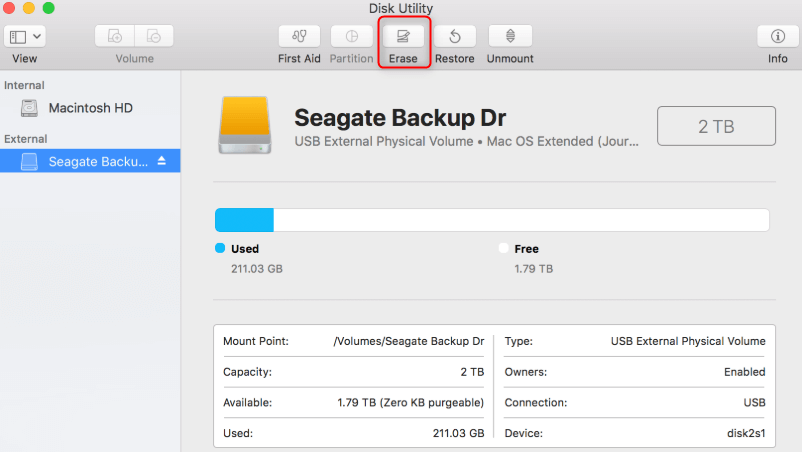
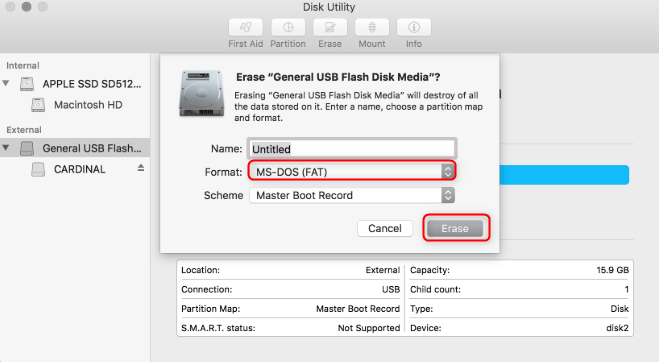
ما هو نظام الملفات الذي يجب اختياره عند التنسيق؟

exFAT – هو نظام ملفات خاص طورته شركة Microsoft Inc، والذي يمكنه دعم ملف فردي أكبر من 4 جيجابايت. ومع ذلك، فإن توافقه ضعيف، لذا يحتاج Windows إلى تثبيت حزم للتعرف على محرك أقراص فلاش USB هذا.
بشكل عام، إذا كان حجم كل ملف في USB المستهدف أقل من 4 جيجابايت، فيمكنك اختيار FAT32.
كيفية تهيئة USB المشفر؟
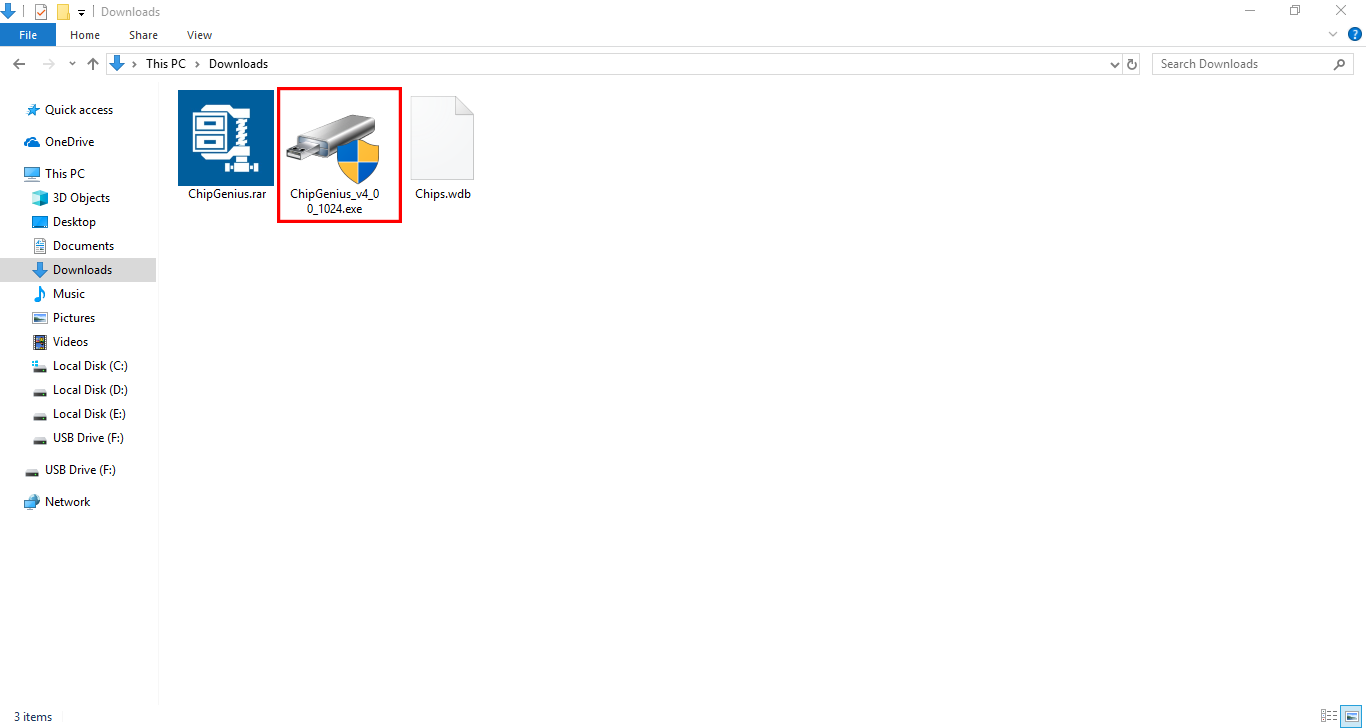
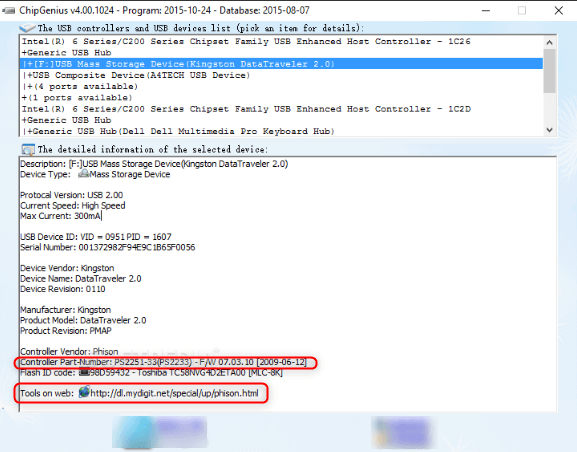
كيفية استعادة USB المُنسّق؟
برنامج استعادة البيانات – Renee Undeleter
- استعادة الملفات – استعادة الملفات من سلة المهملات الفارغة أو المحذوفة عن طريق الخطأ دون النسخ الاحتياطي للبيانات.
- الاسترداد المنسق – مسح القسم بأكمله وإدراج جميع الملفات، وخاصة القسم المنسق أو الذي يعاني من مشكلة عدم إمكانية الوصول إليه.
- استرداد القسم – مسح القرص بأكمله لمعرفة معلومات جميع الأقسام ومحاكاة جدول الأقسام.
- إنشاء صورة – استنساخ صورة قسم يمكن استخدامها في حالة بطء قسم القراءة أو الحاجة إلى نسخة احتياطية.

استعادة البيانات قوية يمكن استعادة البيانات حتى الأجهزة التي بها الكثير من القطاعات التالفة.
دعم لأجهزة متعددة بطاقة SD/SDHC/SDXC، قرص USB، قرص صلب، قرص SSD، كمبيوتر، إلخ.
استعادة أنواع الملفات الصور، الفيديو، الصوت والمستندات ورسائل البريد الإلكتروني، إلخ.
سهل لاستخدام فقط 3 خطوات بسيطة لإكمال الاسترداد، ودعم معاينة الملفات قبل الاسترداد.
أوضاع الاسترداد المتعددة تحليل سريع للقسم، تحليل كامل للقسم والقرص. يمكن أيضا إنشاء ملف الصورة للقرص، ثم مسحه ضوئيا.
سهل لاستخدام فقط 3 خطوات بسيطة لإكمال الاسترداد
أوضاع الاسترداد المتعددة تحليل سريع للقسم، تحليل كامل للقسم والقرص، ثم استعادة الملفات المفقودة.
دعم لأجهزة متعددة بطاقة ذاكرة، قرص USB، قرص صلب، قرص SSD، إلخ.
تجربة مجاناتجربة مجاناتجربة مجانا قد تم تنزيل مجانا 6374 مرة!
استعادة البيانات قوية يمكن استعادة البيانات حتى الأجهزة التي بها الكثير من القطاعات التالفة.
دعم لأجهزة متعددة بطاقة SD/SDHC/SDXC، قرص USB، قرص صلب، قرص SSD، كمبيوتر، إلخ.
استعادة أنواع الملفات الصور، الفيديو، الصوت والمستندات ورسائل البريد الإلكتروني، إلخ.
سهل لاستخدام فقط 3 خطوات بسيطة لإكمال الاسترداد، ودعم معاينة الملفات قبل الاسترداد.
أوضاع الاسترداد المتعددة تحليل سريع للقسم، تحليل كامل للقسم والقرص. يمكن أيضا إنشاء ملف الصورة للقرص، ثم مسحه ضوئيا.
سهل لاستخدام فقط 3 خطوات بسيطة لإكمال الاسترداد
أوضاع الاسترداد المتعددة تحليل سريع للقسم، تحليل كامل للقسم والقرص، ثم استعادة الملفات المفقودة.
دعم لأجهزة متعددة بطاقة ذاكرة، قرص USB، قرص صلب، قرص SSD، إلخ.
تجربة مجاناتجربة مجاناتجربة مجانا قد تم تنزيل مجانا 6374 مرة!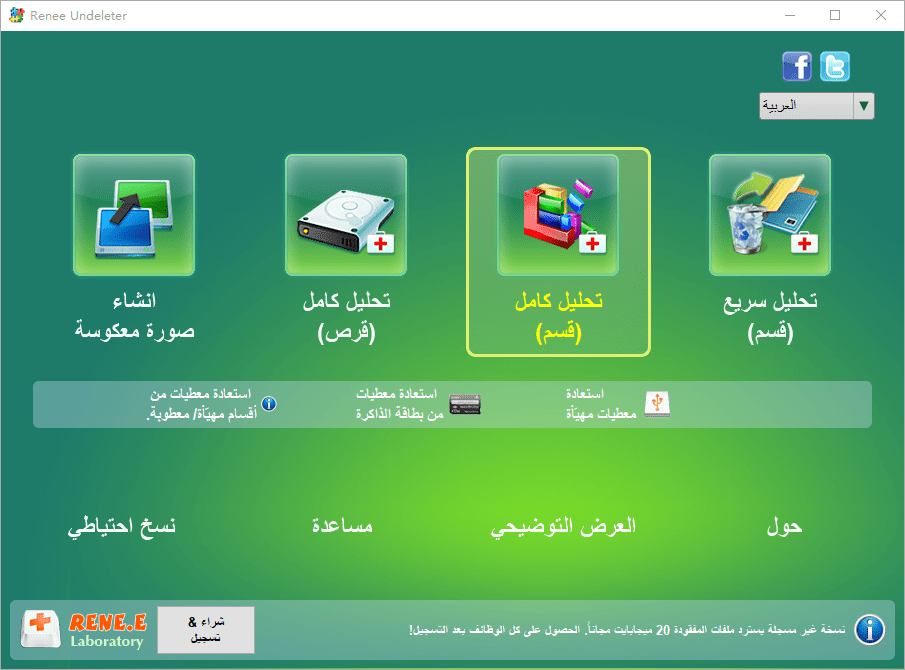
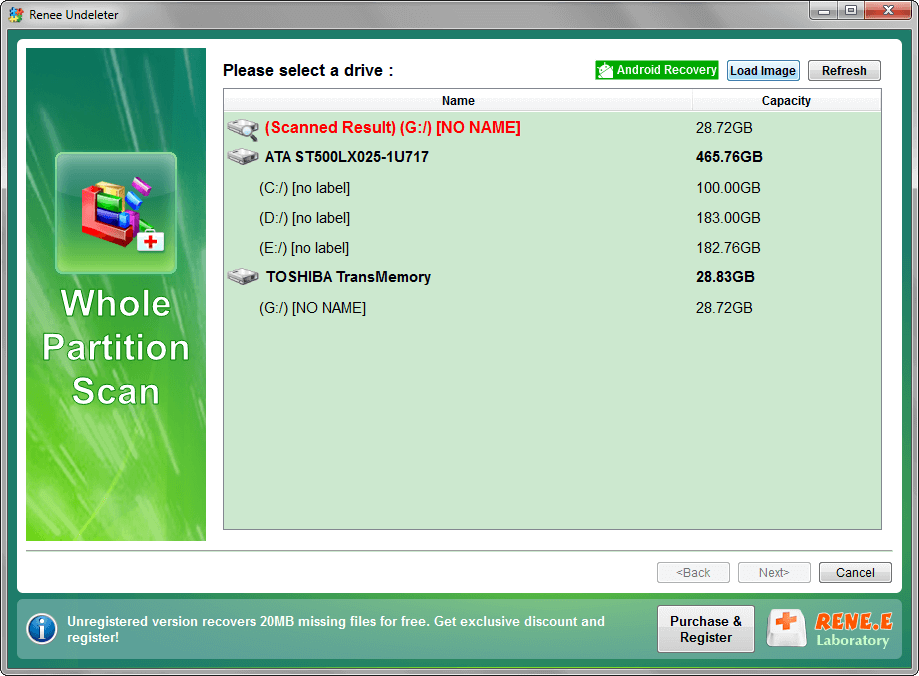
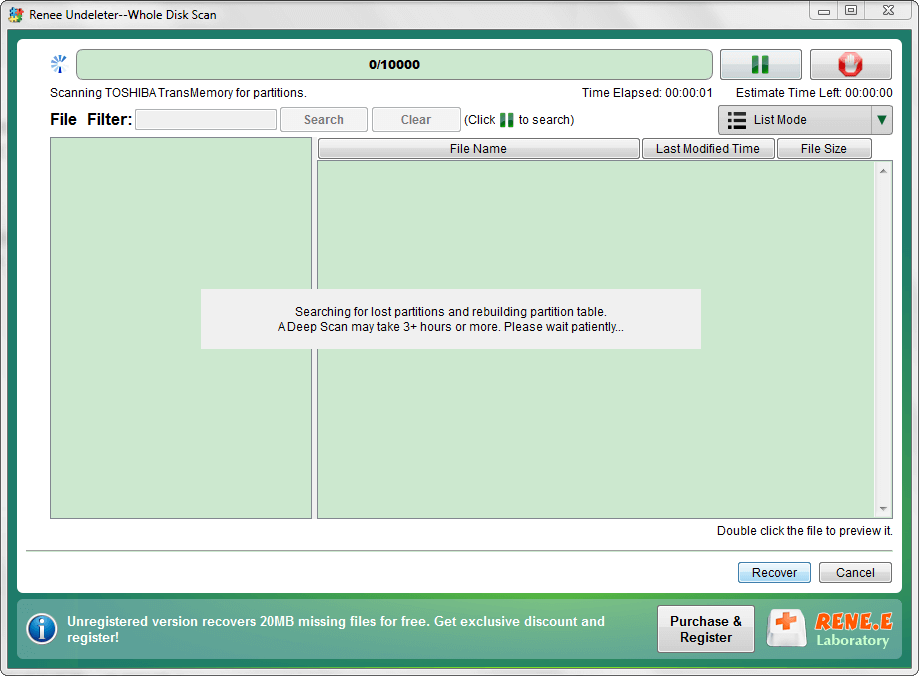
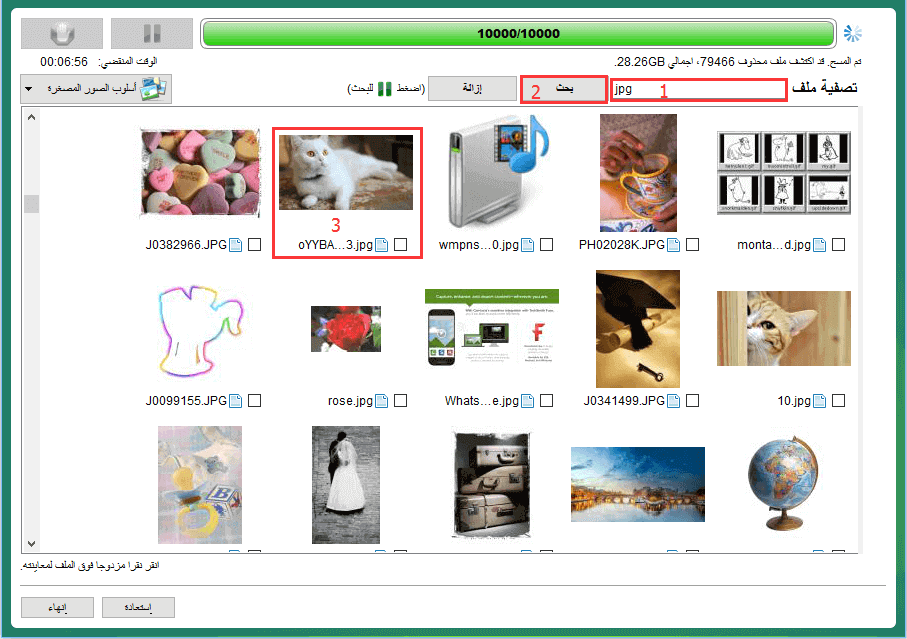
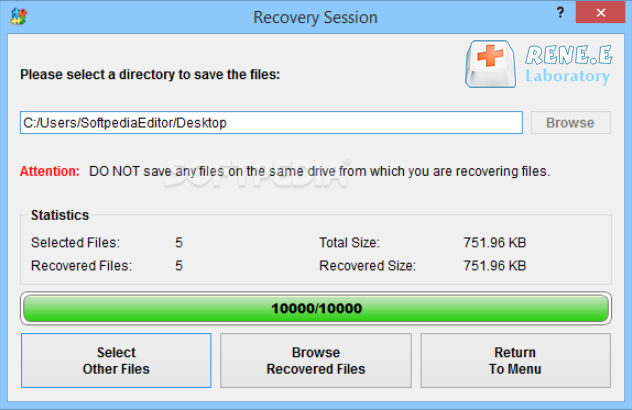
ما هو إنتاج USB؟
العلامات التجارية الرئيسية لمنفذ USB وأدوات إنتاج USB
| ماركة | أداة الإنتاج |
| ألكور إم بي | أداة إنتاج USB ألكور إم بي رابط التنزيل: http://down.upantool.com/file/software/mass/ألكور إم بي/2018/ALCOR_U2_MP_v18.09.07.00.zip |
| إم بي أول | أداة إنتاج USB إم بي أول رابط التنزيل: http://down.upantool.com/file/software/mass/Phison/2017/MPALL_v5.03.0D.zip |
| إس إم آي | أداة إنتاج USB إس إم آي رابط التنزيل: http://down.upantool.com/file/software/mass/إس إم آي/2018/sm32Xtest_V2.5.63_v1_Q1206.rar |
| تشيب بنك | أداة إنتاج USB من تشيب بنك رابط التنزيل: http://down.upantool.com/file/software/mass/UMPTool/2018/CBM209X_UMPToolV7100-2018.zip |
روابط متعلقة :
طريقة تهيئة SSD جديد في ويندوز وماك بسهولة
24/10/2024
هيفاء : لماذا يحتاج SSD جديد إلى التهيئة وكيفية تهيئته؟ اقرأ هذا المقال لتتعرف على بعض الاعتبارات والاقتراحات لتهيئة SSD....