كيف استخراج الصوت من الفيديو في Windows وMac OS؟
- الصفحة الرئيسية
- دعم
- حلول عن مسجل الصوت
- كيف استخراج الصوت من الفيديو في Windows وMac OS؟
ملخص
عندما نسمع بعض الموسيقى والصوت مثيرة للاهتمام في مقاطع الفيديو وترغب في حفظها، يمكننا استخراج الصوت من الفيديو من خلال بعض الطرق. توفر لك هذه المقالة طرق استخراج الصوت من الفيديو في نظامي التشغيل Windows و Mac OS.

دليل
الجزء 1. استخراج الصوت من الفيديو باستخدم برنامج Renee Video Editor Pro (في Windows)
الجزء 2. تسجيل الصوت من الفيديو باستخدام Renee Audio Recorder Pro (في Windows)
الجزء 3. استخراج الصوت من الفيديو باستخدام Windows Movie Maker (في Windows)
الجزء 4. استخراج الصوت من الفيديو باستخدام iMovie (في Mac OS)
الجزء 1. استخراج الصوت من الفيديو باستخدم برنامج Renee Video Editor Pro (في Windows)

دمج الفيديو دمج الفيديوهات بسرعة وإضافة تأثيرات الانتقال.
اقتصاص الفيديو بسهولة ضبط حجم الفيديو ومدته وفقا لحاجتك.
ميزات التحرير قم بإضافة مجموعة متنوعة من تأثيرات فلتر، العلامات المائية، الموسيقى والعناوين الفرعية والمزيد.
سهل الاستخدام الواجهة بسيطة، ويمكن للمبتدئين إكمال تحرير الفيديو/ الصوت بسرعة.
برنامج متعدد الوظائف بالإضافة إلى تحرير الفيديو، يمكنك أيضًا تحويل تنسيق الفيديو وتسجيل الشاشات.
سهل الاستخدام يمكن للمبتدئين إكمال إنتاج الفيديو/ الصوت بسرعة.
ميزات التحرير إضافة تأثيرات فلتر، العلامات المائية واقتصاص الفيديو والخ.
برنامج متعدد الوظائف تحرير الفيديو، تحويل تنسيق الفيديو وتسجيل الشاشات.
تجربة مجاناتجربة مجاناتجربة مجانا قد تم تنزيل مجانا 32500 مرة!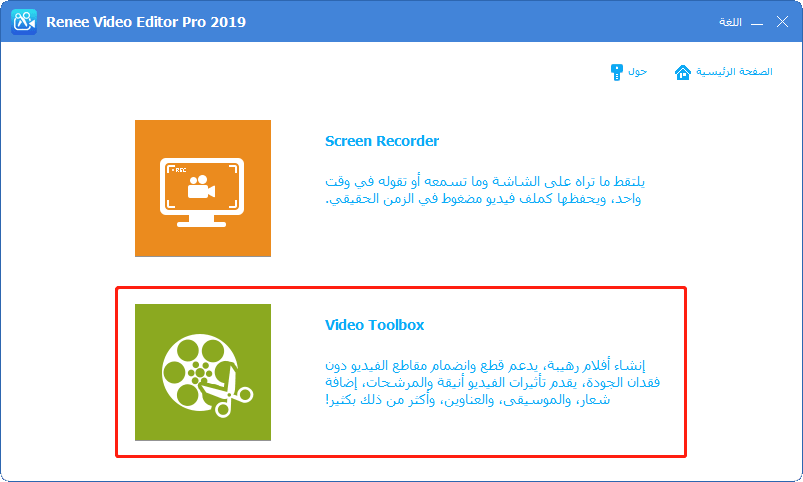
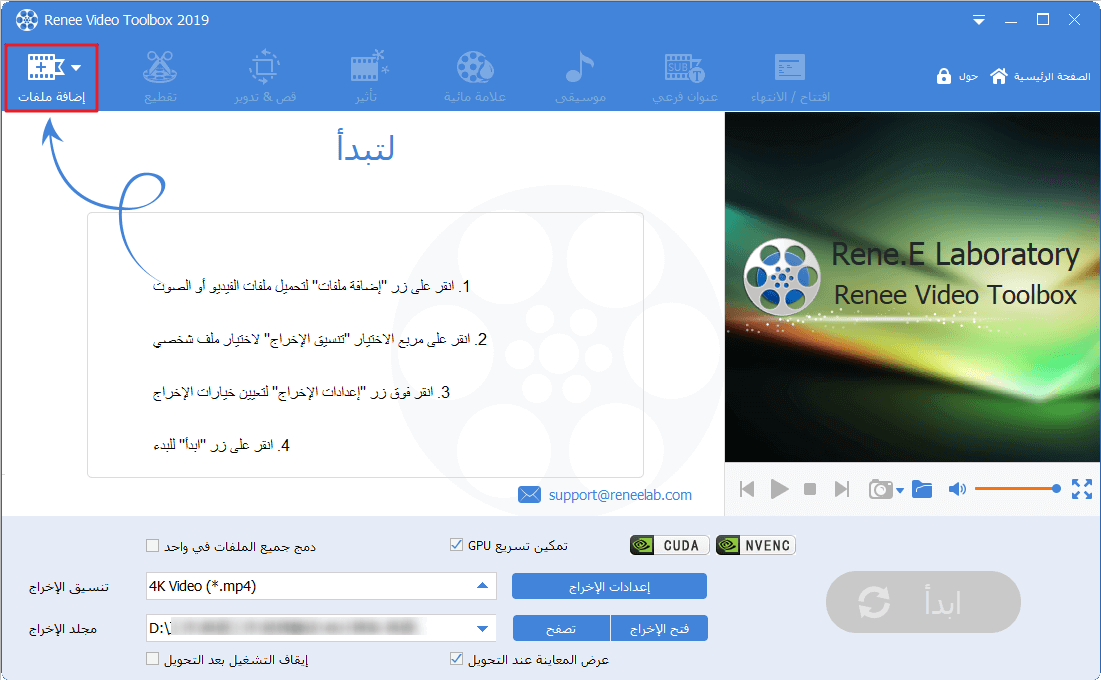
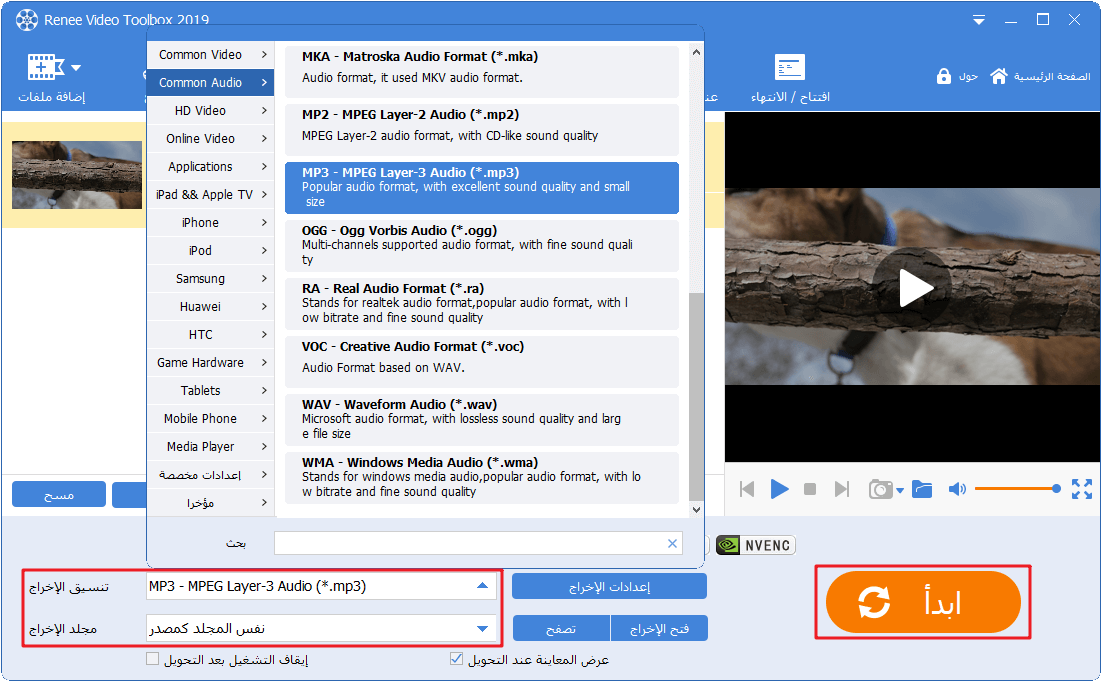
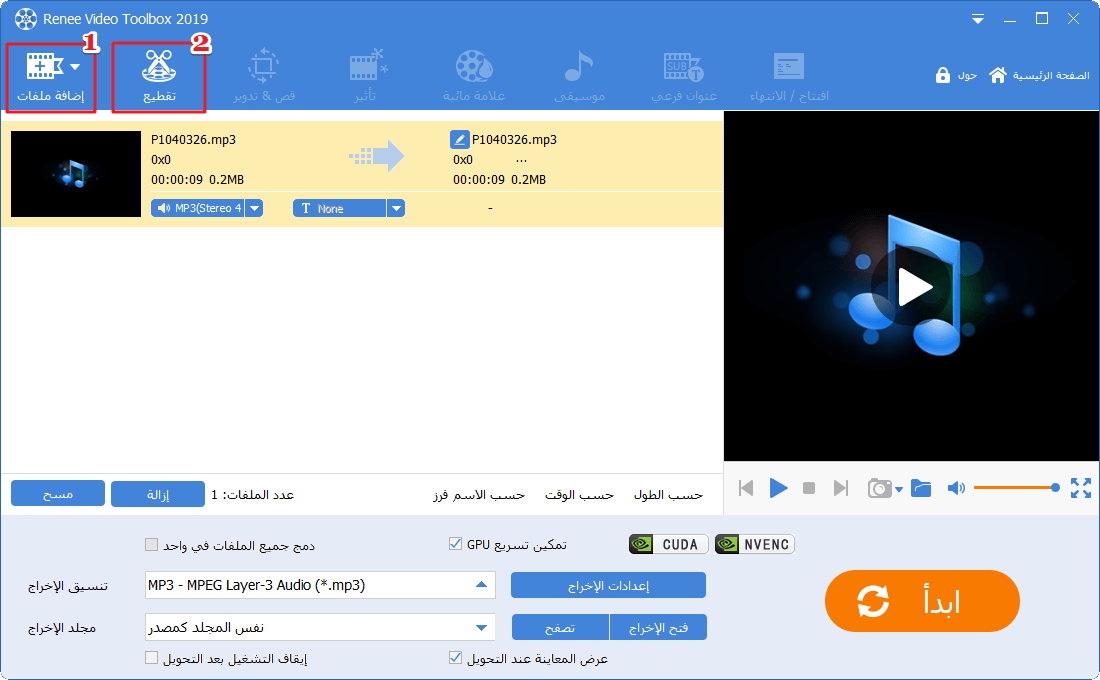
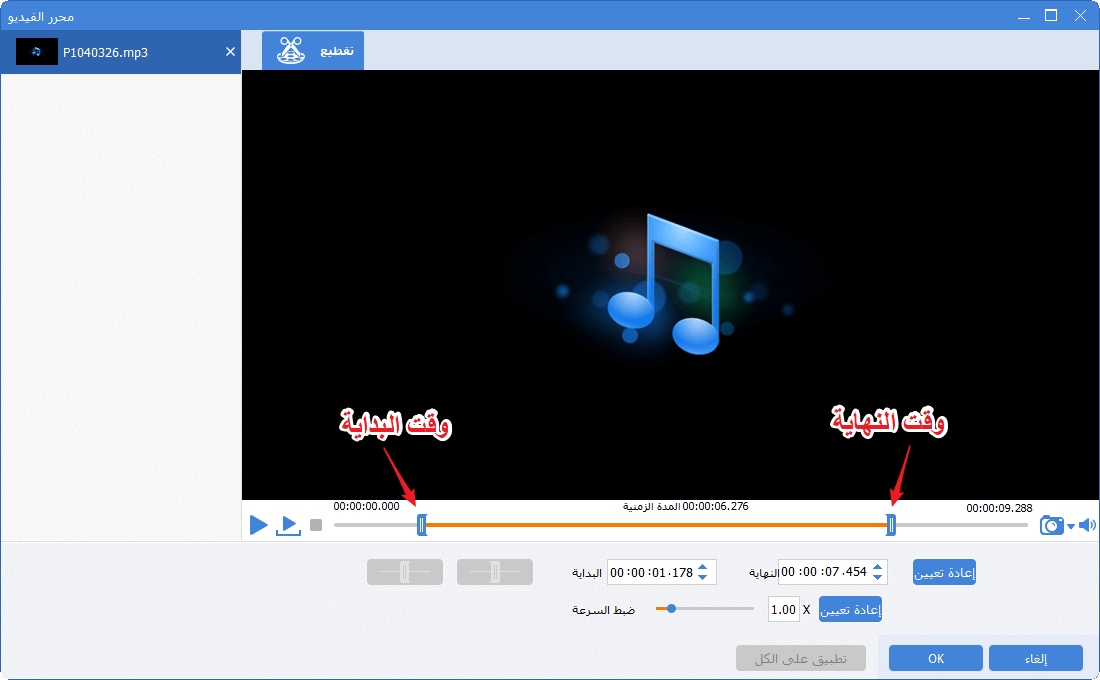

الجزء 2. تسجيل الصوت من الفيديو باستخدام Renee Audio Recorder Pro (في Windows)

سهل الاستخدام تسجيل الصوت ببضع نقرات بسيطة.
متعدد اللغات البرنامج يدعم متعدد اللغات، يوجد الواجهة العربية.
متعدد الوظائف يدعم تعيين مصدر الصوت/حدود طول الملف/مفتاح الإختصار والخ.
متعدد تنسيقات الإخراج يدعم إخراج الصوت بتنسيق WAV/AIFF/FLAC/MP3/AAC/MP4 والخ.
خظة تسجيل الصوت التلقائي يمكن انشاء خطة التسجيل التاقائي لتسجيل الصوت.
سهل الاستخدام تسجيل الصوت ببضع نقرات بسيطة.
متعدد تنسيقات الإخراج يدعم إخراج الصوت بتنسيقات متعددة.
خظة تسجيل التلقائي يمكن انشاء خطة التسجيل التاقائي لتسجيل الصوت.
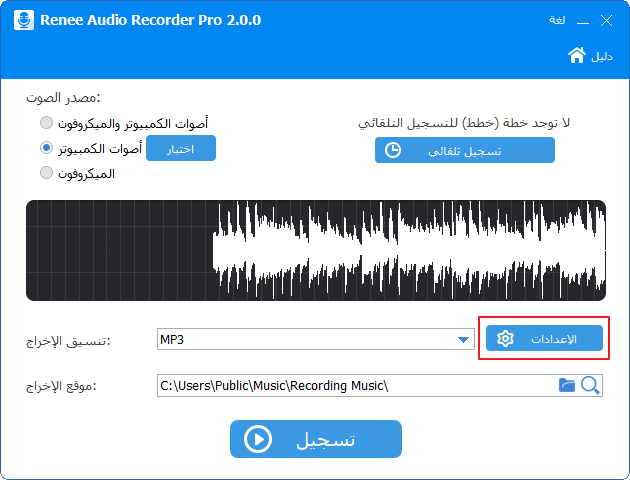
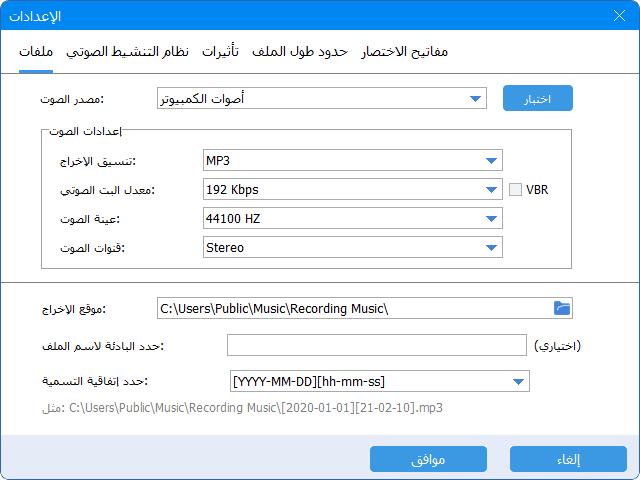
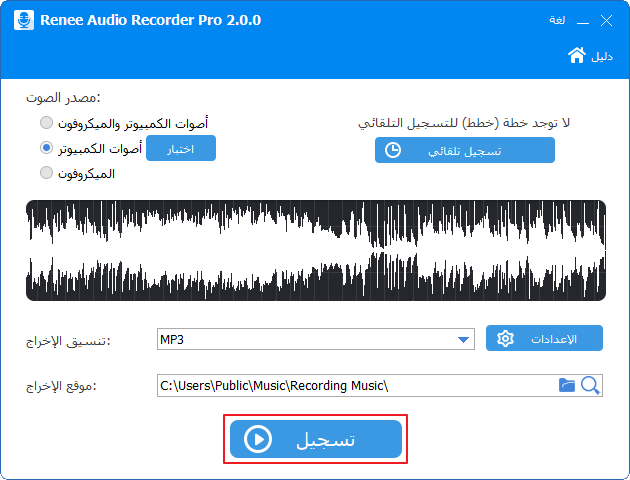
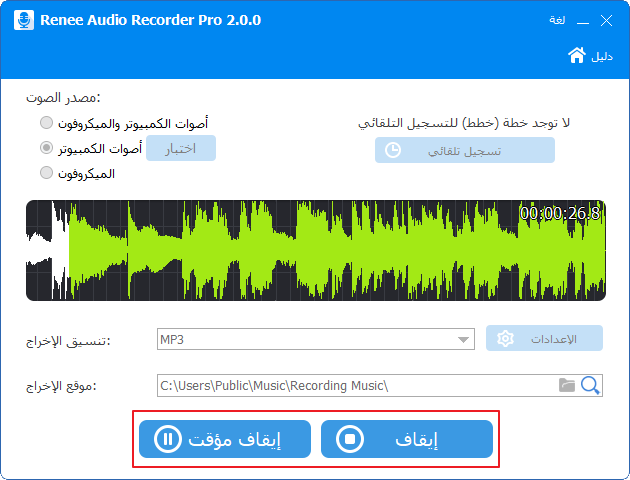
الجزء 3. استخراج الصوت من الفيديو باستخدام Windows Movie Maker (في Windows)

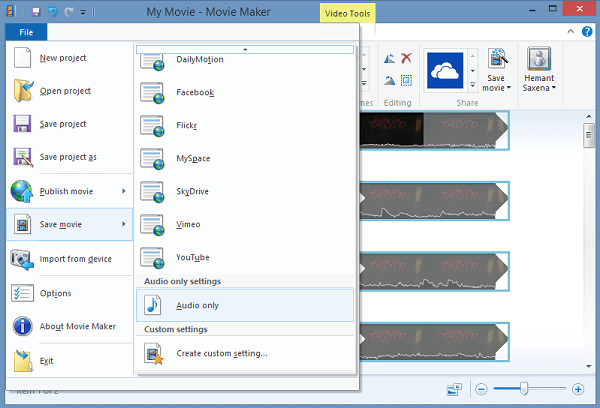
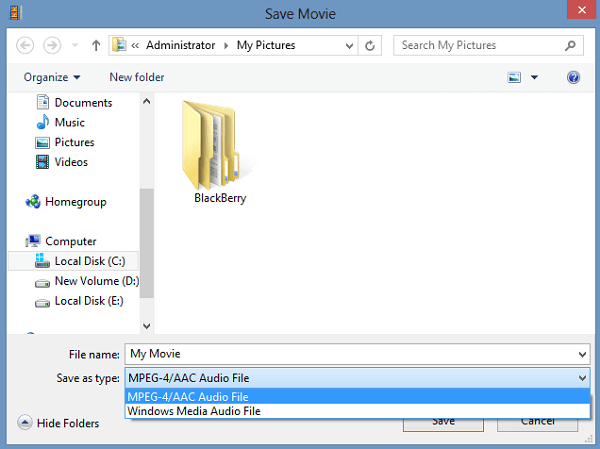
الجزء 4. استخراج الصوت من الفيديو باستخدام iMovie (في Mac OS)
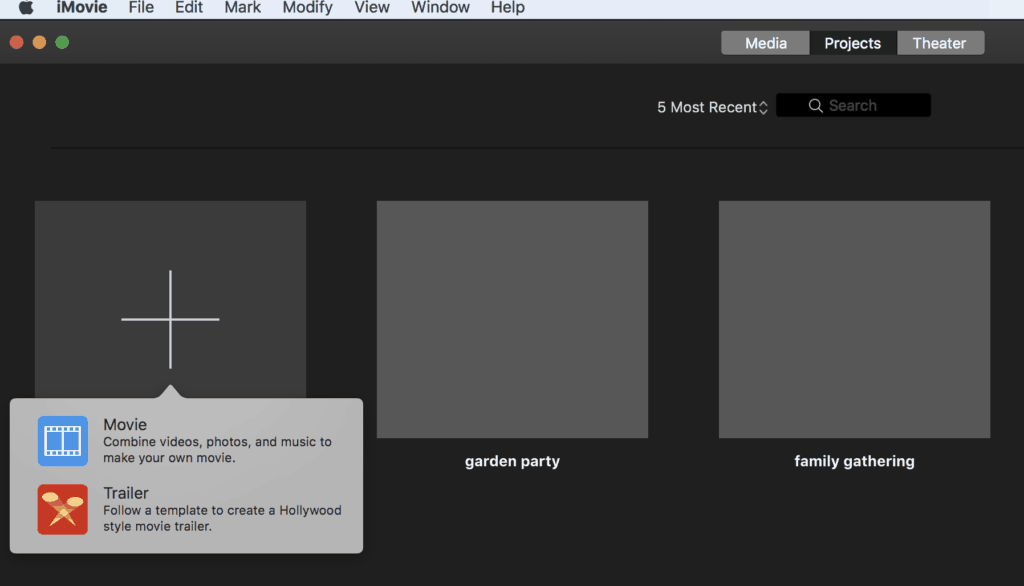
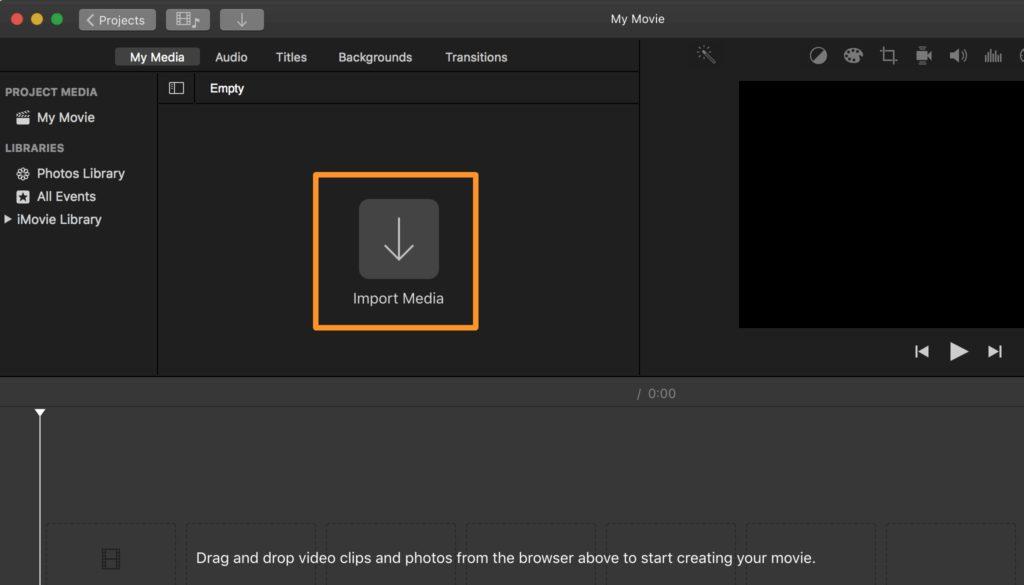
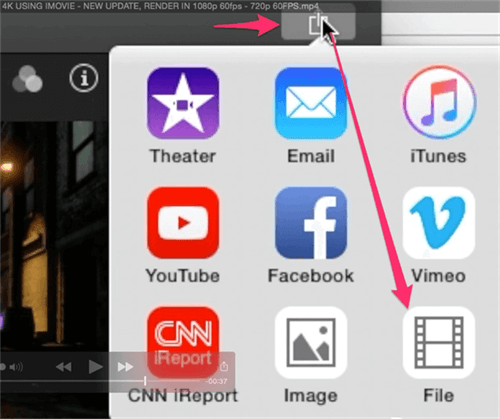
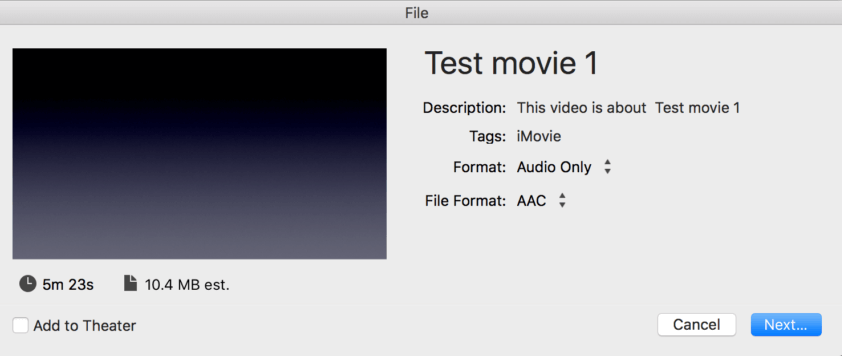
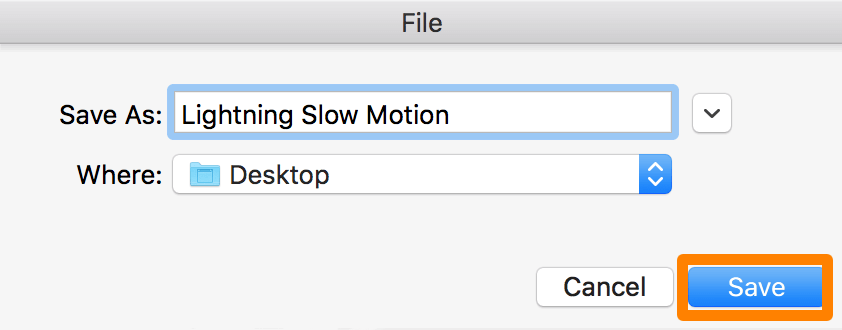
روابط متعلقة :
محول mp3 - كيفية تحويل الفيديو Dailymotion الى mp3؟
07/01/2020
إسراء : Dailymotion هي منصة لمشاركة الفيديو، حيث يتم تحميل الكثير من مقاطع الفيديو المذهلة إليها. فكيف تنزيل الموسيقى من...
كيف تحميل موسيقى من اليوتيوب وحفظ باسم MP3/FLAC/APE؟
07/01/2020
محمد : هل تريد الاستماع إلى أغاني يوتيوب في وضع عدم اتصال بالشبكة؟ في هذا المقال، سوف نقدم 4 طرق...


