حل مشكلة القرص الصلب الخارجي لا يظهر على نظام التشغيل Mac ببساطة وسرعة!
- الصفحة الرئيسية
- دعم
- حلول عن استعادة معطيات
- حل مشكلة القرص الصلب الخارجي لا يظهر على نظام التشغيل Mac ببساطة وسرعة!
ملخص
يتميز جهاز ماك بتكامله العالي ووجود العديد من الأجزاء غير القابلة للتغيير. يفضل الكثيرون استخدام قرص صلب خارجي عندما لا تكون الذاكرة الداخلية كافية، ولكن قد يواجهون مشكلة عدم التعرف على القرص الصلب الخارجي أو عدم ظهوره. كيف يمكن حل هذه المشكلة على جهاز ماك الخاص بك؟ وكيف يمكن استرجاع البيانات من قرص صلب مهيأ؟ ستوضح لك هذه المقالة كل ما تحتاج لمعرفته.
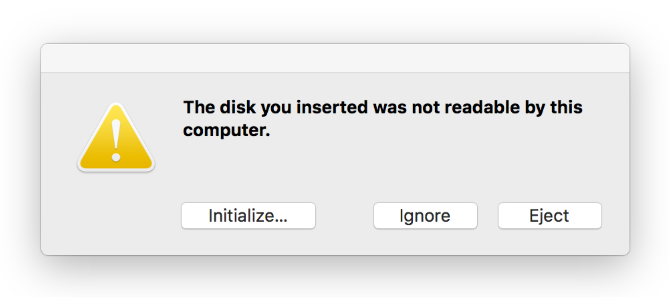
محتوى
لماذا لا يظهر محرك الأقراص الصلبة الخارجي في نظام التشغيل Mac؟
كيفية حل مشكلة عدم ظهور محرك الأقراص الصلبة الخارجي في نظام التشغيل Mac؟
- 1. تركيب القرص الصلب الخارجي يدوياً
- 2. تحقق من تهيئة القرص الصلب الخارجي
- 3. الإسعافات الأولية للقرص الصلب الخارجي
كيفية استعادة البيانات داخل القرص الصلب غير المتعرف عليه في نظام التشغيل MacOS؟
لماذا لا يظهر محرك الأقراص الصلبة الخارجي في نظام التشغيل Mac؟
2. تحقق مما إذا كان محرك الأقراص مزودًا بالطاقة أم لا.
3. تحقق مما إذا كان كابل USB مهترئًا أم لا.

5. قم بالتغيير إلى منفذ USB مختلف. قد تكون مشكلة في المنفذ.
6. جرب تشغيل القرص على نظام ويندوز، فقد يكون تنسيق القرص مدعوماً من ويندوز وليس ماك.

استعادة البيانات قوية يمكن استعادة البيانات حتى الأجهزة التي بها الكثير من القطاعات التالفة.
دعم لأجهزة متعددة بطاقة SD/SDHC/SDXC، قرص USB، قرص صلب، قرص SSD، كمبيوتر، إلخ.
استعادة أنواع الملفات الصور، الفيديو، الصوت والمستندات ورسائل البريد الإلكتروني، إلخ.
سهل لاستخدام فقط 3 خطوات بسيطة لإكمال الاسترداد، ودعم معاينة الملفات قبل الاسترداد.
أوضاع الاسترداد المتعددة تحليل سريع للقسم، تحليل كامل للقسم والقرص. يمكن أيضا إنشاء ملف الصورة للقرص، ثم مسحه ضوئيا.
سهل لاستخدام فقط 3 خطوات بسيطة لإكمال الاسترداد
أوضاع الاسترداد المتعددة تحليل سريع للقسم، تحليل كامل للقسم والقرص، ثم استعادة الملفات المفقودة.
دعم لأجهزة متعددة بطاقة ذاكرة، قرص USB، قرص صلب، قرص SSD، إلخ.
تجربة مجاناتجربة مجاناتجربة مجانا قد تم تنزيل مجانا 6374 مرة!كيف إذا لم يظهر محرك الأقراص الصلبة الخارجي في نظام التشغيل Mac؟
1. تركيب القرص الصلب الخارجي يدوياً
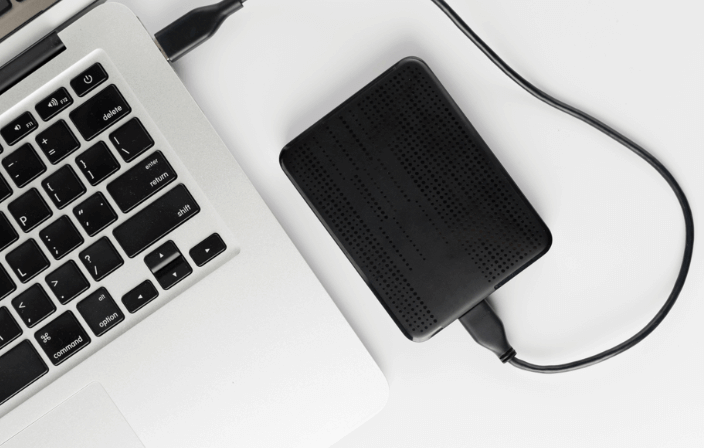
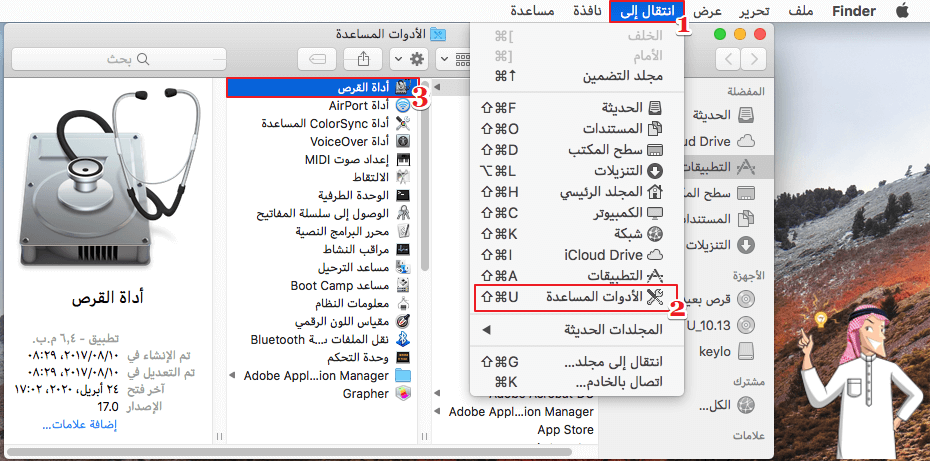
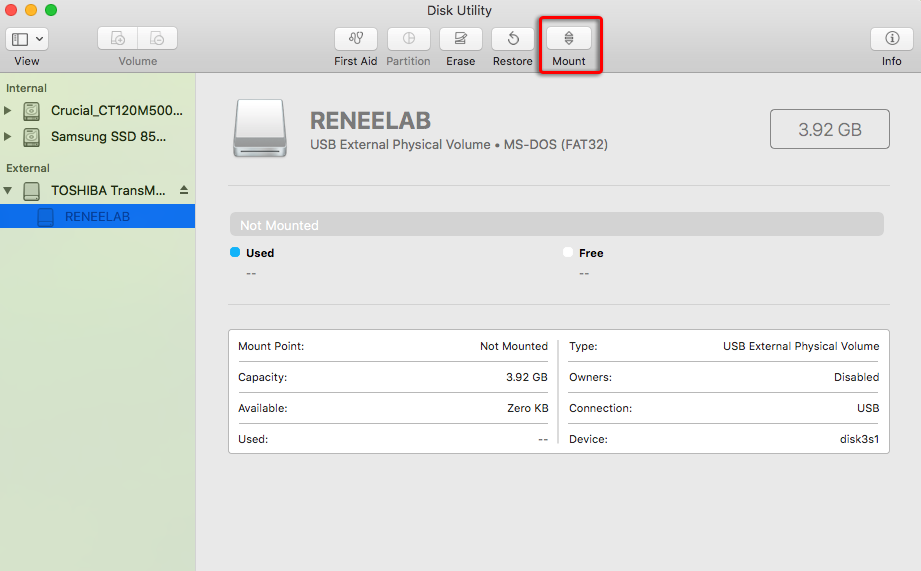

2. تحقق من تهيئة القرص الصلب الخارجي
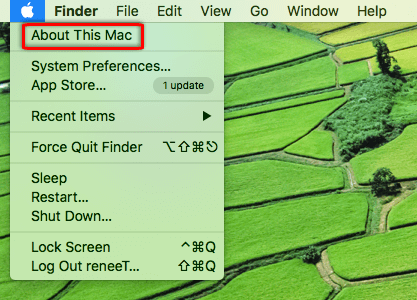
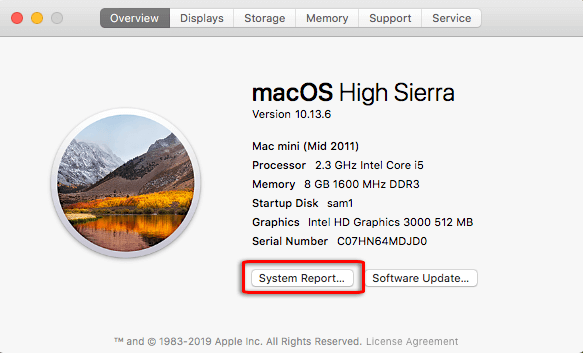
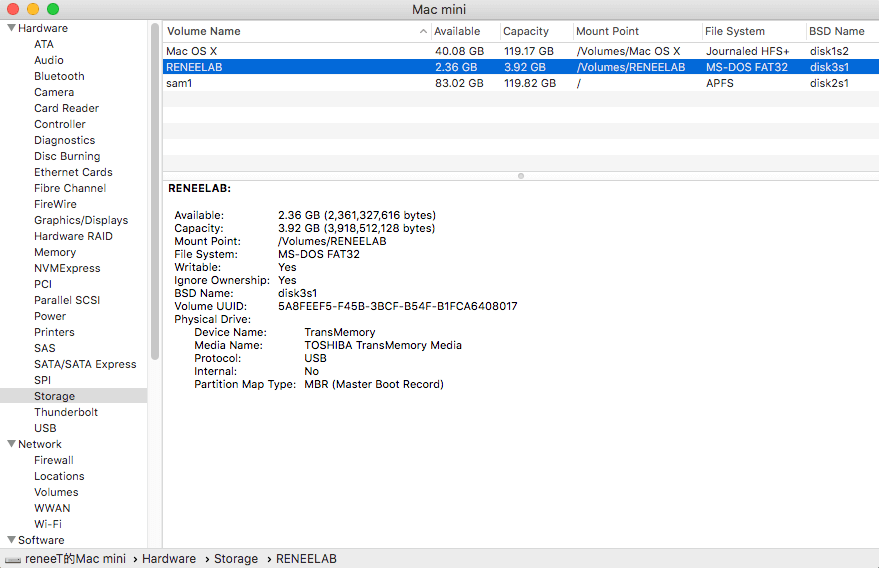
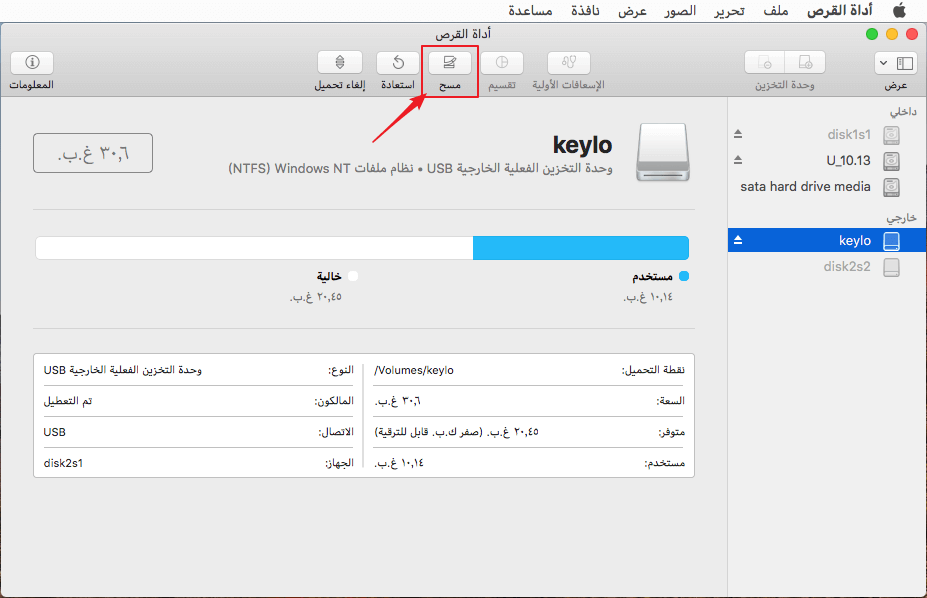
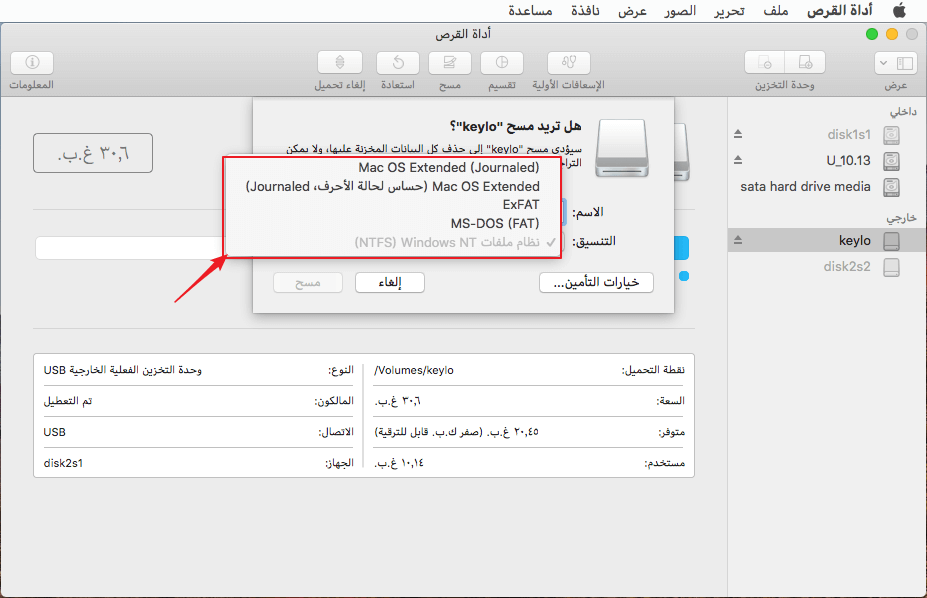
3. الإسعافات الأولية للقرص الصلب الخارجي
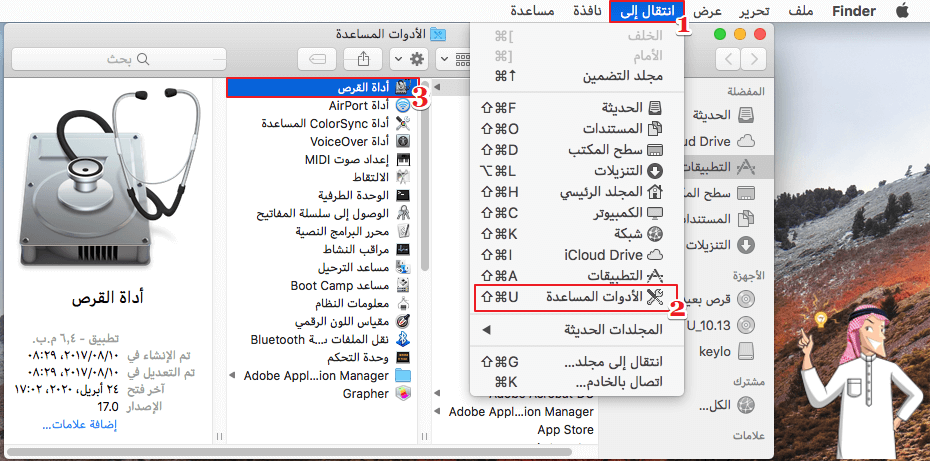

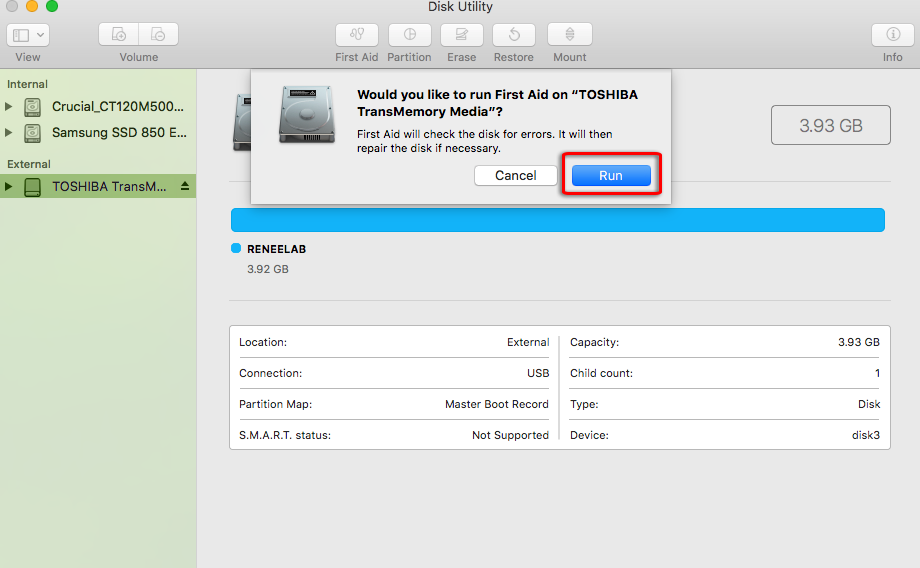
كيفية استرداد البيانات الموجودة في القرص الصلب غير القابل للقراءة في نظام التشغيل MacOS؟
برنامج استعادة البيانات – Renee Undeleter
- استعادة الملفات – استعادة الملفات بعد إفراغ سلة المحذوفات أو حذفها عن طريق الخطأ دون إجراء نسخة احتياطية للبيانات.
- استعادة مهيكلة – مسح كامل للقسم وعرض جميع الملفات، خاصة للقسم المُهيأ أو في حالة مشكلة عدم الوصول.
- استرداد القسم – مسح القرص بأكمله لمعرفة معلومات جميع الأقسام ومحاكاة جدول الأقسام.
- إنشاء صورة – استنساخ صورة قسم يمكن استخدامها في حالة بطء قسم القراءة أو الحاجة إلى نسخة احتياطية.

استعادة البيانات قوية يمكن استعادة البيانات حتى الأجهزة التي بها الكثير من القطاعات التالفة.
دعم لأجهزة متعددة بطاقة SD/SDHC/SDXC، قرص USB، قرص صلب، قرص SSD، كمبيوتر، إلخ.
استعادة أنواع الملفات الصور، الفيديو، الصوت والمستندات ورسائل البريد الإلكتروني، إلخ.
سهل لاستخدام فقط 3 خطوات بسيطة لإكمال الاسترداد، ودعم معاينة الملفات قبل الاسترداد.
أوضاع الاسترداد المتعددة تحليل سريع للقسم، تحليل كامل للقسم والقرص. يمكن أيضا إنشاء ملف الصورة للقرص، ثم مسحه ضوئيا.
سهل لاستخدام فقط 3 خطوات بسيطة لإكمال الاسترداد
أوضاع الاسترداد المتعددة تحليل سريع للقسم، تحليل كامل للقسم والقرص، ثم استعادة الملفات المفقودة.
دعم لأجهزة متعددة بطاقة ذاكرة، قرص USB، قرص صلب، قرص SSD، إلخ.
تجربة مجاناتجربة مجاناتجربة مجانا قد تم تنزيل مجانا 6374 مرة!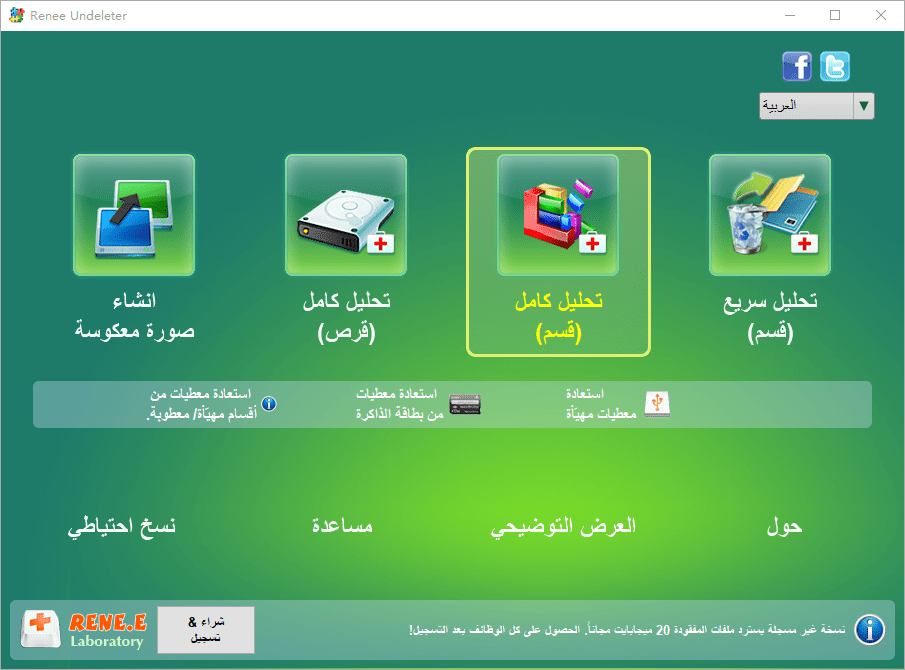
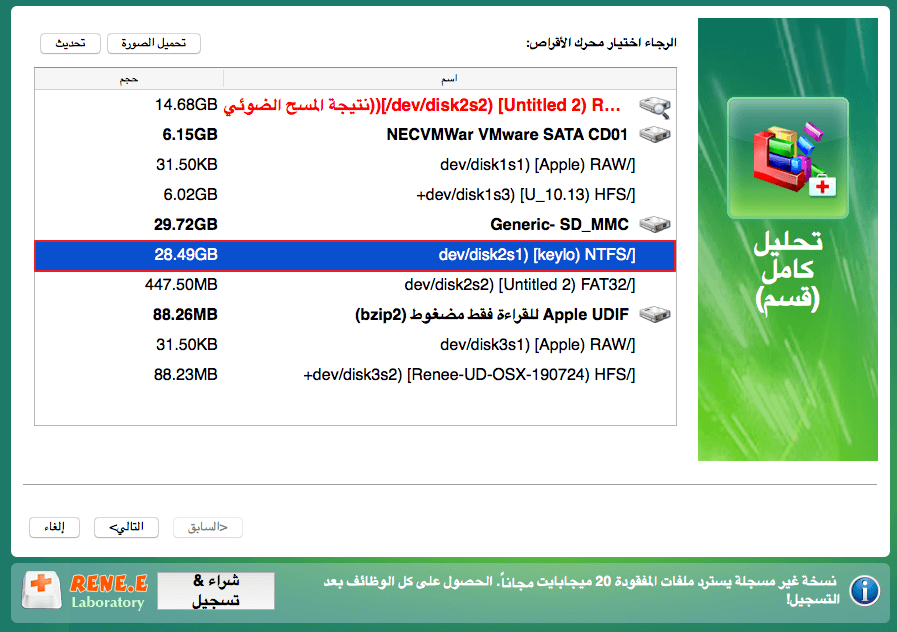
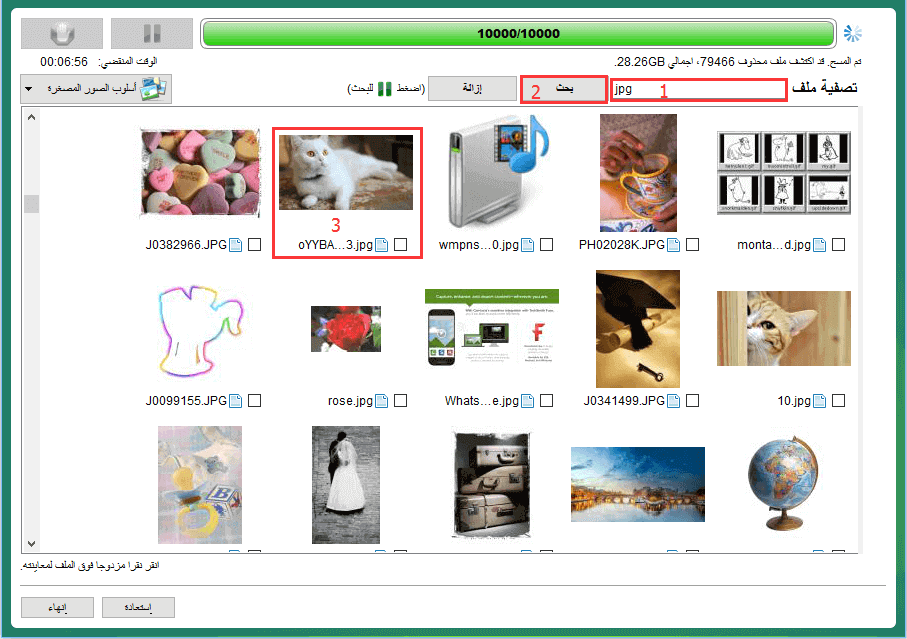
روابط متعلقة :
استعادة البيانات من محرك exFAT على ويندوز 10 بسهولة
23/09/2024
إسراء : تناقش المقالة عملية استعادة البيانات من محرك exFAT على نظام ويندوز 10 باستخدام برامج استعادة البيانات الخارجية. تسلط...
حل مشكلة لم يتم التعرف على القرص الصلب الخارجي ماكستور بسهولة!
29/07/2024
هيفاء : تعلم كيفية إصلاح مشكلة عدم تعرف جهاز الكمبيوتر على القرص الصلب الخارجي من نوع ماكستور واستعادة بياناتك بمساعدة...
طريقة تقسيم محركات الأقراص الصلبة ماك بكل سهولة
26/07/2024
إسراء : تعلم كيفية تقسيم الأقراص الصلبة على أجهزة ماك، وإنشاء عدة وحدات تخزين APFS بسهولة، وفهم الفوائد باستخدام دليلنا...
حل مشكلة القرص الصلب الخارجي لا يظهر على ماك!
25/07/2024
إسراء : القرص الصلب (HDD) هو جهاز التخزين الأساسي في الكمبيوتر. ويعتبر القرص الصلب الخارجي مريحًا للغاية للمستخدمين لنقل بياناتهم...


