كيفية إصلاح الخطأ “لا يمكن إجراء فحص القرص لأن Windows لا يمكنه الوصول إلى القرص”؟
- الصفحة الرئيسية
- دعم
- حلول عن استعادة معطيات
- كيفية إصلاح الخطأ “لا يمكن إجراء فحص القرص لأن Windows لا يمكنه الوصول إلى القرص”؟
ملخص
يشتكي العديد من المستخدمين من عدم قدرتهم على فحص القرص الصلب، وتلقيهم رسالة الخطأ "لا يمكن إجراء فحص القرص لأن Windows لا يمكنه الوصول إلى القرص". كيف يمكن إصلاح هذا الخطأ؟ في هذه المقالة، سنقدم لكم ثلاث حلول لمعالجة هذه المشكلة.
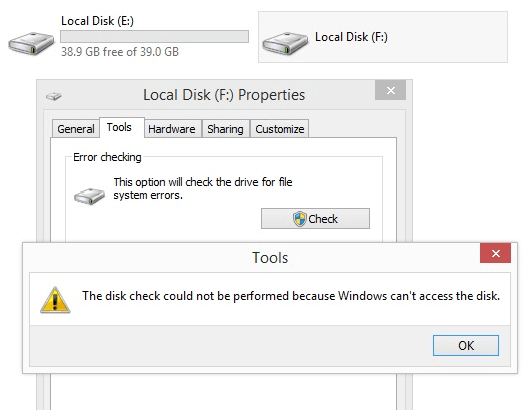
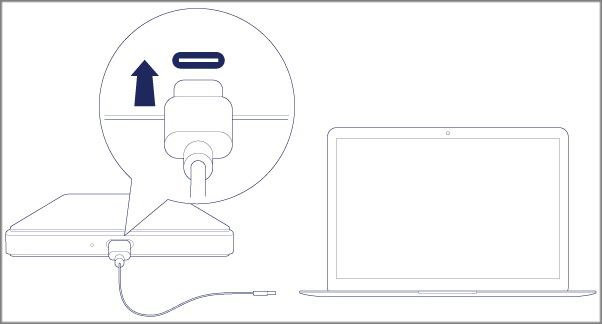

استعادة البيانات قوية يمكن استعادة البيانات حتى الأجهزة التي بها الكثير من القطاعات التالفة.
دعم لأجهزة متعددة بطاقة SD/SDHC/SDXC، قرص USB، قرص صلب، قرص SSD، كمبيوتر، إلخ.
استعادة أنواع الملفات الصور، الفيديو، الصوت والمستندات ورسائل البريد الإلكتروني، إلخ.
سهل لاستخدام فقط 3 خطوات بسيطة لإكمال الاسترداد، ودعم معاينة الملفات قبل الاسترداد.
التوافق يدعم أنظمة تشغيل Windows و Mac OS
سهل لاستخدام فقط 3 خطوات بسيطة لإكمال الاسترداد
استعادة أنواع الملفات الصور، الفيديو، الصوت والمستندات، إلخ.
دعم لأجهزة متعددة بطاقة ذاكرة، قرص USB، قرص صلب، قرص SSD، إلخ.
تجربة مجاناتجربة مجاناتجربة مجانا قد تم تنزيل مجانا 6374 مرة!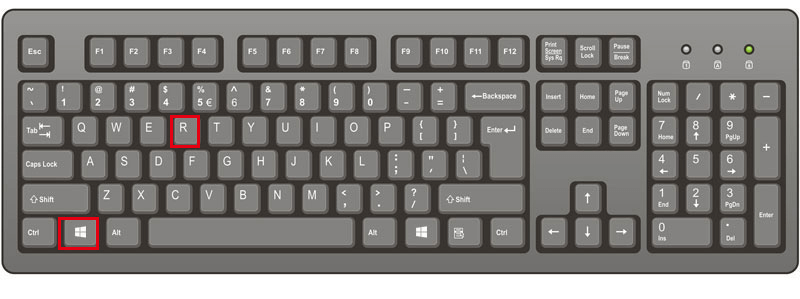
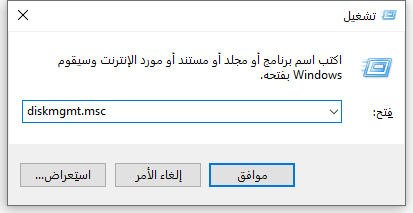
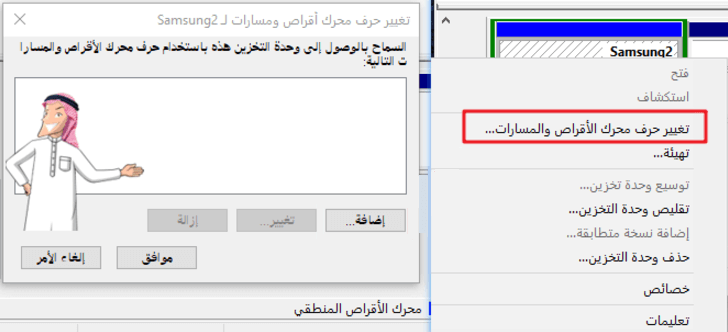
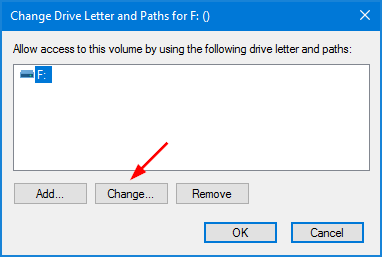
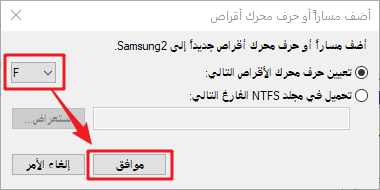
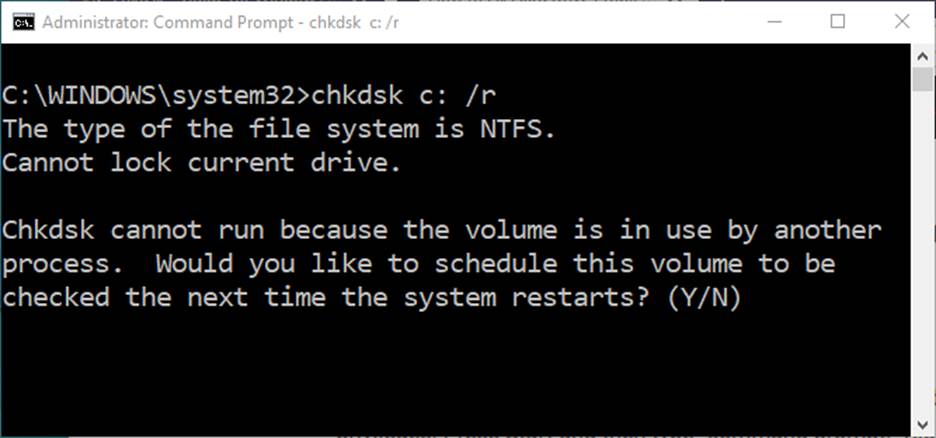
CHKDSK على الأخطاء المنطقية و القطاعات التالفة في القرص. بمجرد اكتشاف القطاعات التالفة، يقوم بإصلاحها تلقائيًا مما قد يؤدي إلى فقدان البيانات.
استعادة البيانات قوية يمكن استعادة البيانات حتى الأجهزة التي بها الكثير من القطاعات التالفة.
دعم لأجهزة متعددة بطاقة SD/SDHC/SDXC، قرص USB، قرص صلب، قرص SSD، كمبيوتر، إلخ.
استعادة أنواع الملفات الصور، الفيديو، الصوت والمستندات ورسائل البريد الإلكتروني، إلخ.
سهل لاستخدام فقط 3 خطوات بسيطة لإكمال الاسترداد، ودعم معاينة الملفات قبل الاسترداد.
التوافق يدعم أنظمة تشغيل Windows و Mac OS
سهل لاستخدام فقط 3 خطوات بسيطة لإكمال الاسترداد
استعادة أنواع الملفات الصور، الفيديو، الصوت والمستندات، إلخ.
دعم لأجهزة متعددة بطاقة ذاكرة، قرص USB، قرص صلب، قرص SSD، إلخ.
تجربة مجاناتجربة مجاناتجربة مجانا قد تم تنزيل مجانا 6374 مرة!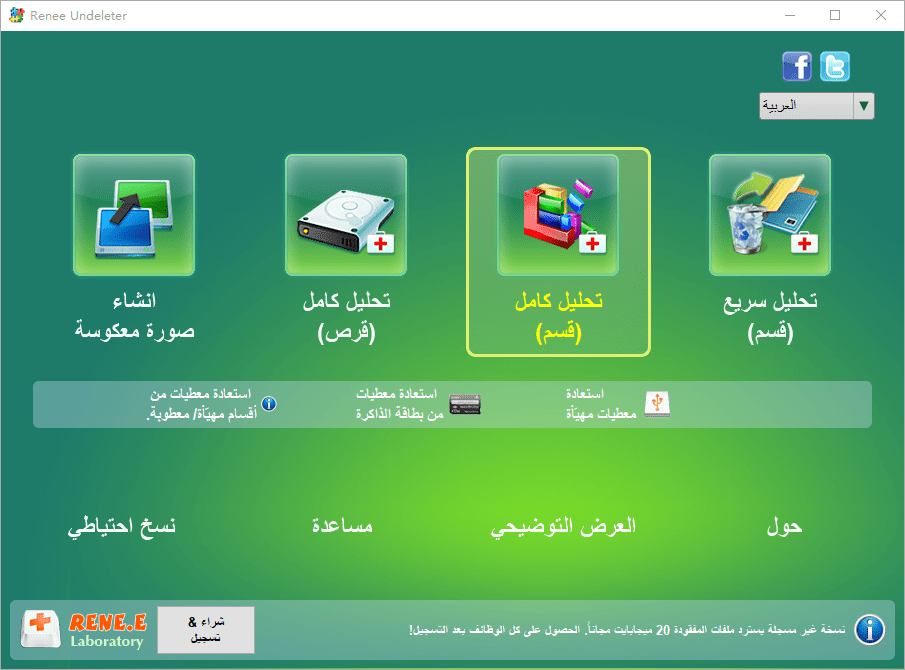
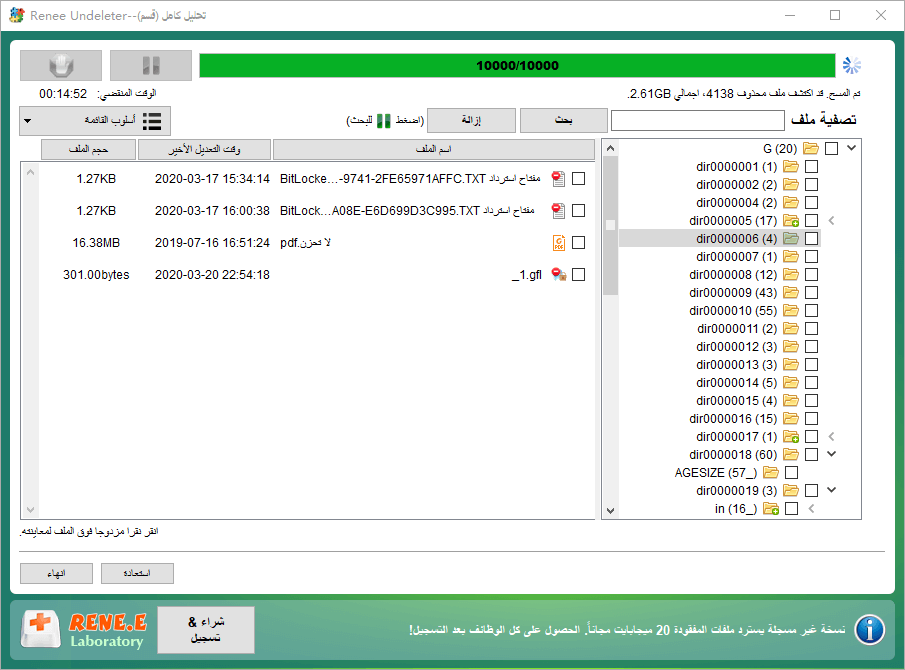
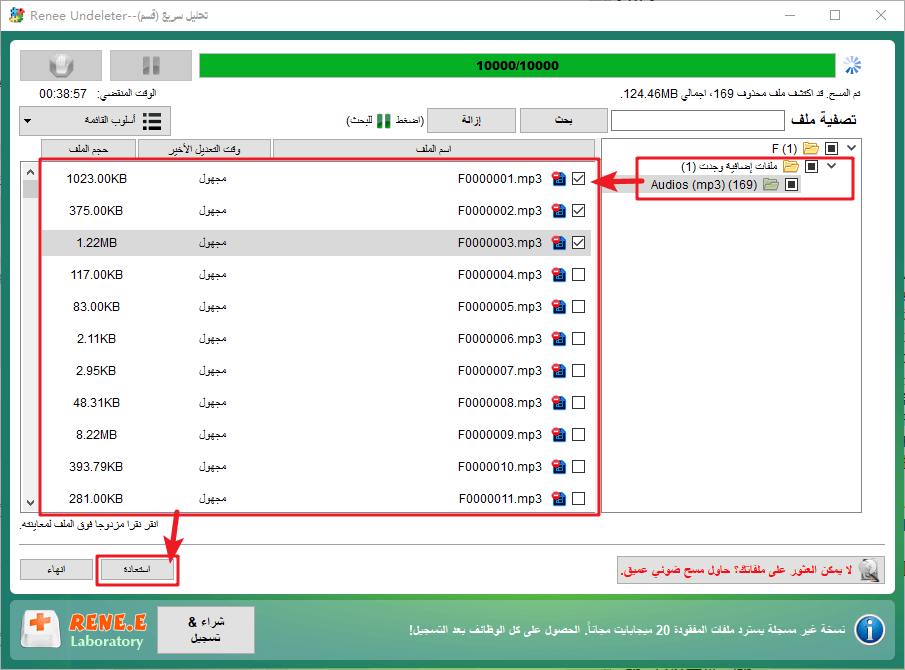
① ابحث عن [موجه الأوامر] في مربع البحث في نظام التشغيل Windows. ثم انقر بزر الماوس الأيمن فوقه وحدد [تشغيل كمسؤول].
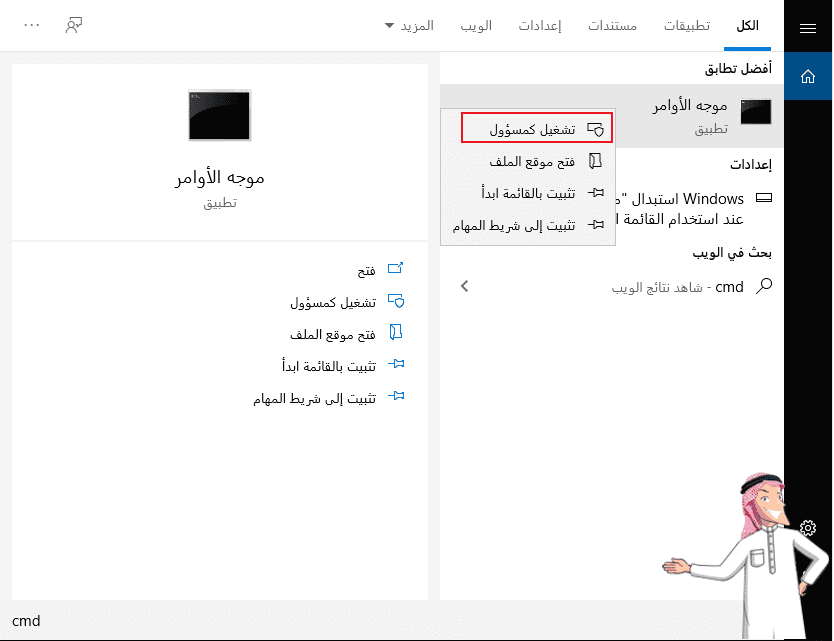
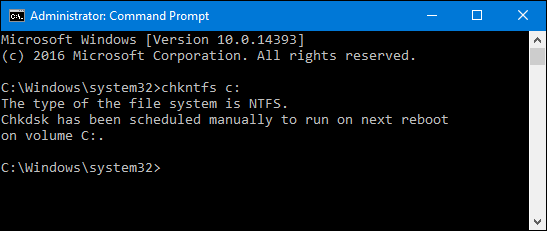
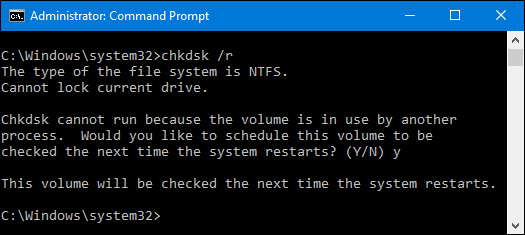
روابط متعلقة :
أنواع أعطال القرص الصلب: الأسباب والحلول الفعّالة التي يجب معرفتها
16/10/2024
محمد : تناقش المقالة أنواع مختلفة من أعطال الأقراص الصلبة وأسبابها. يمكن أن تحدث أعطال الأقراص الصلبة في أجهزة التخزين...
حل مشكلة لم يتم التعرف على القرص الصلب الخارجي ماكستور بسهولة!
29/07/2024
هيفاء : تعلم كيفية إصلاح مشكلة عدم تعرف جهاز الكمبيوتر على القرص الصلب الخارجي من نوع ماكستور واستعادة بياناتك بمساعدة...
استعادة تنسيق القرص الصلب ماك: دليل الخبراء لاستعادة البيانات
25/07/2024
هيفاء : تعلم كيفية استعادة البيانات المفقودة من قرص صلب لـ Mac تم تنسيقه باستخدام طريقة بسيطة وفعّالة. اكتشف الحل...
حل مشكلة مطالبة النظام بخطأ في CRC بطريقة سهلة وفعالة!
19/11/2024
إسراء : في بعض الأحيان، نواجه أخطاء في البيانات مثل خطأ التحقق الدوري من التكرار (CRC). كيف تحدث هذه الأخطاء؟...


