ماذا أفعل إذا كان إصلاح Chkdsk نصف عالق؟
- الصفحة الرئيسية
- دعم
- حلول عن استعادة معطيات
- ماذا أفعل إذا كان إصلاح Chkdsk نصف عالق؟
ملخص
عندما نواجه مشكلة أن Chkdsk عالق ولا يمكنه الاستمرار في إصلاح القرص ، ماذا يجب أن نفعل؟ لا تقلق ، ستساعدك هذه المقالة في تحليل سبب هذه المشكلة ، بالإضافة إلى العديد من الحلول العملية الأخرى. بالإضافة إلى ذلك ، عند فقد الملفات الموجودة على الكمبيوتر عن طريق الخطأ ، يمكنك أيضًا الرجوع إلى طرق استعادة البيانات المقدمة في هذه المقالة.
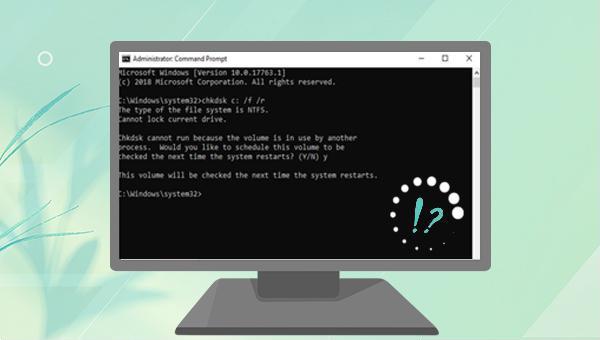
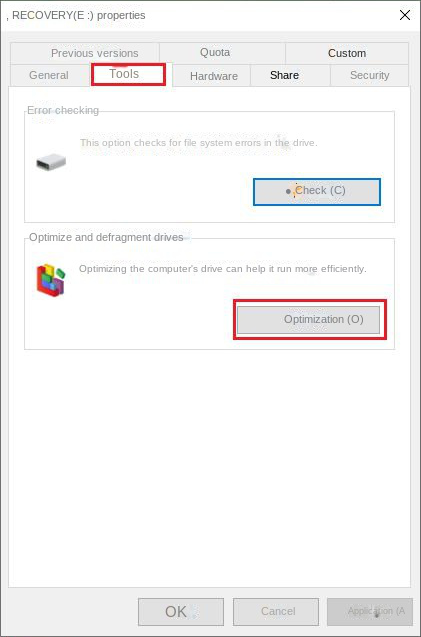
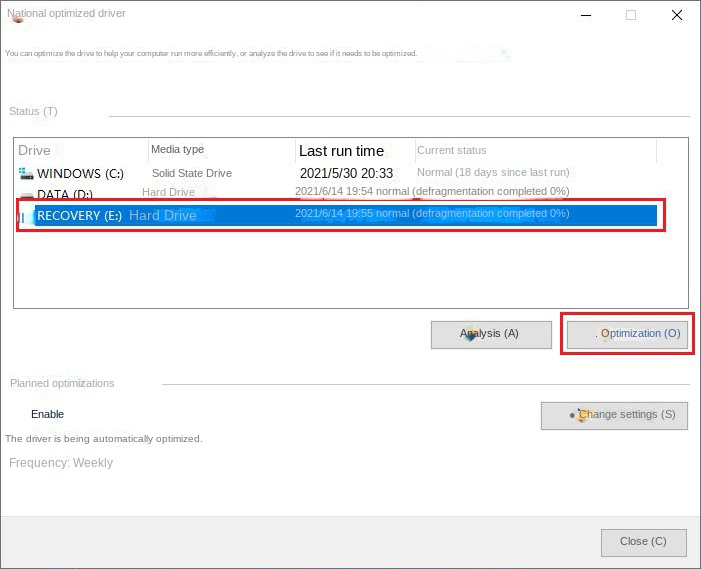
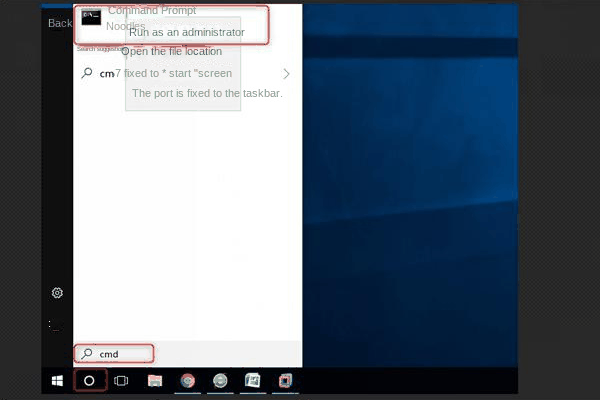
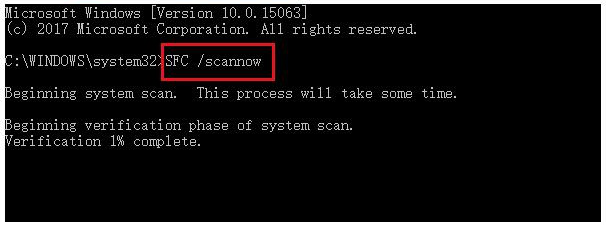
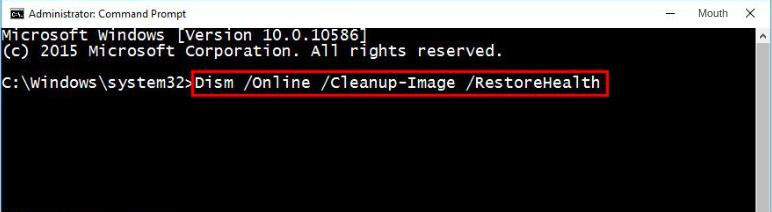

استعادة البيانات قوية يمكن استعادة البيانات حتى الأجهزة التي بها الكثير من القطاعات التالفة.
دعم لأجهزة متعددة بطاقة SD/SDHC/SDXC، قرص USB، قرص صلب، قرص SSD، كمبيوتر، إلخ.
استعادة أنواع الملفات الصور، الفيديو، الصوت والمستندات ورسائل البريد الإلكتروني، إلخ.
سهل لاستخدام فقط 3 خطوات بسيطة لإكمال الاسترداد، ودعم معاينة الملفات قبل الاسترداد.
التوافق يدعم أنظمة تشغيل Windows و Mac OS
سهل لاستخدام فقط 3 خطوات بسيطة لإكمال الاسترداد
استعادة أنواع الملفات الصور، الفيديو، الصوت والمستندات، إلخ.
دعم لأجهزة متعددة بطاقة ذاكرة، قرص USB، قرص صلب، قرص SSD، إلخ.
تجربة مجاناتجربة مجاناتجربة مجانا قد تم تنزيل مجانا 6374 مرة!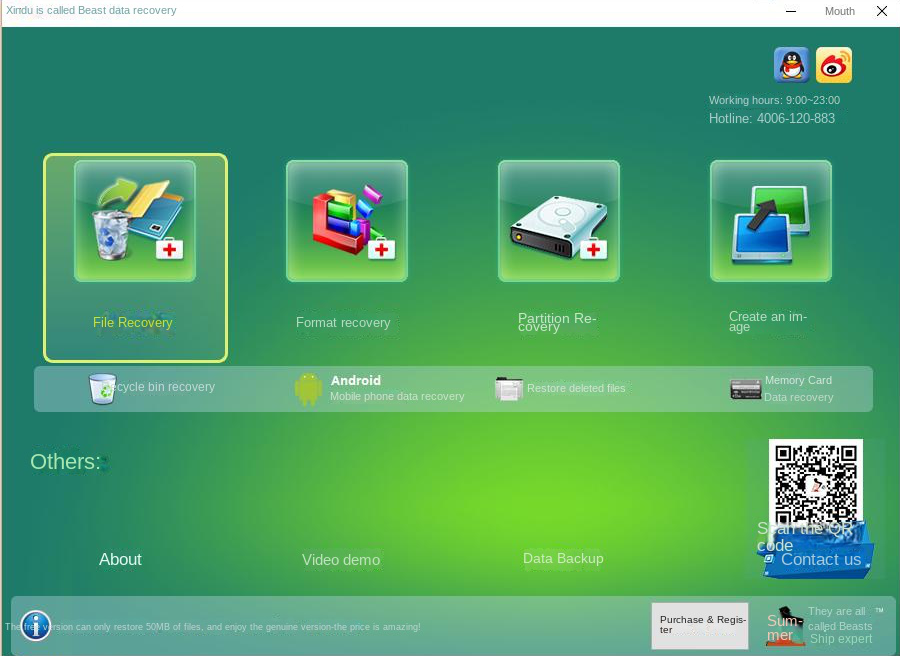
استرداد الملفات: استرداد الملفات المفقودة بسرعة بسبب الحذف العرضي أو إفراغ سلة المحذوفات.
استعادة التنسيق: استرجع الملفات المفقودة بسرعة بسبب الأقسام التي يتعذر الوصول إليها أو المنسقة.
استرداد القسم: يمكنه تحليل معلومات القسم والحصول عليها ، ومسح القسم بالكامل ضوئيًا.
إنشاء صورة معكوسة: يمكنك إنشاء صورة معكوسة لقسم لعمل نسخة احتياطية من حالة القسم الحالية.
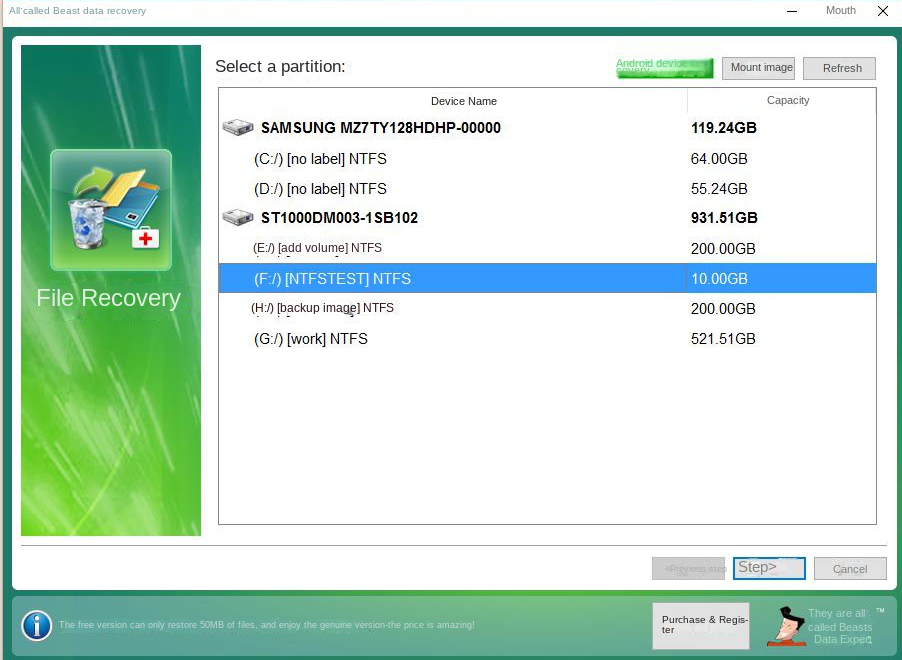
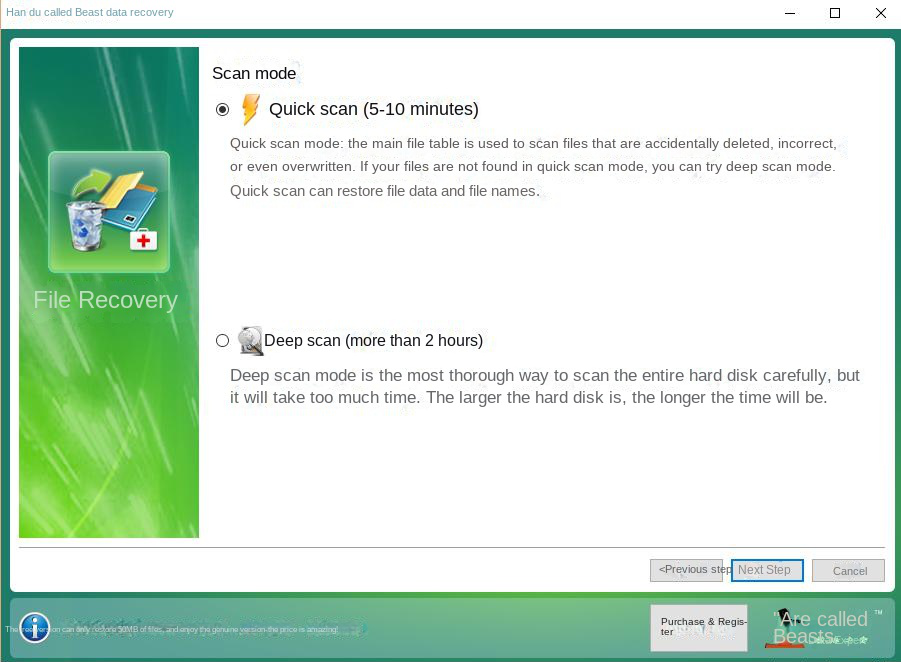
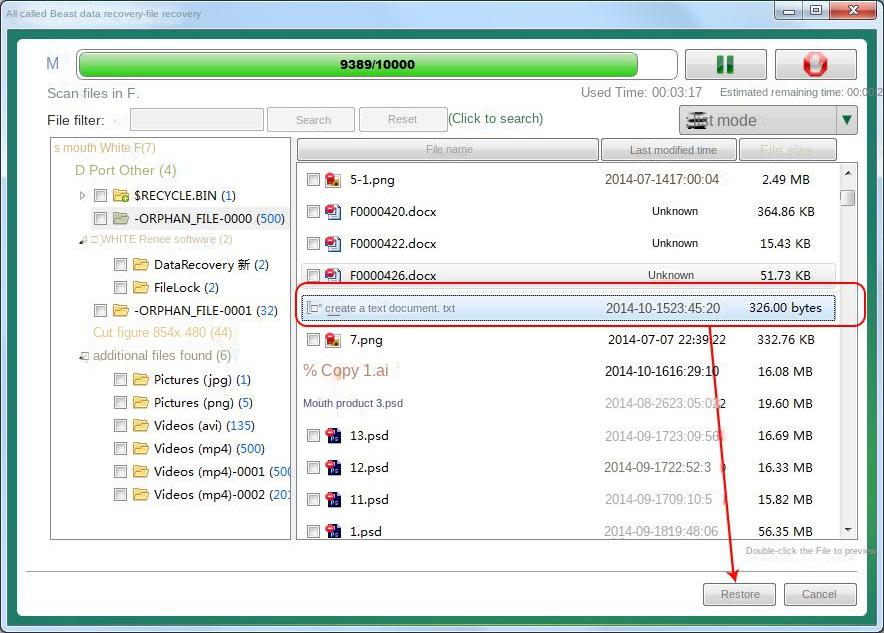
روابط متعلقة :
كيفية حل مشكلة امتلاء القرص C في ويندوز 10؟
22/05/2020
عمرو : بعد استخدام الكمبيوتر لفترة من الوقت، تصبح مساحة محرك الأقراص C أصغر وأصغر. بعد حذف الملفات غير الضرورية،...
بعد تهيئة القرص الصلب ، اختر MBR أو GPT؟
21/05/2020
هيفاء : كيفية اختيار جدول القسم لقرص جديد أو بعد تهيئة القرص الصلب ؟ في المقال، سنخبرك بالاختلافات بين MBR...
كم مساحة القرص التي يحتاج إليها نظام ويندوز 10؟
15/05/2020
هيفاء : ما مقدار المساحة التي يشغلها Windows 10 في قرص النظام؟ في هذا المقال، سوف نقدم مقدار المساحة التي...
كيف تشفير القرص باستخدام برامج تشفير الملفات ؟
20/03/2020
عمرو : مع التطور السريع للإنترنت وتسرب البيانات، أصبح أمن الإنترنت أمرا هاما أيضًا. كيف تحمي البيانات الشخصية عن طريق...


