كيفية حل ملف/مجلد Windows 10 قيد الاستخدام ولا يمكن حذفه
- الصفحة الرئيسية
- دعم
- حلول عن استعادة معطيات
- كيفية حل ملف/مجلد Windows 10 قيد الاستخدام ولا يمكن حذفه
ملخص
واجه العديد من المستخدمين الموقف الذي يطالب به النظام "الملف / المجلد قيد الاستخدام ولا يمكن حذفه". هناك سببان تقريبًا لهذه المشكلة ، وستتناول هذه المقالة هذه المشكلة وتوفر 6 حلول لمساعدتك في حل هذه المشكلة المزعجة.
جدول المحتويات
1. أسباب المطالبة “الملف / المجلد قيد الاستخدام ولا يمكن حذفه” عند حذف ملف
2. حل “الملف / المجلد قيد الاستخدام ولا يمكن حذفه”
- الطريقة الأولى: استخدم برنامج مكافحة الفيروسات لفحص الفيروسات وقتلها
- الطريقة 2: استخدام Windows Resource Monitor
- الطريقة الثالثة: الحذف عبر موجه الأوامر
- الطريقة الرابعة: إنشاء مستند تم حذفه بالقوة
- الطريقة الخامسة: الإزالة عبر الوضع الآمن
- الطريقة 6: بمساعدة برنامج طرف ثالث مجاني
3. استخدم برنامج استعادة البيانات لاسترداد الملفات أو المجلدات المحذوفة عن طريق الخطأ
1. أسباب المطالبة “الملف / المجلد قيد الاستخدام ولا يمكن حذفه” عند حذف ملف
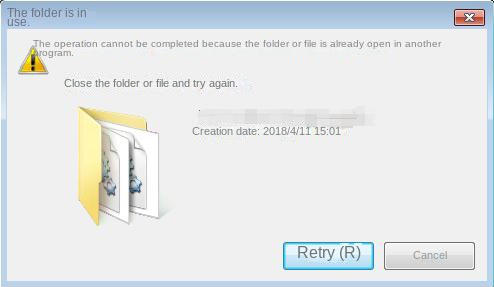

استعادة البيانات قوية يمكن استعادة البيانات حتى الأجهزة التي بها الكثير من القطاعات التالفة.
دعم لأجهزة متعددة بطاقة SD/SDHC/SDXC، قرص USB، قرص صلب، قرص SSD، كمبيوتر، إلخ.
استعادة أنواع الملفات الصور، الفيديو، الصوت والمستندات ورسائل البريد الإلكتروني، إلخ.
سهل لاستخدام فقط 3 خطوات بسيطة لإكمال الاسترداد، ودعم معاينة الملفات قبل الاسترداد.
التوافق يدعم أنظمة تشغيل Windows و Mac OS
سهل لاستخدام فقط 3 خطوات بسيطة لإكمال الاسترداد
استعادة أنواع الملفات الصور، الفيديو، الصوت والمستندات، إلخ.
دعم لأجهزة متعددة بطاقة ذاكرة، قرص USB، قرص صلب، قرص SSD، إلخ.
تجربة مجاناتجربة مجاناتجربة مجانا قد تم تنزيل مجانا 6374 مرة!2. حل “الملف / المجلد قيد الاستخدام ولا يمكن حذفه”
الطريقة الأولى: استخدم برنامج مكافحة الفيروسات لفحص الفيروسات وقتلها
الطريقة 2: استخدام Windows Resource Monitor
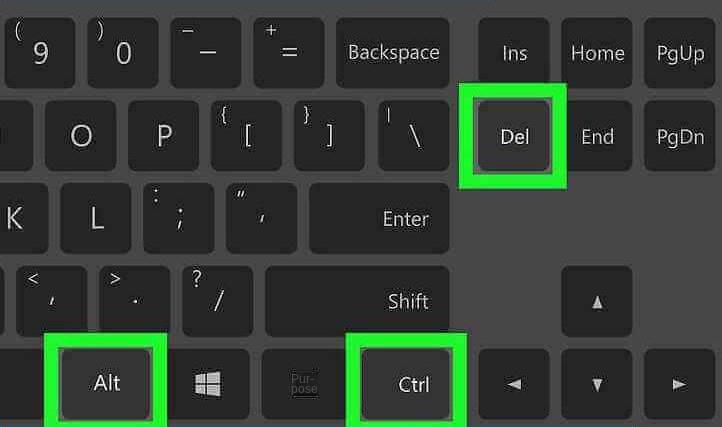
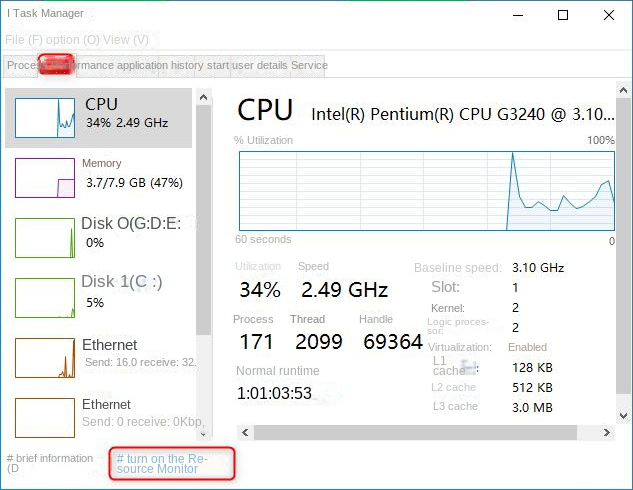
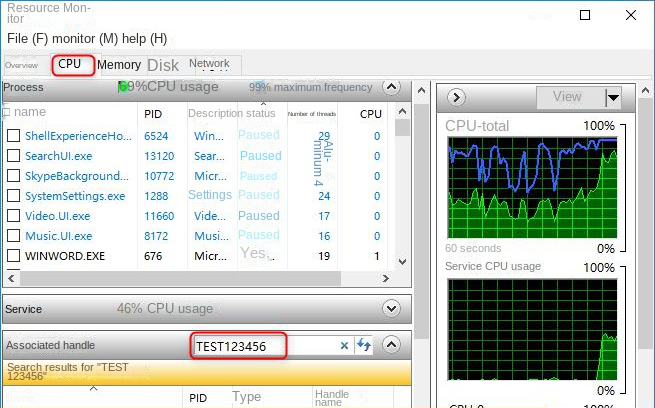

الطريقة الثالثة: الحذف عبر موجه الأوامر
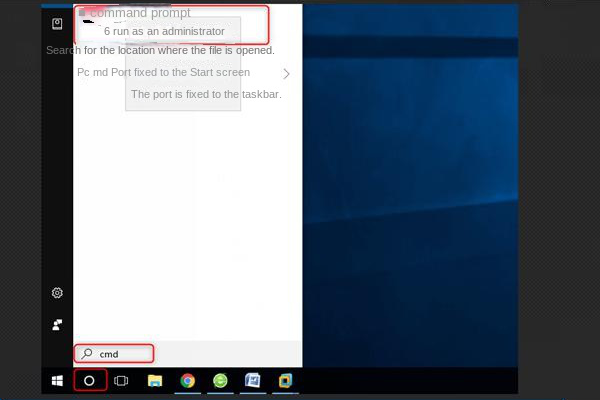
على سبيل المثال: del c: \ users \ RENEE-en \ Desktop \ test.txt
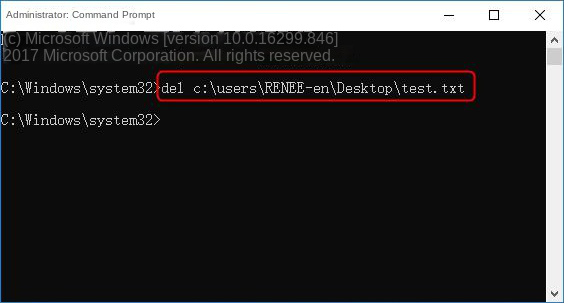
الطريقة الرابعة: إنشاء مستند تم حذفه بالقوة
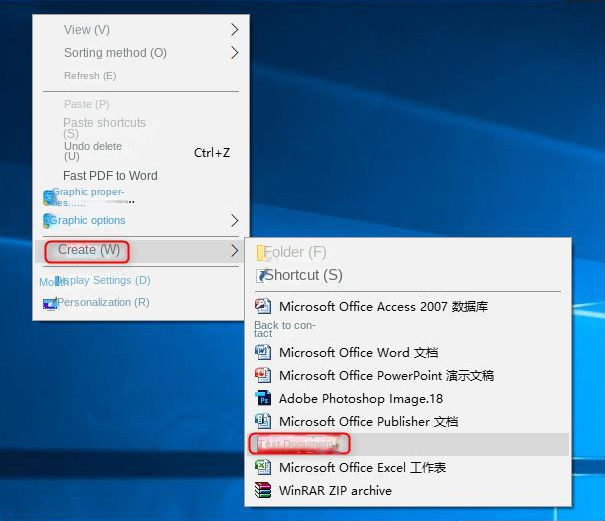
DEL / F / A / Q \\؟ \٪ 1
RD / S / Q \\؟ \٪ 1
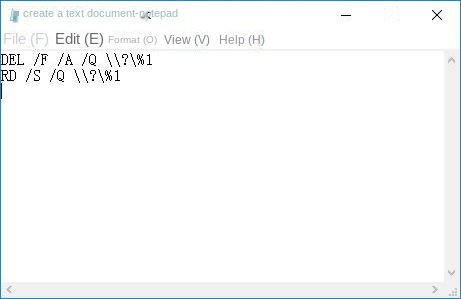
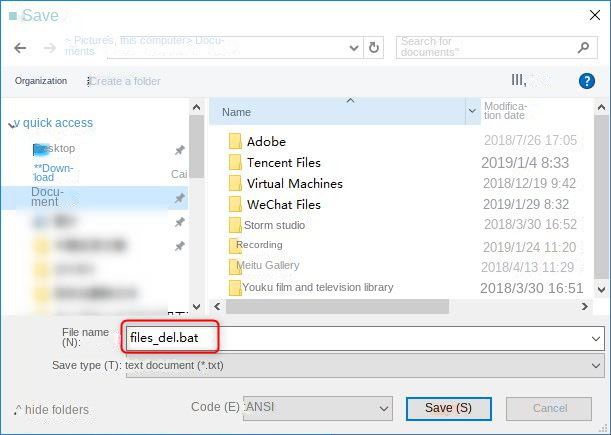
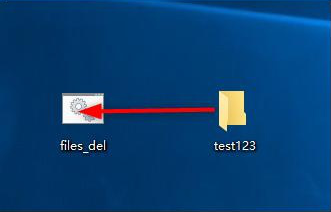
الطريقة الخامسة: الإزالة عبر الوضع الآمن
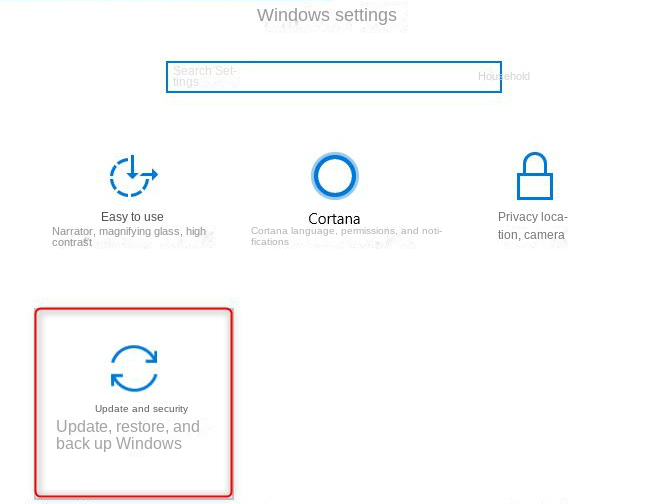
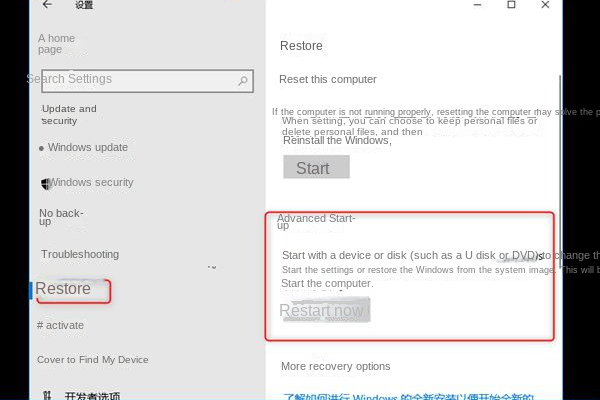
بعد الدخول إلى الوضع الآمن بنجاح ، احذف الملفات والمجلدات الهدف.
الطريقة 6: بمساعدة برنامج طرف ثالث مجاني
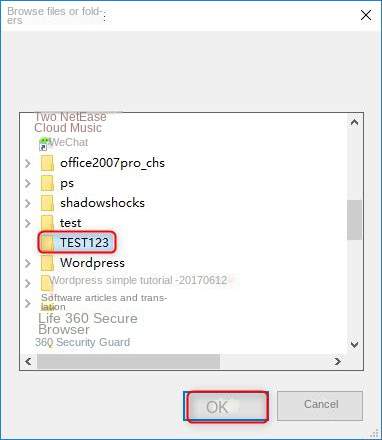
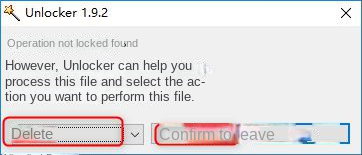
3. استخدم برنامج استعادة البيانات لاسترداد الملفات أو المجلدات المحذوفة عن طريق الخطأ
- يمكن استعادة بيانات بطاقة الذاكرة
- استعادة بيانات سلة المحذوفات
- دعم استعادة الملفات بعد التنسيق
- استعادة الصور
- دعم معاينة ملفات المكتب
- دعم المسح السريع والمسح العميق
ملاحظة: نظرًا لاحتمال الكتابة فوق البيانات عند تثبيت برنامج الاسترداد ، يوصى بمحاولة تثبيت البرنامج على محرك أقراص آخر.

استعادة البيانات قوية يمكن استعادة البيانات حتى الأجهزة التي بها الكثير من القطاعات التالفة.
دعم لأجهزة متعددة بطاقة SD/SDHC/SDXC، قرص USB، قرص صلب، قرص SSD، كمبيوتر، إلخ.
استعادة أنواع الملفات الصور، الفيديو، الصوت والمستندات ورسائل البريد الإلكتروني، إلخ.
سهل لاستخدام فقط 3 خطوات بسيطة لإكمال الاسترداد، ودعم معاينة الملفات قبل الاسترداد.
التوافق يدعم أنظمة تشغيل Windows و Mac OS
سهل لاستخدام فقط 3 خطوات بسيطة لإكمال الاسترداد
استعادة أنواع الملفات الصور، الفيديو، الصوت والمستندات، إلخ.
دعم لأجهزة متعددة بطاقة ذاكرة، قرص USB، قرص صلب، قرص SSD، إلخ.
تجربة مجاناتجربة مجاناتجربة مجانا قد تم تنزيل مجانا 6374 مرة!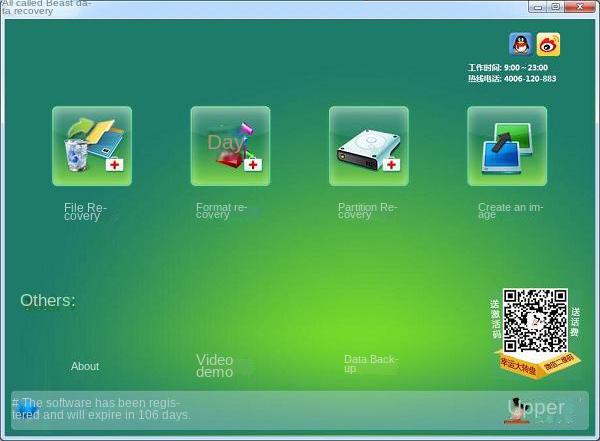
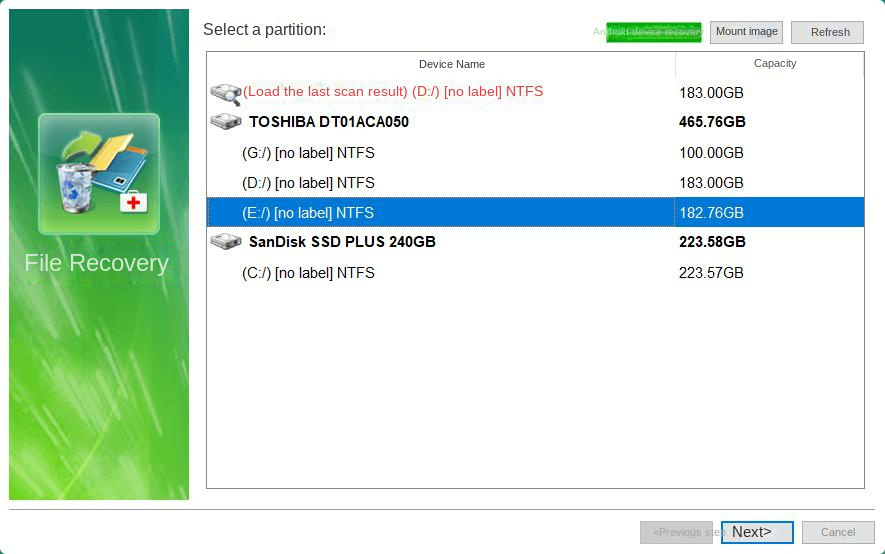
إذا كنت لا تزال لا تملك الملفات التي تحتاجها بعد الفحص السريع ، فمن المستحسن تحديد “استرداد الملفات” – “الفحص العميق” مرة أخرى لفحص القسم بالكامل. لكن الأمر يستغرق وقتًا طويلاً ، يرجى التحلي بالصبر.
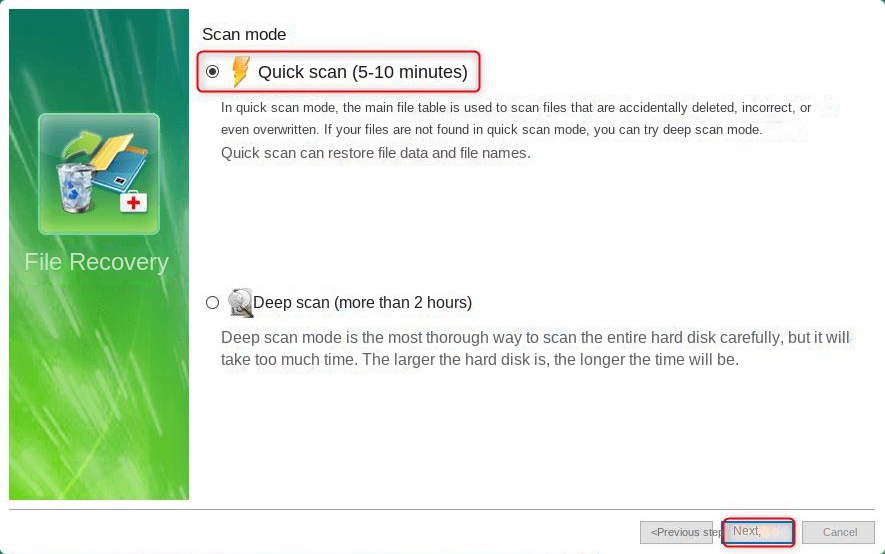
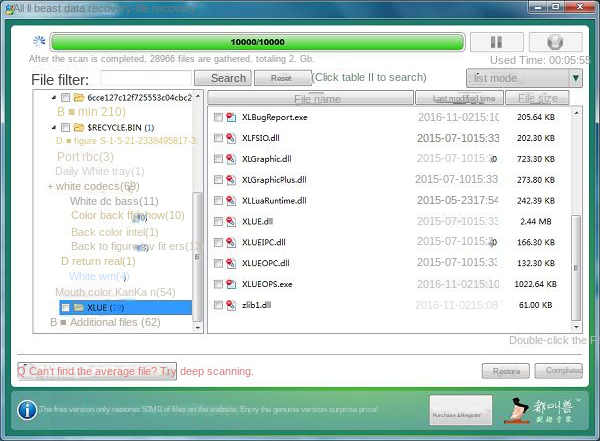
روابط متعلقة :
كيفية اصلاح بطاقة الذاكرة SD التالفة بدون فورمات؟
30/04/2020
إسراء : هناك أسباب مختلفة لمشاكل بطاقة SD وطرق الإصلاح المختلفة. إذا كانت بطاقة SD تحتوي على معلومات مهمة، لكنها...
ما هو الوضع الامن ويندوز 10 وكيف الوصول إليه؟
20/10/2020
محمد : كونه وضعًا خاصًا في نظام Windows، يمكن أن يساعدك [الوضع الآمن] في إصلاح بعض الأخطاء في Windows بسرعة....
كيفية حذف الملفات المؤقتة في ويندوز 10 أو ويندوز 7؟
17/12/2019
هيفاء : يتم إنتاج الملفات المؤقتة في Windows 7/10 أثناء قيامنا بعرض صفحات الويب أو تشغيل التطبيقات أو تحرير الملفات....
كيف قفل المجلدات في الكمبيوتر المحلية بشكل فعال؟
23/12/2019
محمد : في بيئة مكتبية، كيف يمكننا قفل المجلدات في الكمبيوتر المحلية بشكل فعال؟ تلخص هذه المقالة أحدث خمس طرق...


